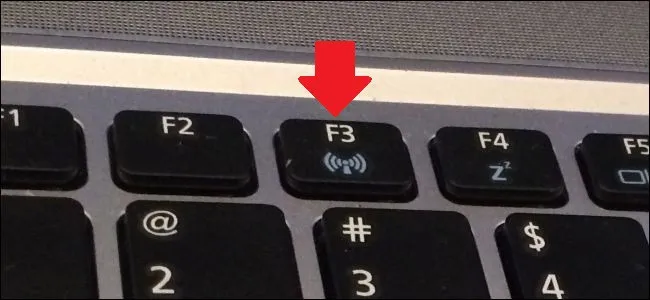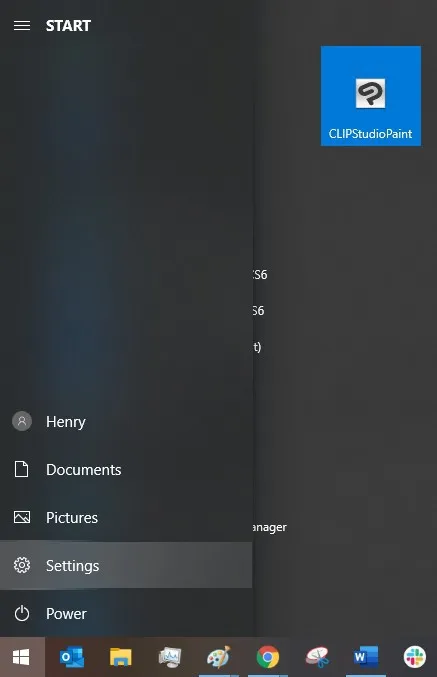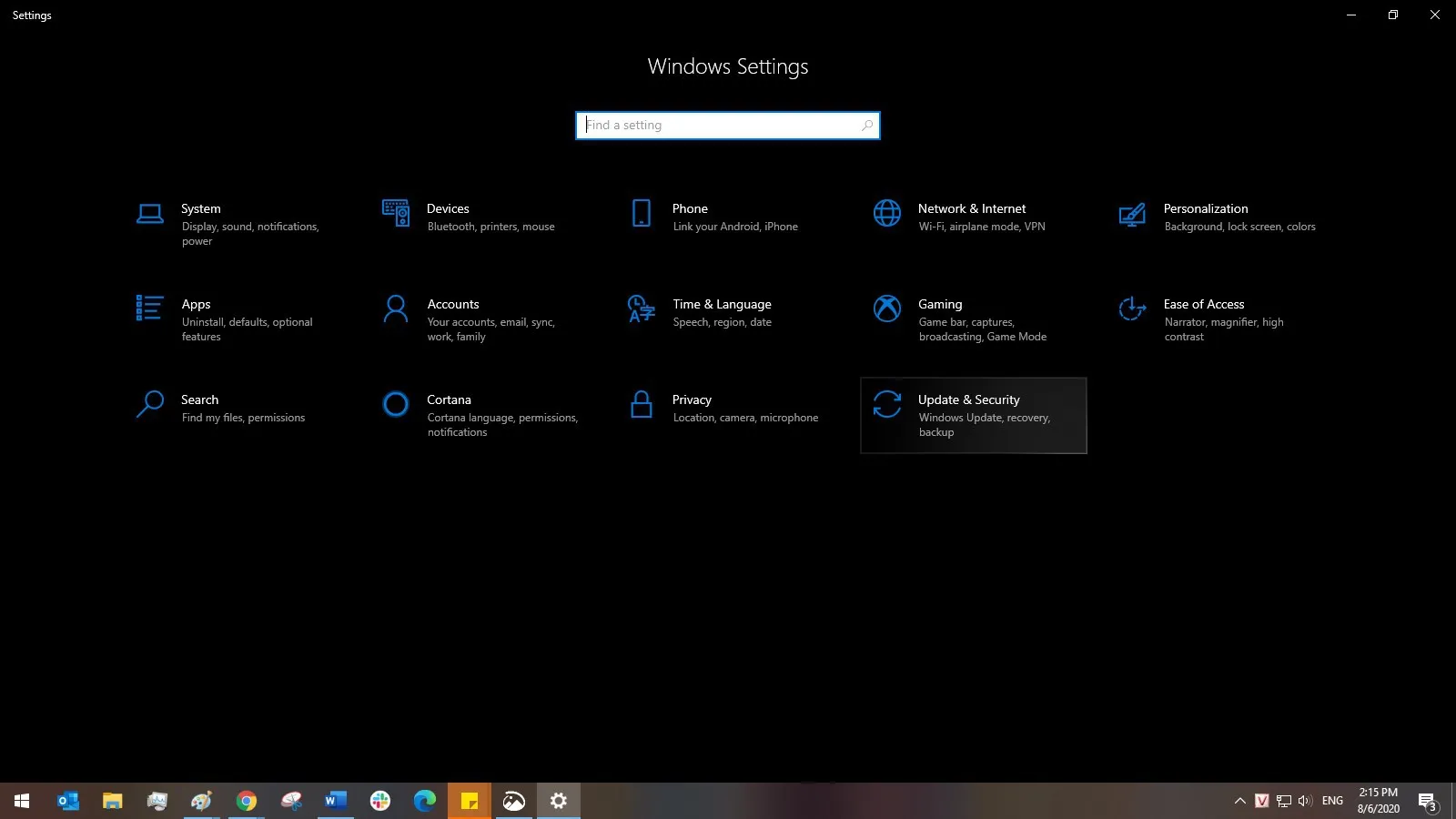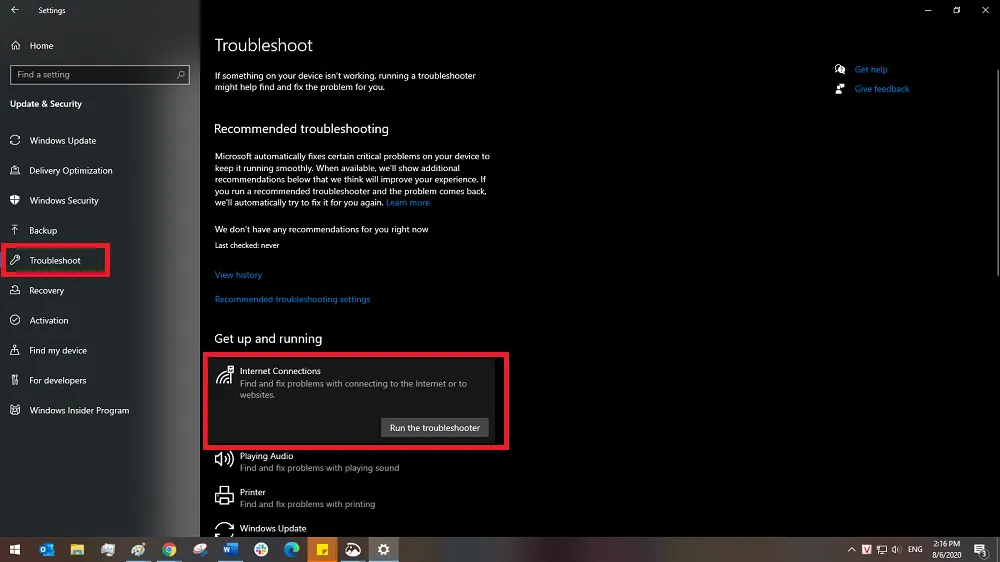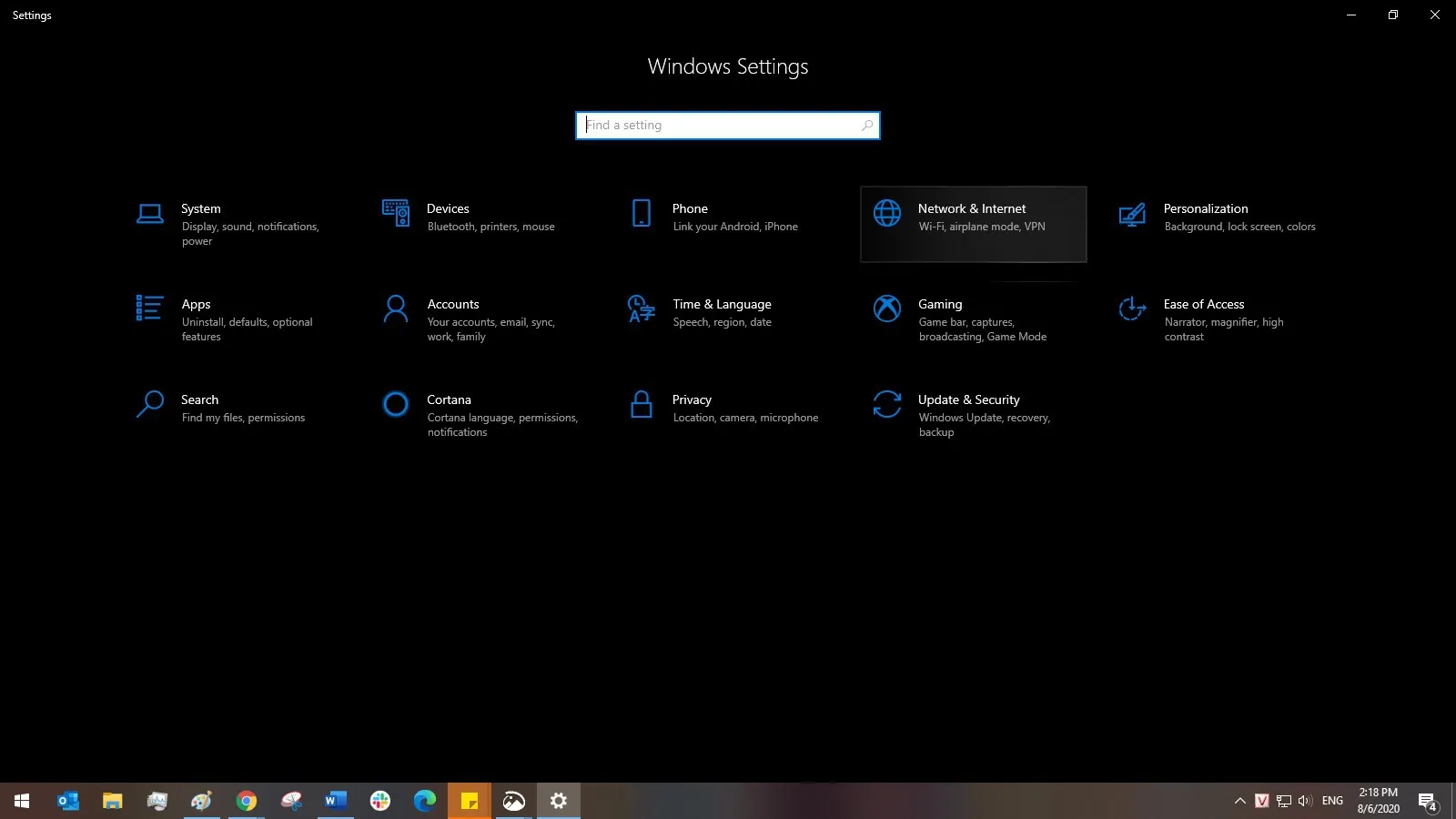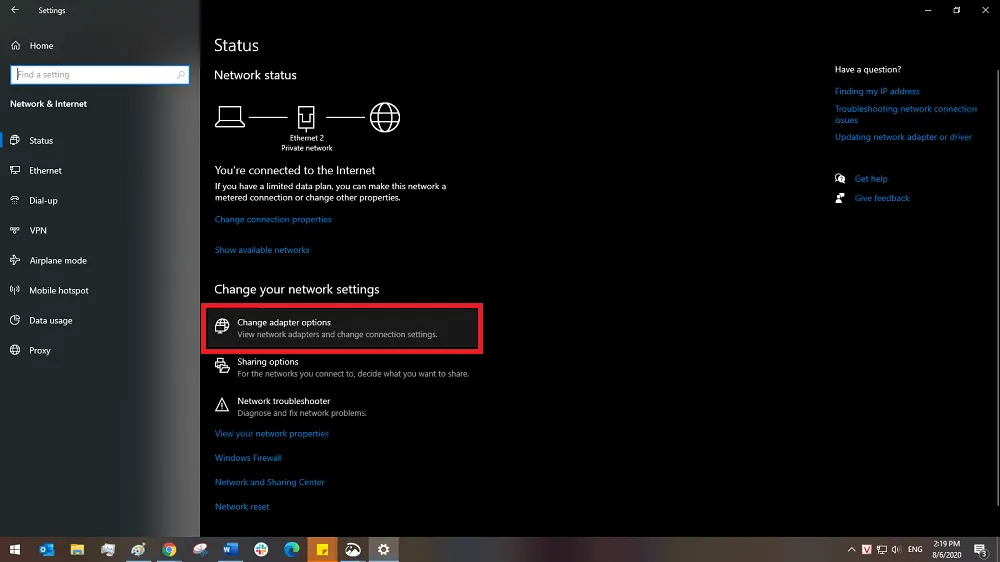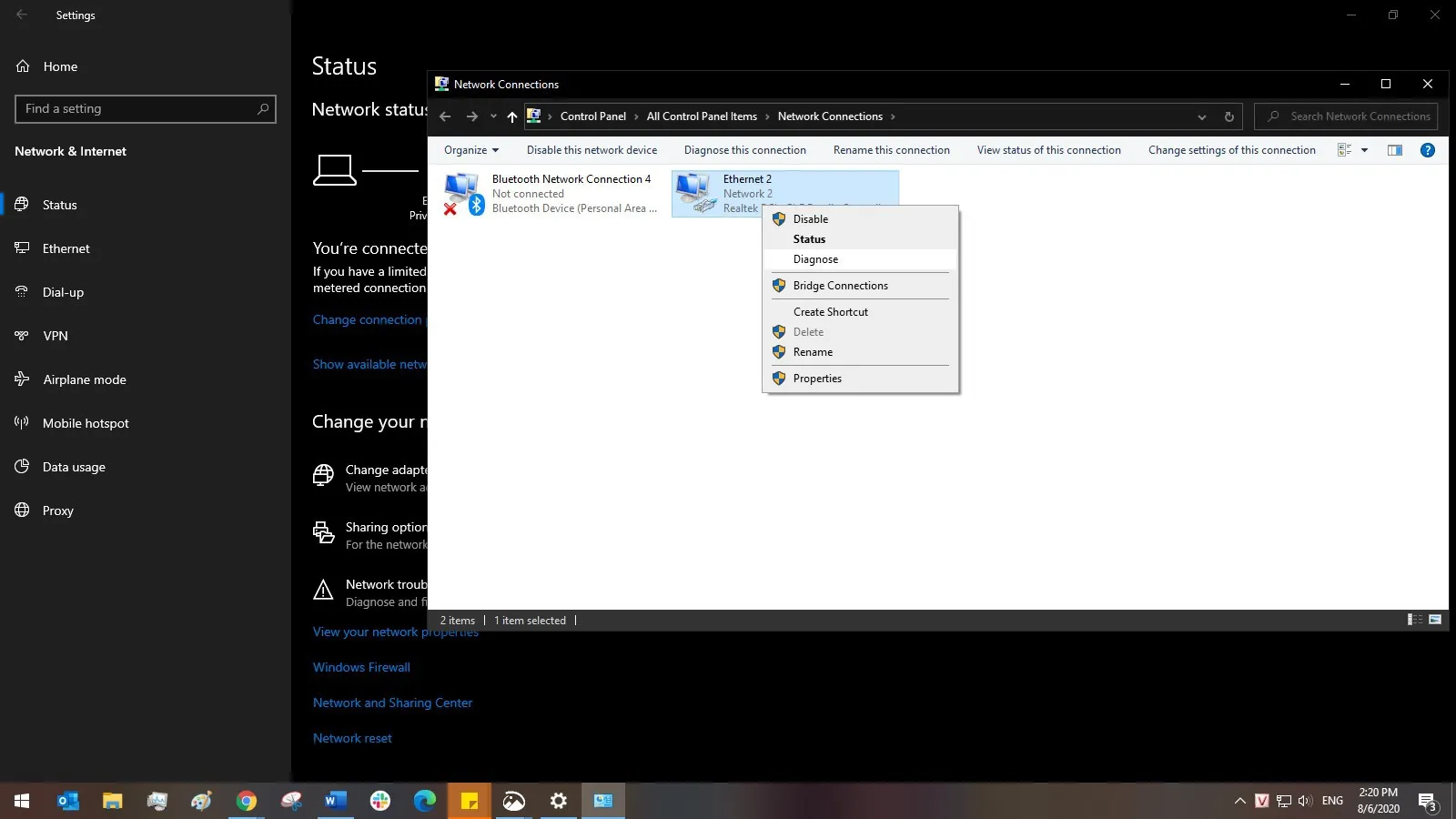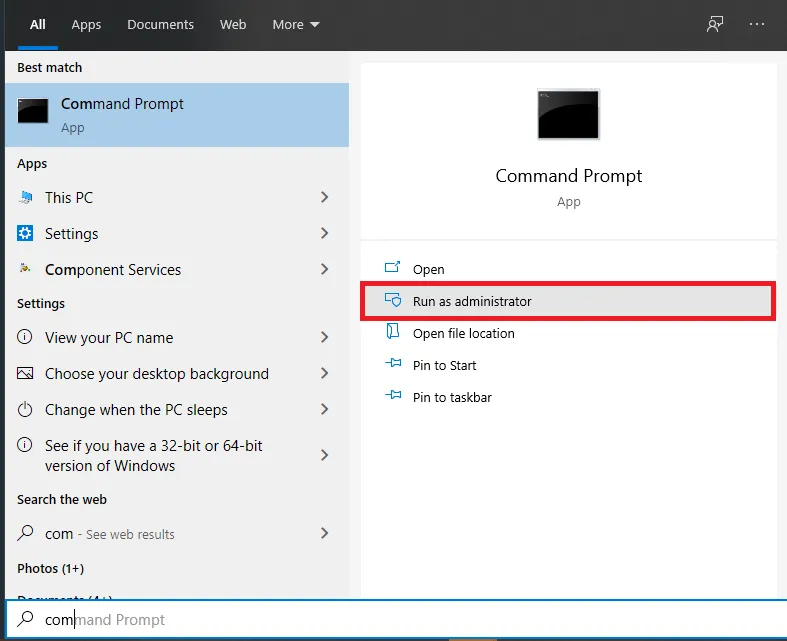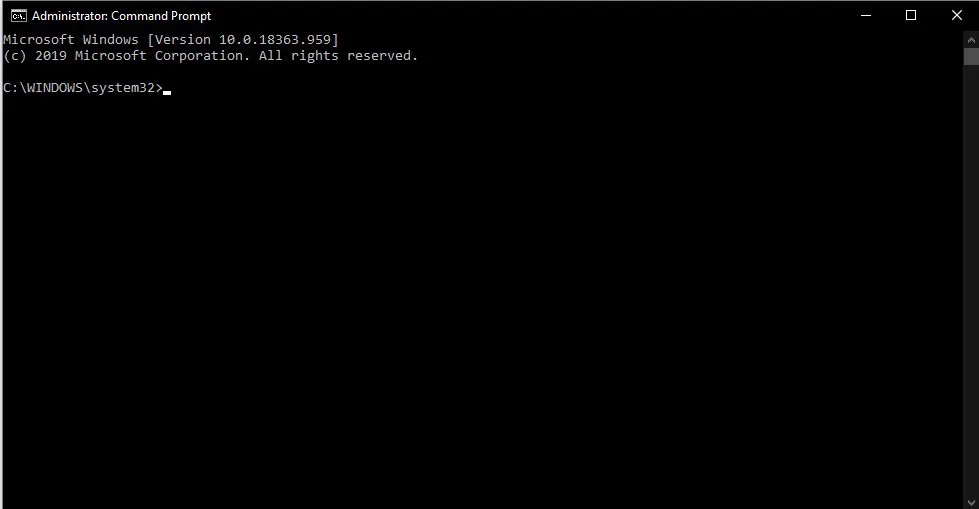Lỗi laptop không kết nối được WiFi là một hiện tượng khá phổ biến trên các dòng máy chạy Windows 10 và có khá nhiều cách để sửa.
Những cách xử lý khi laptop không bắt được WiFi
1. Kiểm tra và khởi động lại thiết bị WiFi
Mỗi khi laptop không kết nối được WiFi thì điều đầu tiên bạn luôn nên kiểm tra đó là thiết bị phát. Hãy đảm bảo thiết bị vẫn còn đang hoạt động bình thường và không gặp lỗi gì trước khi xem xét đến khả năng laptop bị lỗi WiFi.
Bạn đang đọc: Cách sửa lỗi laptop không kết nối được WiFi trên Windows 10
2. Khởi động lại laptop
Đây là cách phổ biến nhất để sửa những lỗi vặt và phổ biến nhất trên máy tính. Nếu laptop của bạn không gặp phải vấn đề gì nghiêm trọng thì sau khi khởi động lại bạn sẽ có thể vào lại WiFi như bình thường.
3. Kích hoạt lại chế độ bật tắt WiFi trên Laptop
Đây là một trong những nguyên nhân phổ biến khiến laptop không kết nối được WiFi, do người dùng có thể vô tình nhấn nhầm nút tắt thiết bị dò tìm WiFi trên laptop, dẫn đến việc laptop không bắt được sóng WiFi.
Để khắc phục, chỉ cần bấm tổ hợp phím tắt để bật thiết bị trở lại. Trên mỗi dòng máy laptop vị trí phím tắt sẽ khác nhau.
Laptop Dell: Fn + F2 hoặc PrtScr
Laptop Asus: Fn + F2
Laptop Lenovo: Fn + F5 hoặc Fn + F7
Laptop Acer: Fn + F5 hoặc Fn + F2
Laptop HP: Fn + F12
Laptop Toshiba: Fn + F12
Riêng với dòng máy Sony Vaio và một số máy khác thì sẽ có nút riêng để bật tắt thiết bị dò tìm WiFi mà không cần nhấn bằng tổ hợp phím.
Nếu đã thử qua các cách trên mà laptop vẫn không kết nối được WiFi, có thể kết luận laptop của bạn đã bị lỗi. Hãy tiếp tục lần lượt thử qua các cách sửa dưới đây.
4. Sửa lỗi bằng Internet Connection Troubleshooter
Nếu laptop bạn chạy Windows 10 v1703 thì bạn sẽ có tùy chọn Troubleshooter mới, có thể được sử dụng để khắc phục các lỗi hệ thống bao gồm cả lỗi laptop không kết nối được WiFi.
Bước 1: Bật menu Start, rồi click vào biểu tượng bánh răng để mở Settings
Bước 2: Click chọn mục Update & Security
Bước 3: Trong menu bên cánh trái, click chọn Troubleshooter
Bước 4: Trong màn hình bên phải, click chọn Internet Connection rồi click vào nút Run the troubleshooter
Bước 5: Click tiếp theo các hướng dẫn hiện ra trên màn hình
Bước 6: Khi quá trình Troubleshooter đã xong, bạn sẽ nhận được thông báo lỗi đã được sửa (nếu thành công). Click tiếp vào nút Close.
Bước 7: Khởi động lại máy tính.
5. Đảm bảo DHCP đã bật
DHCP (giao thức cấu hình động máy chủ) là giao thức mà Windows dùng để gán cho máy tính một địa chỉ IP khi người dùng kết nối mạng. Nếu giao thức này bị tắt, máy tính sẽ không thể lấy được địa chỉ IP và không bắt được WiFi, dẫn đến hiện tượng laptop không kết nối được WiFi.
Bước 1: Mở menu Start → Settings → Network & Internet
Tìm hiểu thêm: Thủ thuật khắc phục lỗi mạng cho máy tính Windows
Bước 2: Trong màn hình bên phải, click vào dòng Change adapter options
Bước 3: Click chuột phải vào card mạng của bạn và chọn Diagnose
Bước 4: Chờ đến khi quá trình kết thúc. Nếu trước đó DHCP đã bị tắt thì bây giờ nó sẽ được bật lại. Kiểm tra lại xem laptop của bạn đã bắt được WiFi chưa.
6. Reset TCP / IP
Đây cũng là một trong những cách phổ biến nhất để sửa lỗi trên Windows khi gặp phải tình trạng laptop không kết nối được WiFi.
Bước 1: Mở menu Start rồi nhấn một phím kí tự bất kì để mở thanh Search.
Bước 2: Nhập vào dòng cmd, Command Prompt sẽ hiện ra như hình. Click vào dòng Run as Administrator.
Bước 3: Trong cửa sổ Command Prompt, nhập vào từng lệnh dưới đây rồi nhấn Enter sau mỗi lệnh
>>>>>Xem thêm: Tổng hợp các phím tắt Corel bạn cần biết để thao tác nhanh hơn
netsh int ip reset
netsh int tcp set heuristics disabled
netsh int tcp set global autotuninglevel=disabled
netsh int tcp set global rss=enabled
Bước 4: Khi đã xong, khởi động lại laptop và kiểm tra xem có còn bị lỗi không.
7. Làm mới lại địa chỉ IP động
Khi bạn truy cập vào một thiết bị phát WiFi, máy tính của bạn sẽ được thiết bị đó cấp cho một địa chỉ IP, tuy nhiên địa chỉ IP này có thể thay đổi và được gọi là IP động. Trong một số trường hợp, thiết bị phát WiFi sẽ cấp cùng một IP cho hai thiết bị khác nhau, dẫn tới tình trạng xung đột và kết quả là một trong hai thiết bị hoặc cả hai đều không thể kết nối WiFi được.
Lúc này bạn có thể làm mới lại địa chỉ IP động của máy tính mình.
Bước 1: Nhấn tổ hợp phím Windows + R để mở hộp thoại Run. Gõ vào dòng cmd rồi click nút OK hoặc nhấn Enter.
Bước 2: Khi hộp thoại Command Prompt hiện ra, lần lượt nhập vào các dòng lệnh sau và nhấn Enter sau mỗi dòng.
net stop dhcp
net start dhcp
ipconfig /release
ipconfig /renew
Bước 3: Sau khi hoàn thành, bạn có thể thử kết nối lại Internet.
Lưu ý:
Trên đây là những lỗi phần mềm cách sửa của chúng, tuy nhiên vẫn còn những trường hợp thuộc về lỗi phần cứng như lỗi driver WiFi, card WiFi bị hỏng, router WiFi bị hỏng hoặc máy tính bị nhiễm virus. Nếu đã thử hết các cách sửa phần mềm bên trên mà laptop không kết nối được WiFi vẫn tiếp tục xảy ra thì khuyến bạn không nên tự thao tác thêm, thay vào đó nên đem máy tính ra trung tâm bảo hành hoặc tiệm sửa máy tính gần nhất để được kiểm tra và sửa chữa đúng cách.