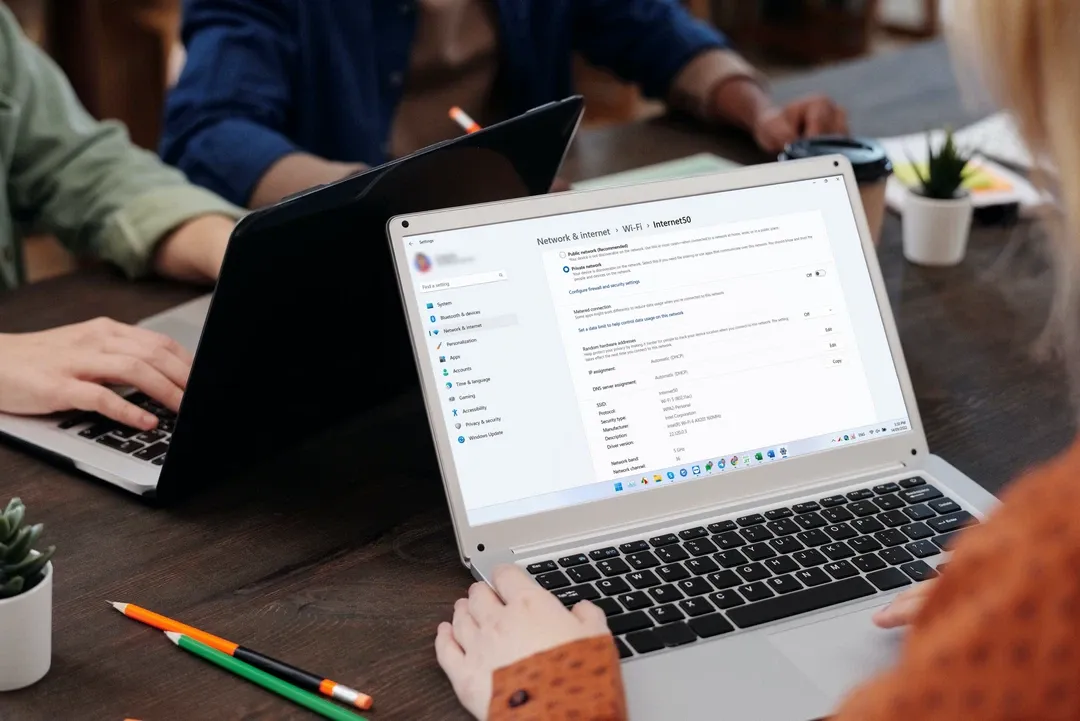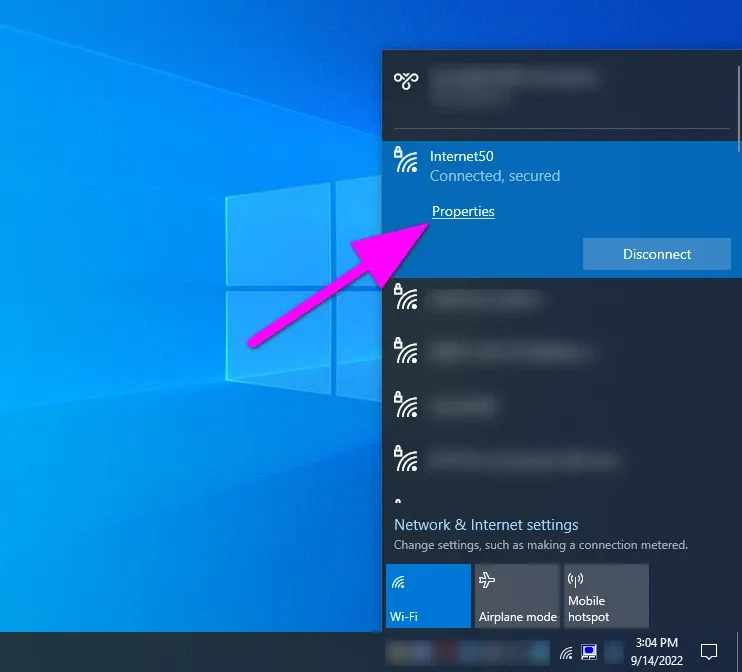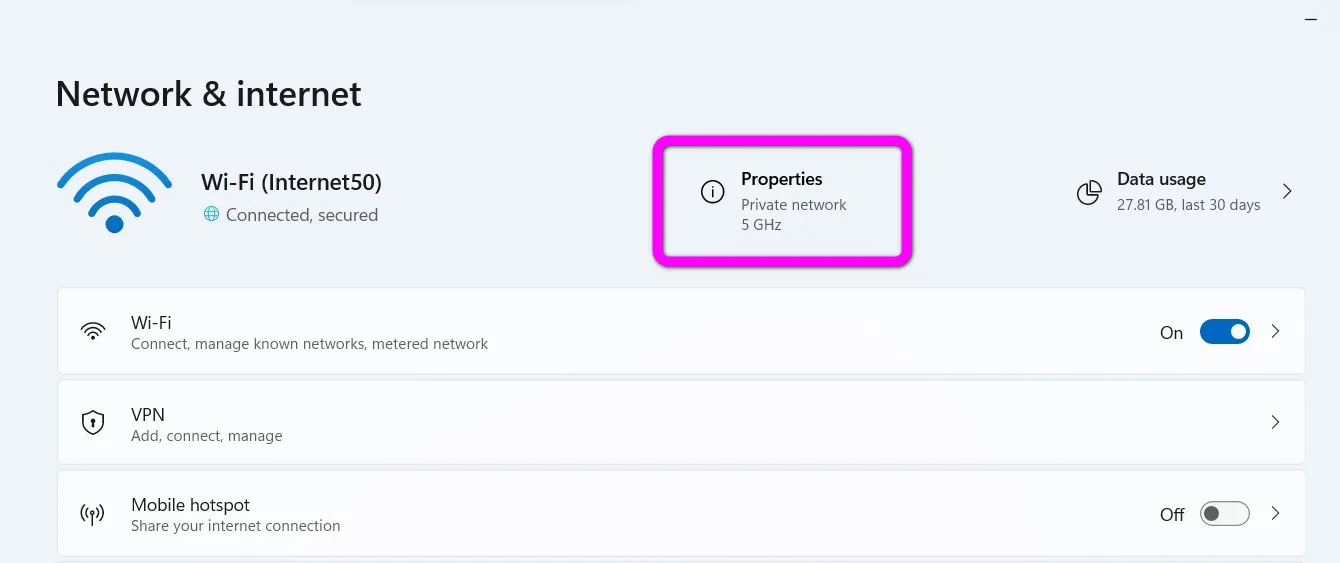Nếu bạn muốn các máy tính khác trong mạng nhìn thấy máy tính Windows 10 hoặc Windows 11 của mình để truy cập file, thư mục, hoặc máy in do bạn chia sẻ, bạn cần chuyển cấu hình mạng (network profile) từ Public sang Private. Bài viết hướng dẫn chi tiết cách thực hiện việc này trên PC Windows 10 và Windows 11.
Bạn đang đọc: Cách sửa lỗi không tìm thấy máy in hoặc ổ đĩa chia sẻ trong mạng WiFi và LAN
Trong văn phòng sử dụng mạng LAN, kết nối các máy tính với nhiều thiết bị khác nhau như máy in, máy photocopy thì lỗi không tìm thấy máy in trong mạng LAN là khá phổ biến. Trong bài này sẽ hướng dẫn bạn cách khắc phục sự cố này một cách dễ dàng nhất.
Sự khác nhau giữa cấu hình mạng Public và Private
Khi bạn kết nối vào một mạng WiFi hay LAN ở lần đầu tiên, Windows sẽ hỏi bạn muốn sử dụng cấu hình mạng Public (Công khai) hay Private (Riêng tư). Nếu bạn chọn cấu hình mạng Public, các máy tính khác trong mạng sẽ không thể nhìn thấy máy tính của bạn. Ngoài ra, Windows sẽ chặn tính năng File and printer sharing. Đó là lý do, các máy tính khác không thể truy cập máy in, file, hay thư mục, ổ đĩa… do bạn chia sẻ. Cấu hình mạng Public thích hợp khi bạn sử dụng các mạng WiFi hay LAN không đáng tin cậy như mạng ở quán cà phê, sân bay….
Ngược lại, nếu bạn chọn cấu hình mạng Private, Windows sẽ cho phép các máy tính khác trong mạng tìm thấy máy tính của bạn. Bên cạnh đó, hệ điều hành của Microsoft cũng sẽ bật tính năng File and printer sharing khi bạn sử dụng cấu hình này. Nhờ vậy, các máy tính khác trong mạng có thể truy cập file, thư mục hoặc máy in do bạn chia sẻ một cách dễ dàng. Cấu hình mạng Private thích hợp với các mạng WiFi hay LAN đáng tin cậy như mạng ở nhà hay nơi làm việc.
Như vậy, để xử lý lỗi các máy tính khác không thể truy cập file, thư mục, hay máy in do bạn chia sẻ, bạn chỉ cần chuyển cấu hình mạng từ Public sang Private.
Sau đây là hướng dẫn chi tiết cách đổi cấu hình mạng từ Public sang Private trên Windows 10 và Windows 11.
Lưu ý: Chúng tôi thực hiện hướng dẫn dưới đây với mạng WiFi. Đối với mạng LAN (mạng dây), bạn chỉ cần thao tác tương tự.
Cách chuyển sang cấu hình mạng Private trên Windows 10
Bước 1: Bạn bấm lên biểu tượng WiFi nằm ở khay hệ thống (system tray) nằm bên phải trên Taskbar.
Bước 2: Từ trình đơn bung lên, bạn bấm nút Properties nằm bên dưới tên mạng WiFi bạn đang kết nối.
Bước 3: Tại trang WiFi, hãy chọn tùy chọn Private trong phần Network profile.
Sau đó nếu muốn quay về cấu hình mạng Public, bạn cũng thao tác tương tự và chọn tùy chọn Public trong phần Network profile.
Cách chuyển sang cấu hình mạng Private trên Windows 11
Bước 1: Bạn nhấp chuột phải lên biểu tượng WiFi nằm trên khay hệ thống ở bên phải của Taskbar và chọn Network and Internet settings.
Tìm hiểu thêm: Hướng dẫn đo lượng mỡ trên cân điện tử Xiaomi với ứng dụng Mi Fit
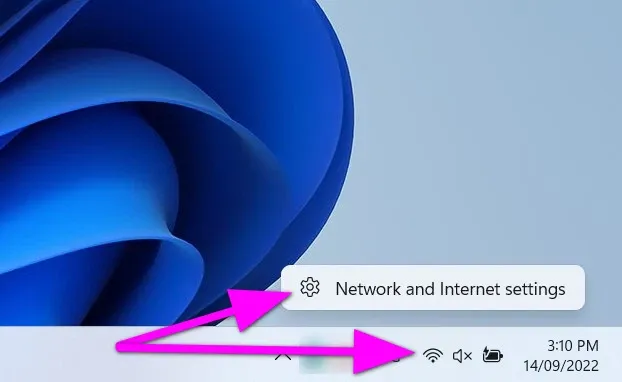
Bước 2: Thao tác trên sẽ mở trang Network and internet. Tại đây, bạn hãy bấm nút Properties nằm bên phải tên mạng WiFi.
Bước 3: Ở cửa sổ WiFi hiện ra, bạn chọn tùy chọn Private trong phần Network profile type.
>>>>>Xem thêm: Cách cài đặt unikey không chạy mặc định cùng windows 10
Sau đó nếu muốn quay về cấu hình mạng Public, bạn cũng thao tác tương tự và chọn tùy chọn Public (Recommended).
Như vậy, để khắc phục lỗi không tìm thấy máy in, thư mục, ổ đĩa… được chia sẻ trong mạng WiFi hoặc mạng LAN, bạn chỉ cần chuyển cấu hình mạng từ Public sang Private.
Xem thêm:
- 2 cách đặt trình mặc định trên Windows 11 chỉ với một cú click
- Hướng dẫn vượt qua mật khẩu Windows 11 nếu bị khóa
- Mẹo hay thay đổi tên quản trị viên trên Windows 11 ai cũng nên biết