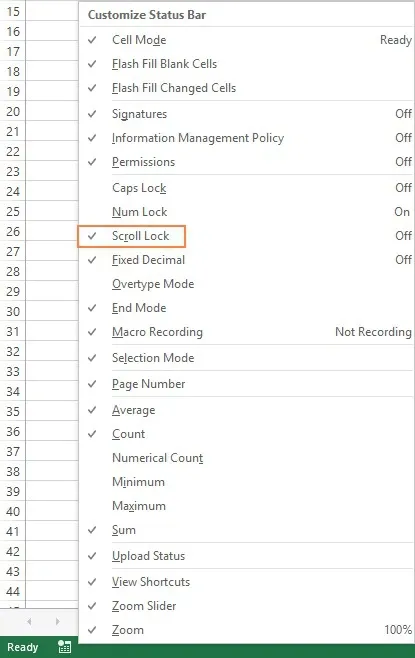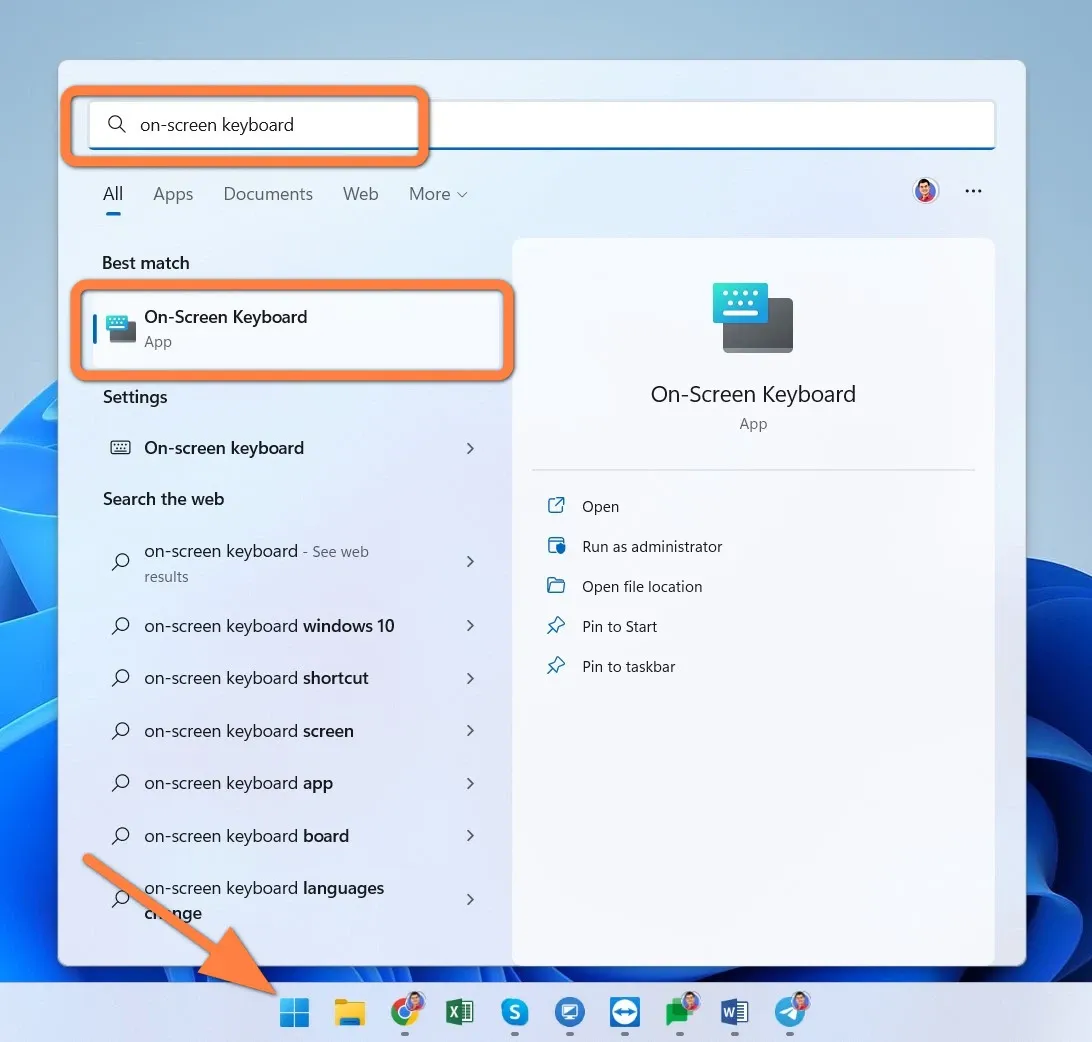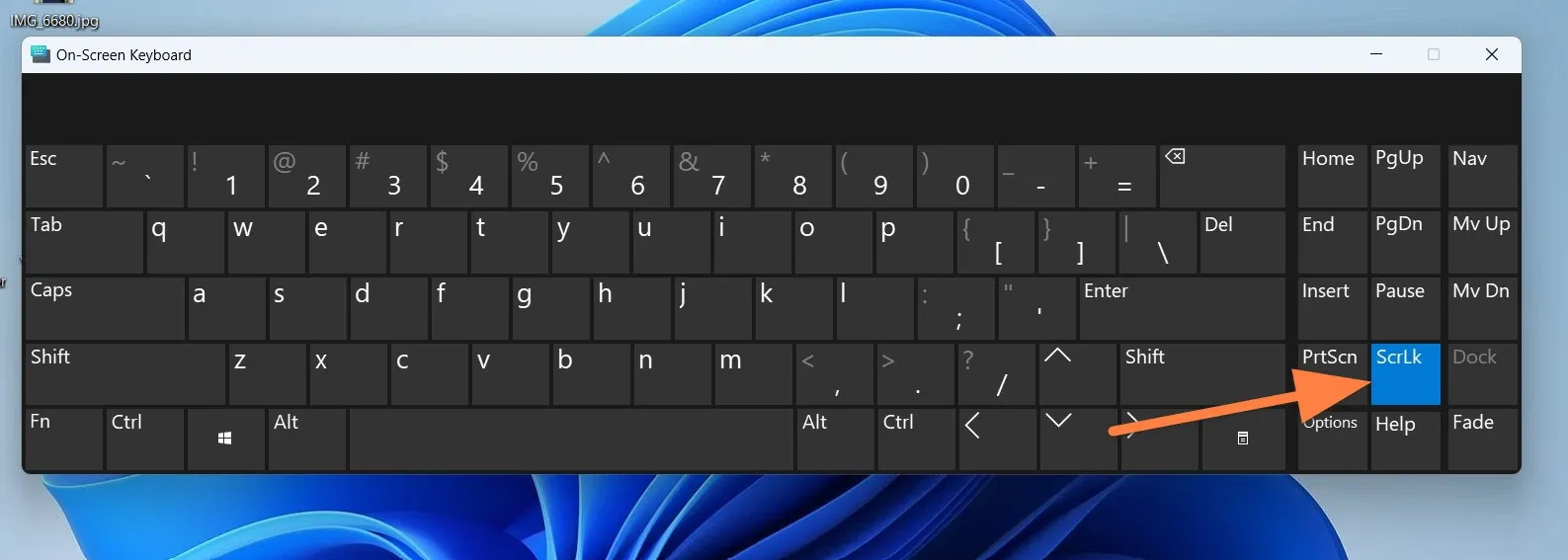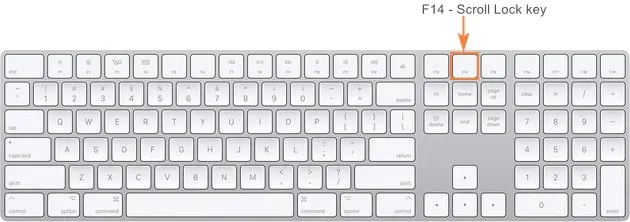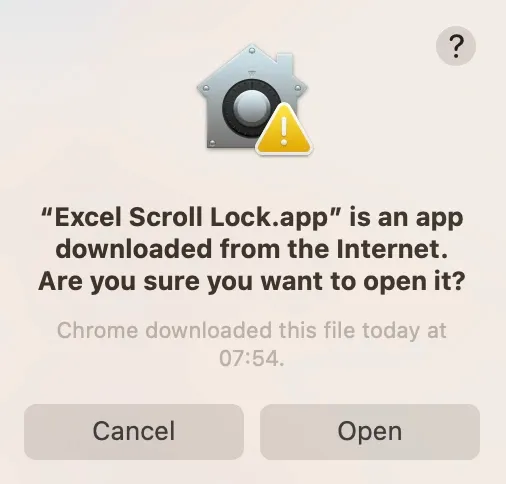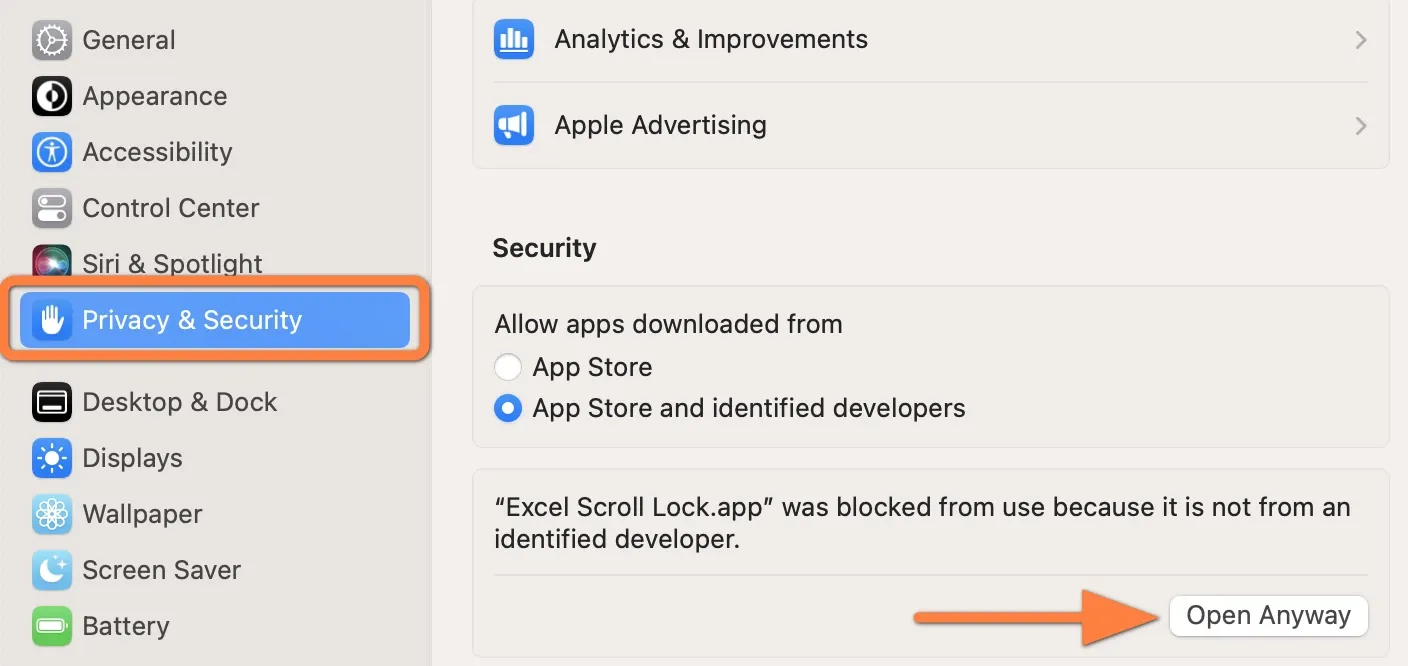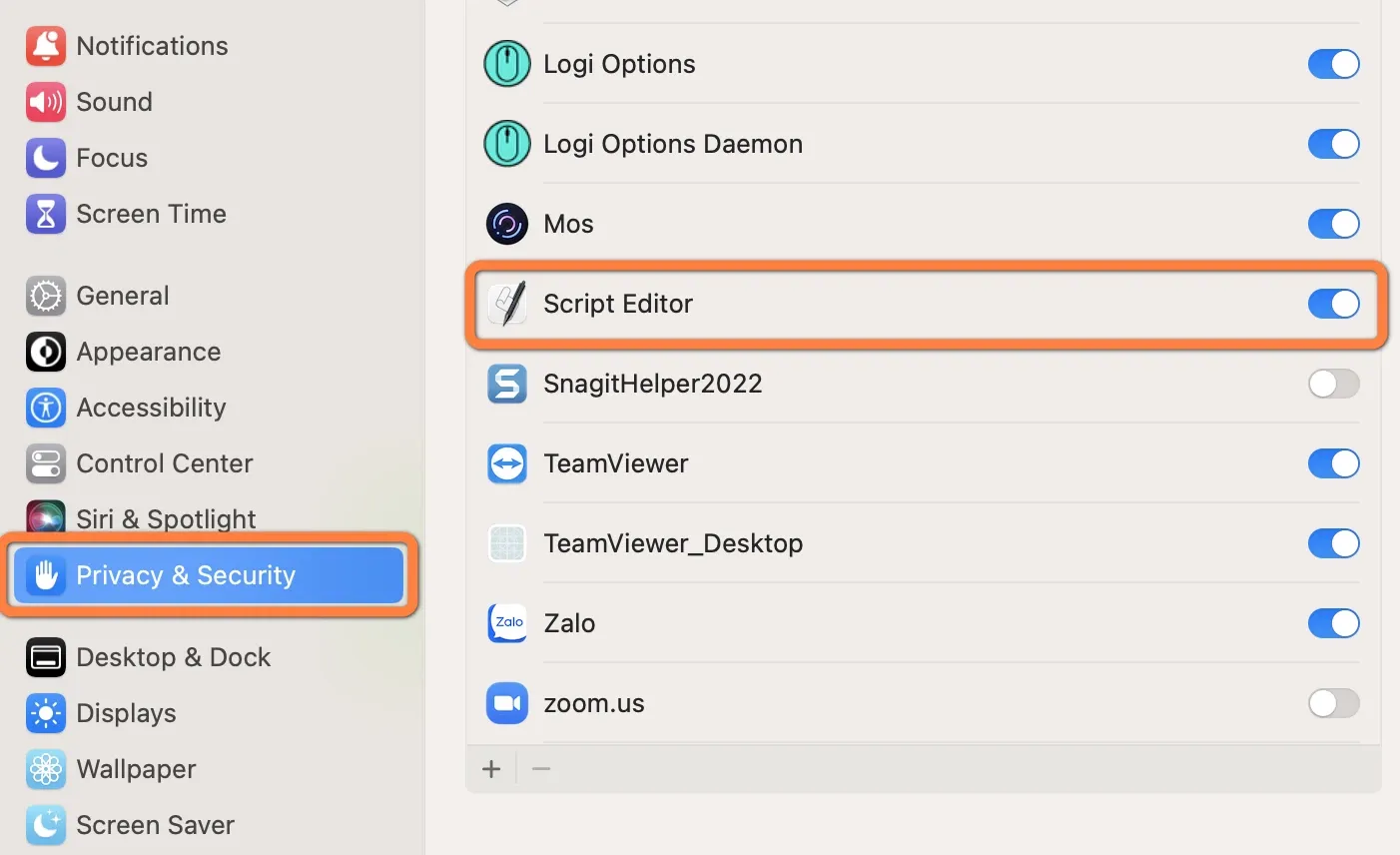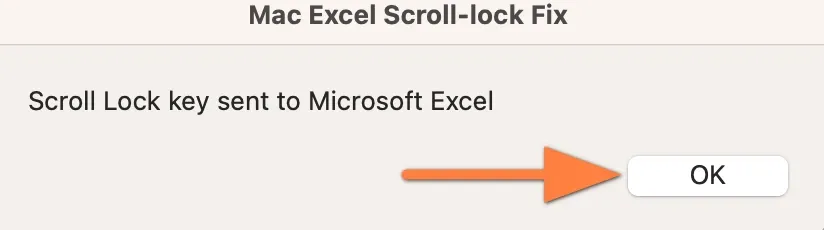Vào một ngày đẹp trời, bạn mở một file Excel quen thuộc và nhận thấy mình không thể di chuyển từ ô (cell) này đến ô khác bằng các phím mũi tên trên bàn phím. Thay vì di chuyển đến ô tiếp theo, các phím mũi tên lại cuộn (scroll) toàn bộ bảng tính (worksheet). Lý do là bạn đã vô tình bật tính năng Scroll Lock. Để xử lý bạn chỉ cần tắt Scroll Lock.
Bạn đang đọc: Cách sửa lỗi không thể di chuyển giữa các ô trên bảng tính Excel
Bài viết sẽ hướng dẫn bạn tắt Scroll Lock trên Excel dành cho Windows và macOS.
Scroll Lock là gì? Nó có chức năng gì?
Nếu là người dùng máy tính lâu năm, có lẽ bạn đã từng thấy phím Scroll Lock ở đâu đó. Nó thường được viết đầy đủ là Scroll Lock hoặc viết tắt là ScrLk.
Trên Microsoft Excel, Scroll Lock là tính năng điều khiển hành vi của các phím mũi tên trên bàn phím.
Thông thường, khi Scroll Lock đang tắt, các phím mũi tên sẽ di chuyển giữa các ô riêng lẻ theo các hướng: lên trên, xuống dưới, sang trái, hoặc sang phải.
Tuy nhiên, khi Scroll Lock đang bật, các phím mũi tên sẽ cuộn toàn bộ bảng tính lên trên/xuống dưới một dòng (row), sang trái/sang phải một cột (column). Quá trình cuộn bảng tính sẽ không làm thay đổi ô/vùng đang được chọn.
Làm sao biết Scroll Lock đang bật hay tắt?
Để biết Scroll Lock đang bật hay tắt, bạn chỉ cần nhìn vào thanh trạng thái (status bar) nằm ở dưới cùng của cửa sổ Excel. Bên cạnh các thông tin khác như số trang, giá trị tổng (sum), giá trị trung bình (average)…, thanh trạng thái còn cho bạn biết Scroll Lock đang bật hay tắt. Nếu Scroll Lock đang bật, bạn sẽ thấy dòng chữ Scroll Lock hiển thị trên thanh trạng thái và ngược lại.
Trong trường hợp, các phím mũi tên cuộn toàn bộ bảng tính thay vì di chuyển đến ô tiếp theo, nhưng thanh trạng thái của Excel không có dấu hiệu gì cho thấy Scroll Lock đang bật. Nhiều khả năng tùy chọn hiển thị trạng thái của Scroll Lock trên thanh trạng thái đang bị tắt.
Để bật nó, hãy nhấp chuột phải lên thanh trạng thái, và bấm chuột lên tùy chọn Scroll Lock. Khi bạn thấy dấu kiểm nằm bên cạnh tùy chọn Scroll Lock nghĩa là tùy chọn hiển thị trạng thái của nó trên thanh trạng thái đang được kích hoạt và ngược lại.
Lưu ý: Thanh trạng thái của Excel chỉ hiển thị trạng thái của Scroll Lock, không điều khiển hành vi của nó.
Cách tắt Scroll Lock trên Excel dành cho Windows
Cũng giống như các phím Num Lock hay Caps Lock, bạn có thể bật/tắt tính năng Scroll Lock bằng cách bấm lên phím cùng tên trên bàn phím.
Cách tắt Scroll Lock trên Excel bằng phím
Nếu bàn phím có sẵn phím Scroll Lock hoặc ScrLk, bạn chỉ cần bấm lên nó để tắt Scroll Lock.
Ngay sau khi bạn bấm phím Scroll Lock/ScrLk, dòng chữ Scroll Lock sẽ biến mất khỏi thanh trạng thái, và các phím mũi tên sẽ di chuyển từ ô này đến ô khác như bình thường.
Cách tắt Scroll Lock trên laptop Dell
Trên một vài dòng laptop Dell, bạn có thể sử dụng tổ hợp phím tắt Fn + S để bật/tắt Scroll Lock.
Cách tắt Scroll Lock trên laptop HP
Trên một số dòng laptop HP, hãy nhấn tổ hợp phím Fn + C để bật/tắt Scroll Lock.
Cách tắt Scroll Lock bằng bàn phím ảo trên Windows
Nếu bạn không thấy phím Scroll Lock trên bàn phím vật lý hoặc thấy nó nhưng nó không hoạt động vì lý do gì đó, bạn có thể “mở khóa” Scroll Lock trên Excel bằng cách sử dụng bàn phím ảo (on-screen keyboard). Đây là cách tắt Scroll Lock nhanh nhất. Cách thực hiện như sau:
Bước 1: Bấm phím Windows trên bàn phím.
Bước 2: Gõ từ khóa “on-screen keyboard”.
Bước 3: Chọn tùy chọn On-Screen Keyboard trong phần Best match.
Bước 4: Ngay lập tức bàn phím ảo sẽ xuất hiện. Tại đây, bạn chỉ cần bấm lên phím ScrLk để tắt Scroll Lock.
Bạn có thể nhận biết trạng thái bật/tắt của Scroll Lock bằng cách nhìn vào màu sắc của nó. Nếu nó có màu xanh dương nghĩa là Scroll Lock đang bật và ngược lại.
Tìm hiểu thêm: Đây là cách đăng xuất tài khoản Gmail trên iPhone dành cho bạn
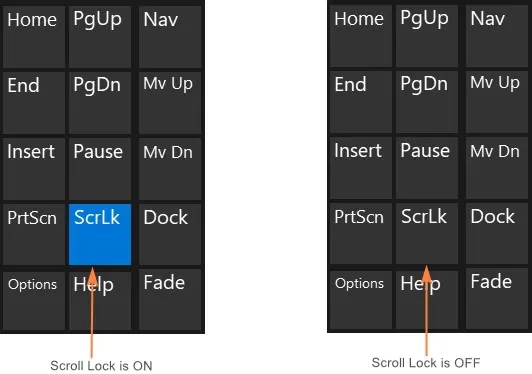
Scroll Lock trên Excel dành cho máy Mac
Khác với Excel dành cho Windows, Excel dành cho máy tính Mac không hiển thị trạng thái của Scroll Lock trên thanh trạng thái. Vậy, làm sao biết Scroll Lock đang bật hay tắt?
Bạn chỉ cần nhấn phím mũi tên bất kỳ và xem địa chỉ trong ô Name nằm ở góc trên bên trái. Nếu địa chỉ ở đây không thay đổi đồng thời phím mũi tên cuộn cả bảng tính nghĩa là Scroll Lock đang bật.
Các tắt Scroll Lock trên Excel dành cho máy tính Mac
Nếu bạn đang sử dụng bàn phím Extended Keyboard của Apple, bạn chỉ cần bấm phím F14 hoặc Fn + F14. Trong trường hợp, bàn phím không có phím Fn, hãy thử bấm tổ hợp phím Shift/Option/Command + F14 tùy theo thiết lập bàn phím của bạn. Thao tác này sẽ bật hoặc tắt Scroll Lock.
Nếu bàn phím bạn đang sử dụng không có phím F14, bạn có thể tắt Scroll Lock bằng cách chạy đoạn mã giả lập phím này. Cách thực hiện như sau:
Bước 1: Truy cập vào địa chỉ sau hoặc địa chỉ sau để tải về ứng dụng Excel Scroll Lock.
Bước 2: Chép ứng dụng Excel Scroll Lock vào thư mục Applications trên macOS.
Bước 3: Nhấp đôi chuột lên ứng dụng Excel Scroll Lock để mở khởi chạy nó.
Bước 4: Nếu đây là lần đầu tiên bạn mở ứng dụng, bạn sẽ thấy cảnh báo bảo mật như bên dưới và không thể chạy ứng dụng Excel Scroll Lock.
Trên thực tế, Excel Scroll Lock chỉ là một đoạn mã gửi lệnh bật/tắt Scroll Lock đến Excel. Nội dung đoạn mã được tác giả đăng công khai trên Github tại đại chỉ sau. Bởi vậy, ứng dụng này an toàn và bạn có thể chạy nó, không cần lo lắng về các rủi ro bảo mật.
Để chạy ứng dụng Excel Scroll Lock, bạn truy cập vào System Settings, chọn Privacy & Security, di chuyển xuống dưới đến phần Security, và bấm nút Open Anyway, sau đó xác thực bằng mật khẩu hoặc vân tay, rồi bấm nút Open.
Nếu gặp thông báo Excel Scroll Lock is not allowed to send keystroke, bạn có thể xử lý bằng cách truy cập vào System Settings, chọn Privacy & Security, di chuyển xuống dưới đến phần Accessibility, và bật công tắt nằm bên phải tùy chọn Script Editor.
Khi bạn thấy thông báo Scroll Lock key sent to Microsoft Excel nghĩa là bạn đã gửi lệnh bật/tắt Scroll Lock đến Excel thành công.
>>>>>Xem thêm: Cách đăng ký hiến máu trên Facebook cực nhanh chóng, đơn giản mà bạn nên biết
Tóm lại, lỗi không thể di chuyển giữa các ô trên Excel là do bạn đã vô tinh bật tính năng Scroll Lock. Tất cả những gì bạn cần làm để xử lý lỗi này là tắt Scroll Lock.
Xem thêm: Workbook trong Excel là gì? Phân biệt giữa Workbook và Worksheet
Xem thêm: Tổng hợp những phím tắt Excel mà bạn nên biết vào năm 2022
Xem thêm: Cách tính phần trăm trong Excel vô cùng đơn giản mà bạn nên biết