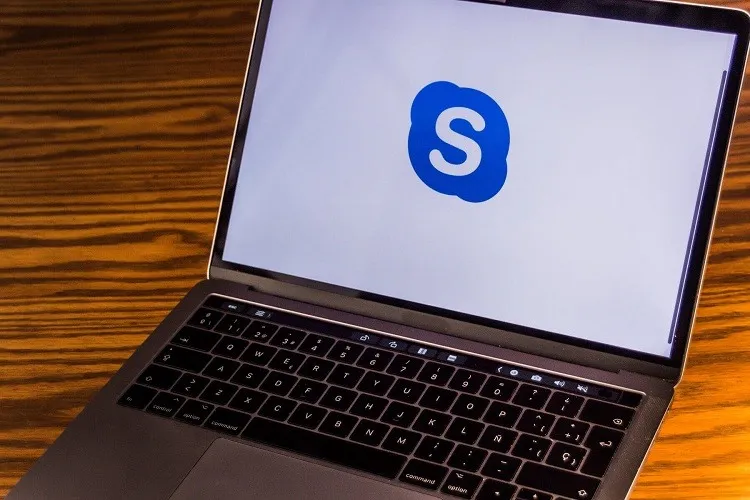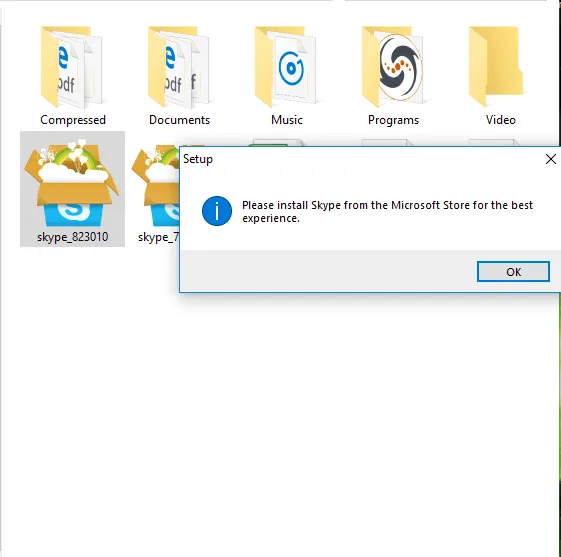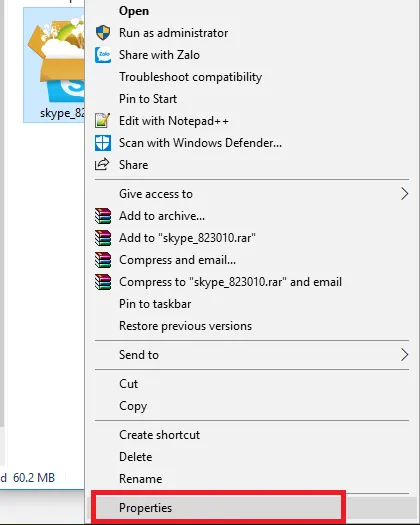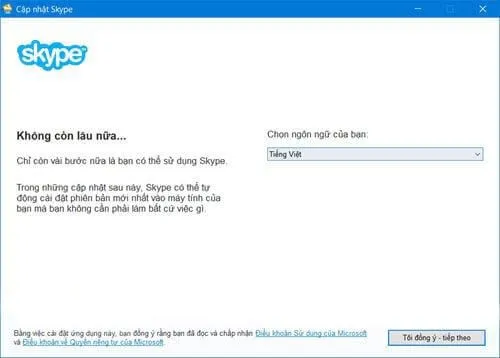Lỗi không cài đặt được Skype trên Win 10 thường gặp khi tải file cài đặt Skype về máy, Windows sẽ từ chối cài đặt bằng cách thông thường, tuy nhiên chỉ cần một chút mẹo đơn giản là bạn sẽ có thể cài nó như thường.
Hướng dẫn sửa lỗi không cài đặt được Skype trên Windows 10
Khi bạn tải file cài đặt Skype về máy và click vào file Setup để cài đặt, một thông báo như hình sẽ hiện lên.
Bạn đang đọc: Cách sửa lỗi không cài đặt được Skype trên Windows 10
Tiếp đó trình duyệt web sẽ mở lên yêu cầu bạn tải ứng dụng, tuy nhiên quá trình này sẽ khá lằng nhằng.
Thay vào đó, bạn có thể cài theo cách sau.
Bước 1: Click chuột phải vào file cài đặt và chọn Properties
Bước 2: Cửa sổ Properties sẽ hiện lên. Click vào tab Compatibility, rồi tại mục Compatibility mode, đánh dấu tick vào dòng Run this program in compatibility mode for. Tiếp đó bấm vào mũi bên để xổ ra menu nhỏ và chọn Windows 8.
Bước 3: Click OK.
Tìm hiểu thêm: Ứng dụng này sẽ giúp bạn ẩn tai thỏ trên iPhone X rất đơn giản

Vậy là xong, và Skype bản mới nhất sẽ được cài trên Windows 10 của bạn.
>>>>>Xem thêm: 5 cách truy cập thư mục bảo mật trên điện thoại Samsung