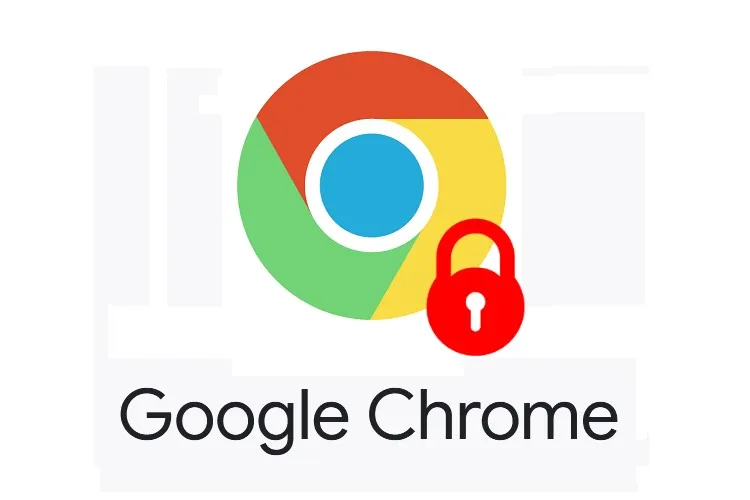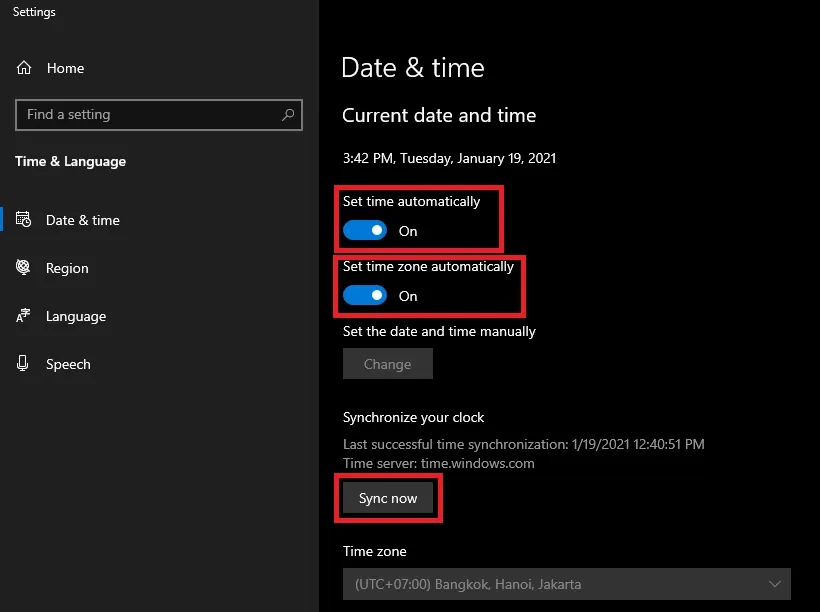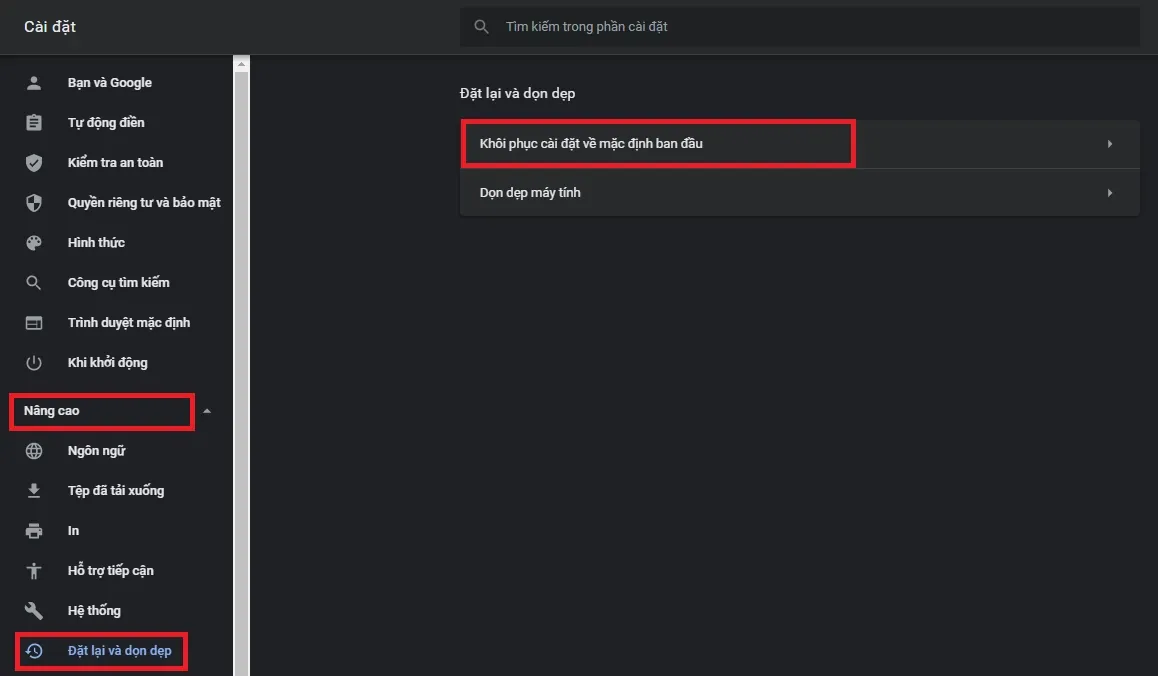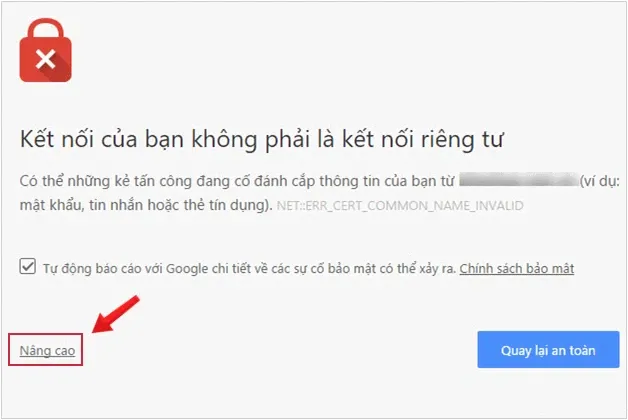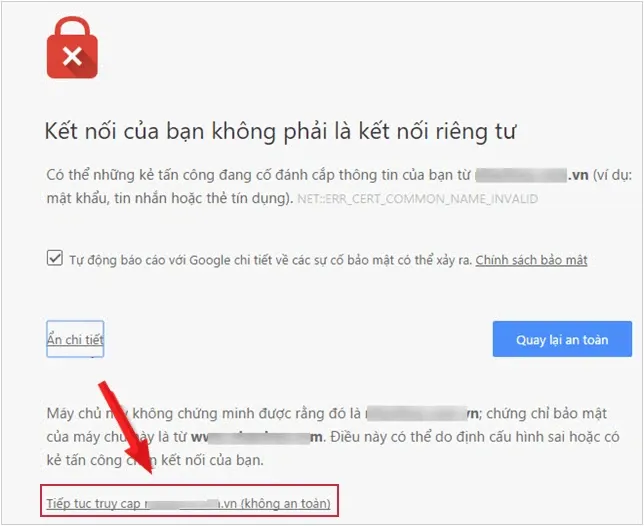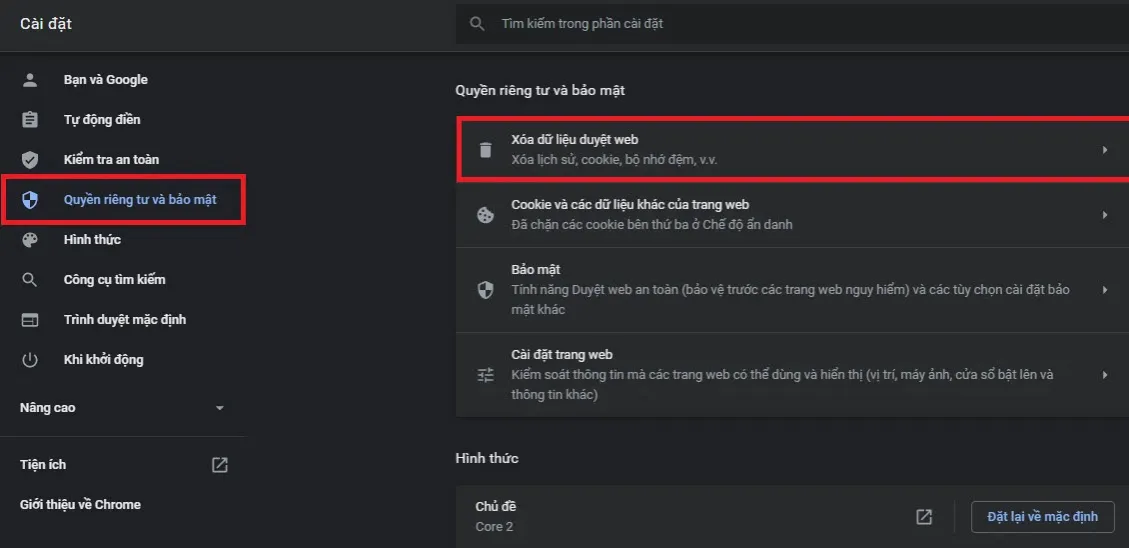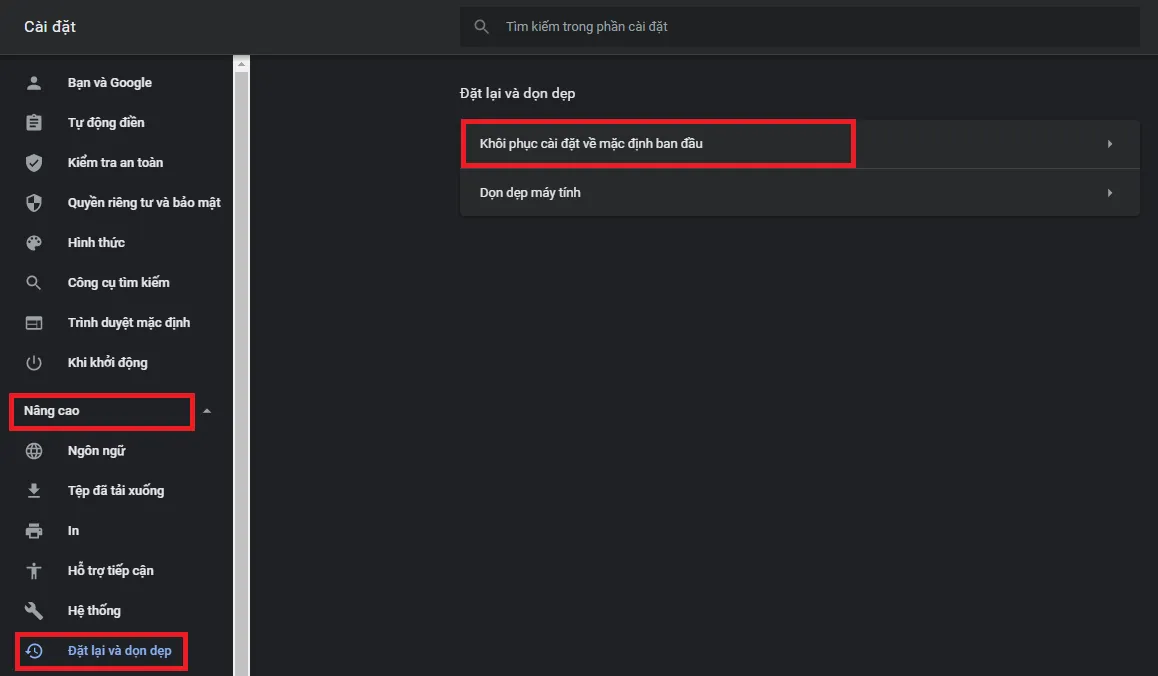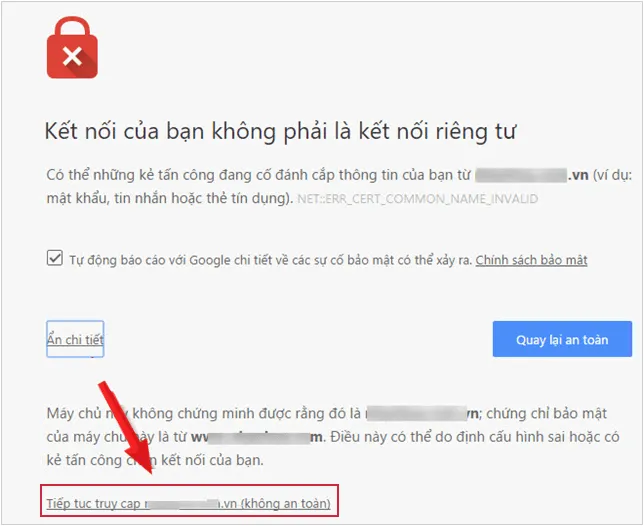Lỗi “Kết nối của bạn không phải là kết nối riêng tư” (Your connection is not private) hay “Net::ERR_CERT_DATE_INVALID” xảy ra khi trang web mà bạn đang muốn truy cập bị Chrome đánh dấu là không an toàn.
Nguyên nhân gây ra lỗi “Kết nối của bạn không phải là kết nối riêng tư”
Lỗi “kết nối của bạn không phải là kết nối riêng tư” này còn gọi là lỗi SSL (Secure Sockets Layer), trong đó SSL là các chứng chỉ của trang web. Chứng chỉ này đại diện cho độ an toàn của trang web đó, nên nếu chứng chỉ của web đã lỗi thời thì trình duyệt web sẽ không cho người dùng truy cập. Bạn có thể khắc phục bằng một số cách đơn giản dưới đây.
Bạn đang đọc: Cách sửa lỗi “Kết nối của bạn không phải là kết nối riêng tư” trên Google Chrome
Các nguyên nhân chính gây ra lỗi SSL này có thể kể đến như:
- Chứng chỉ không phải do tổ chức bên thứ ba đáng tin cậy cung cấp nên không được Google công nhận cấp quyền.
- Chứng chỉ của trang web chưa được cập nhật nên Google Chrome sẽ không thể xác minh trang web có an toàn và riêng tư hay không.
- Kết nối giữa trình duyệt Internet và trang web không an toàn.
Dưới đây sẽ là hướng dẫn chi tiết cách khắc phục lỗi kết nối riêng tư trên Chrome một cách đơn giản nhất mà bạn có thể thao tác ngay được.
Cách khắc phục lỗi “Kết nối của bạn không phải là kết nối riêng tư”
Kiểm tra cài đặt ngày tháng trên máy tính
Thường thì máy tính bạn sẽ tự cài đặt ngày giờ chuẩn, nhưng nếu vì lí do gì đó mà nó đặt sai thì sẽ khiến cho trình duyệt web không thể hoạt động bình thường. Hãy nhìn đồng hồ ngày giờ ở dưới góc phải màn hình xem nó có đang hiện đúng không. Nếu hiện sai, click chuột phải vào đồng hồ và chọn Adjust date/time.
Cửa sổ cài đặt sẽ hiện lên. Bật cả 2 nút gạt ở 2 mục Set time automatically và Set timezone automatically rồi click vào nút Sync now để đồng bộ hóa và đặt lại ngày giờ cho máy tính.
Xóa lịch sử duyệt web
Dữ liệu duyệt web khi lưu trữ quá nhiều có thể vô tình gây ra lỗi cho Chrome, đôi khi khiến nó nhận nhầm một số trang web bình thường thành trang web nguy hiểm và không cho người dùng truy cập.
Tham khảo: Hướng dẫn chi tiết cách xóa lịch sử duyệt web trên Google Chrome
Reset lại trình duyệt Chrome
Đưa toàn bộ cài đặt của Chrome về lại mặc định cũng là một cách khả thi để xử lí lỗi này. Các mật khẩu đã từng được lưu trên Chrome cũng sẽ bị xóa, tuy nhiên nếu trước đó bạn đã dùng tài khoản Google để đăng nhập vào Chrome thì không cần phải lo, sau đó chỉ cần đăng nhập lại là bạn sẽ có lại hết các mật khẩu đó.
Để reset Chrome, click vào nút 3 chấm ở góc trên bên phải rồi chọn Cài đặt. Tiếp đó trong menu bên trái, chọn Nâng cao → Đặt lại và Dọn dẹp. Cuối cùng click vào Khôi phục cài đặt về mặc định ban đầu.
Tiếp tục truy cập trang web nâng cao
Như đã đề cập bên trên, có đôi khi công cụ bảo mật của Chrome sẽ hoạt động không chính xác và nhận nhầm các trang web an toàn thành trang web nguy hiểm. Do đó nếu đảm bảo rằng trang web mà bạn đang muốn vào không có gì bất thường, bạn có thể click vào Nâng cao rồi chọn Tiếp tục truy cập trang web.
Trên đây là tổng hợp những cách khắc phục lỗi “kết nối của bạn không phải là kết nối riêng tư” trên trình duyệt Google Chrome đơn giản nhưng có tỷ lệ thành công cao nhất. Chúc các bạn thành công.
Xem thêm:
- Hướng dẫn sửa lỗi không thêm được IDM vào Google Chrome mới nhất 2021
- Cách sửa lỗi Google Chrome không vào được Facebook
Đồng bộ hóa và đặt lại ngày giờ cho máy tính
Click chuột phải vào đồng hồ và chọn Adjust date/time. Cửa sổ cài đặt sẽ hiện lên. Bật cả 2 nút gạt ở 2 mục Set time automatically và Set timezone automatically rồi click vào nút Sync now.
Tìm hiểu thêm: Hướng dẫn 4 cách cập nhật driver đồ họa trên Windows 11
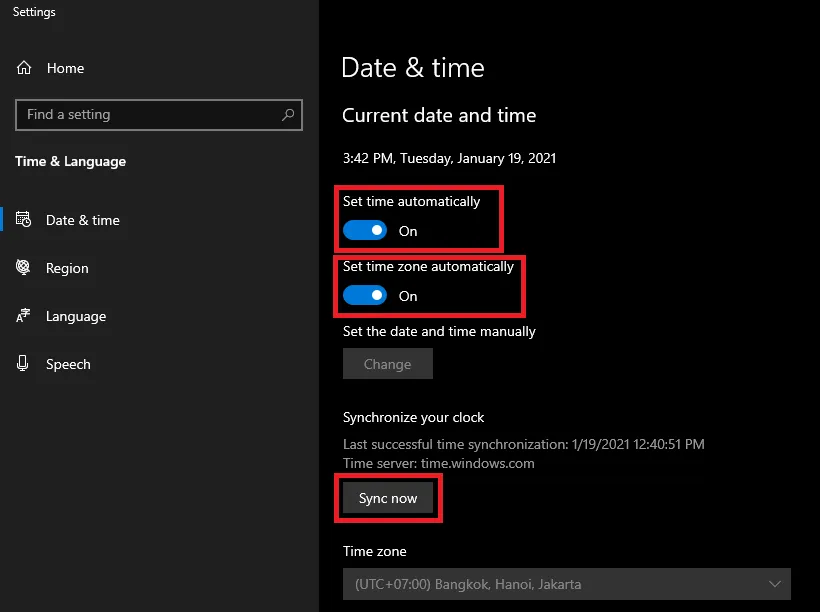
Xóa lịch sử, cache trình duyệt
Bước 1: Trong Google Chrome, click vào dấu 3 chấm ở góc trên bên phải rồi chọn Cài đặt.
Bước 2: Trong menu bên trái, click vào mục Quyền riêng tư và bảo mật. Tiếp đó ở phần màn hình bên phải, click vào mục Xóa dữ liệu duyệt web.
Bước 3: Tại đây bạn sẽ có 2 phần là Cơ bản và Nâng cao, phân loại thành nhiều loại thông tin khác nhau để bạn có thể lựa chọn xóa.
Cài đặt Chrome về lại mặc định
Click vào nút 3 chấm ở góc trên bên phải rồi chọn Cài đặt. Tiếp đó trong menu bên trái, chọn Nâng cao → Đặt lại và Dọn dẹp. Cuối cùng click vào Khôi phục cài đặt về mặc định ban đầu.
Truy cập trang web nâng cao
Click vào Nâng cao rồi chọn Tiếp tục truy cập trang web.
>>>>>Xem thêm: Hướng dẫn cách nạp tiền điện thoại tự động bằng VinID đơn giản, nhanh chóng