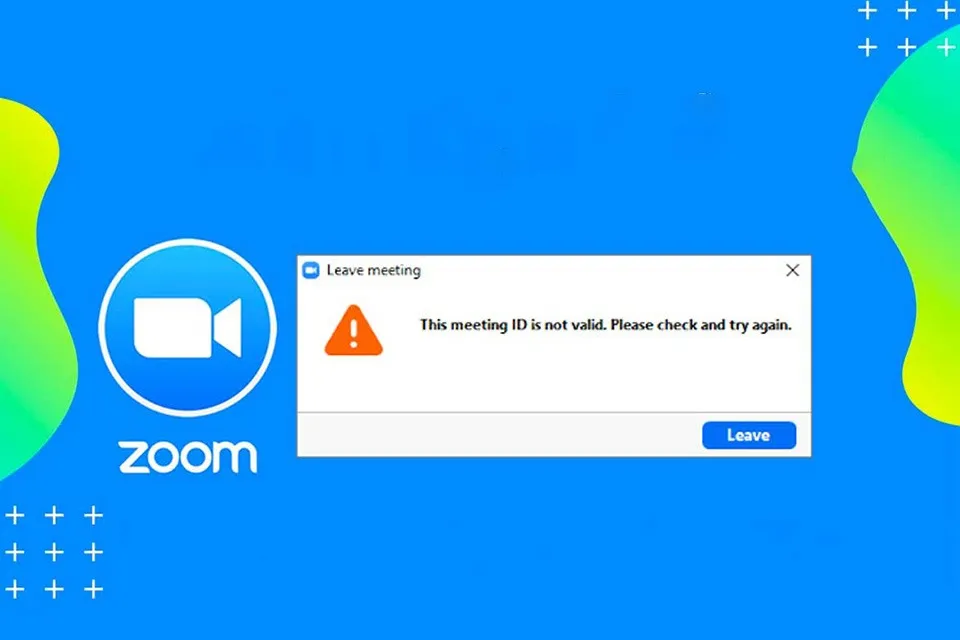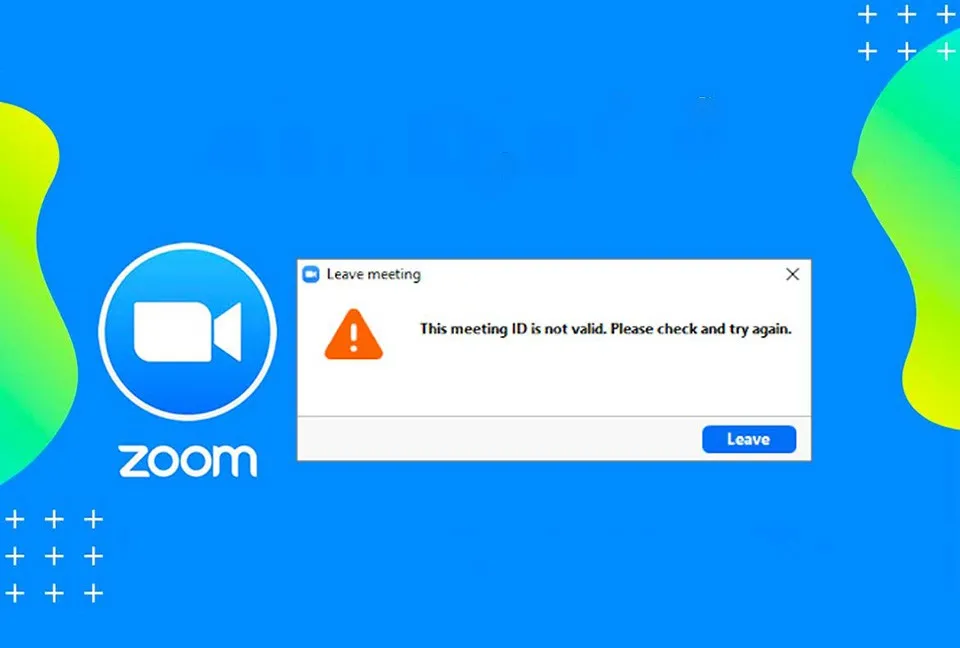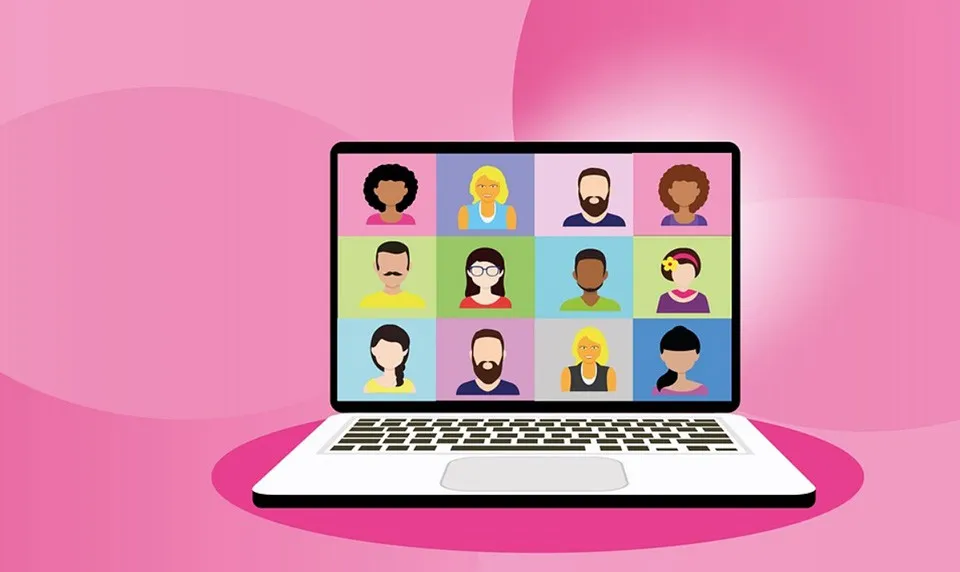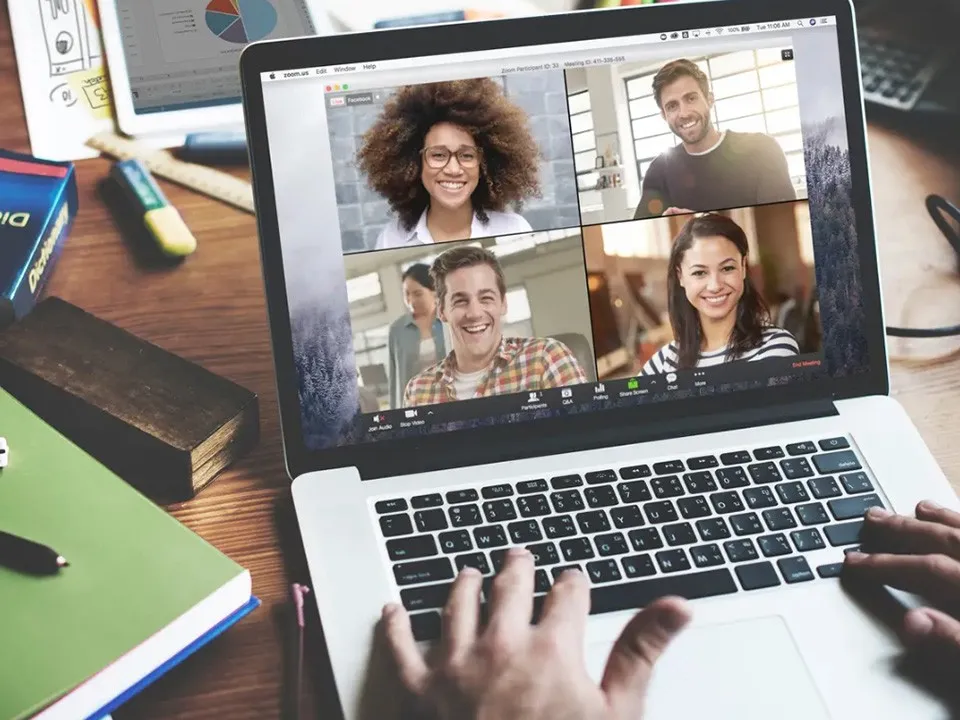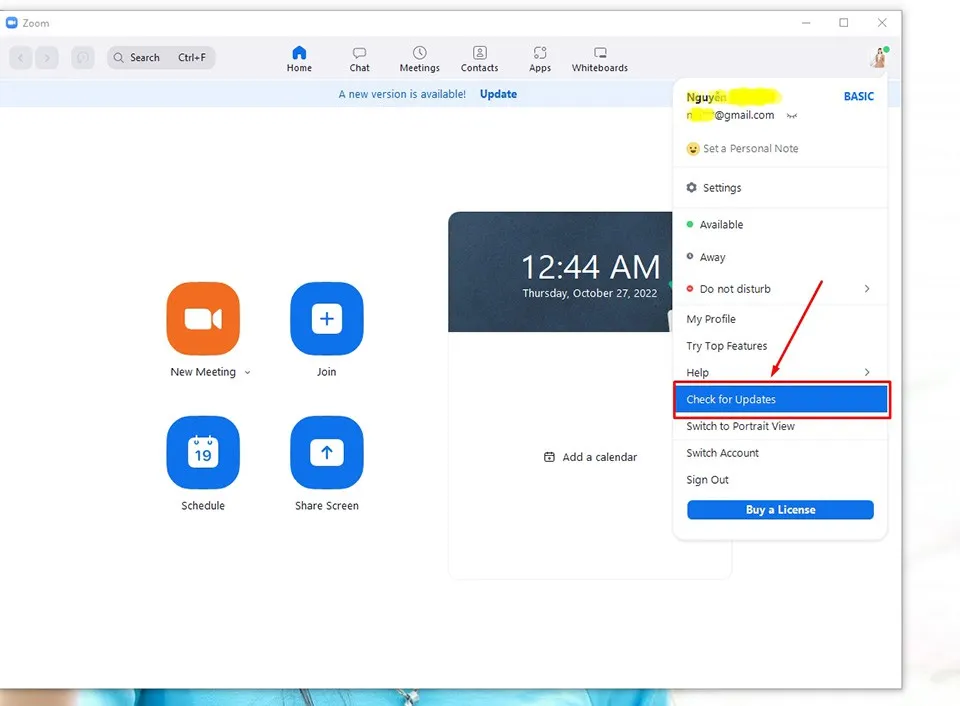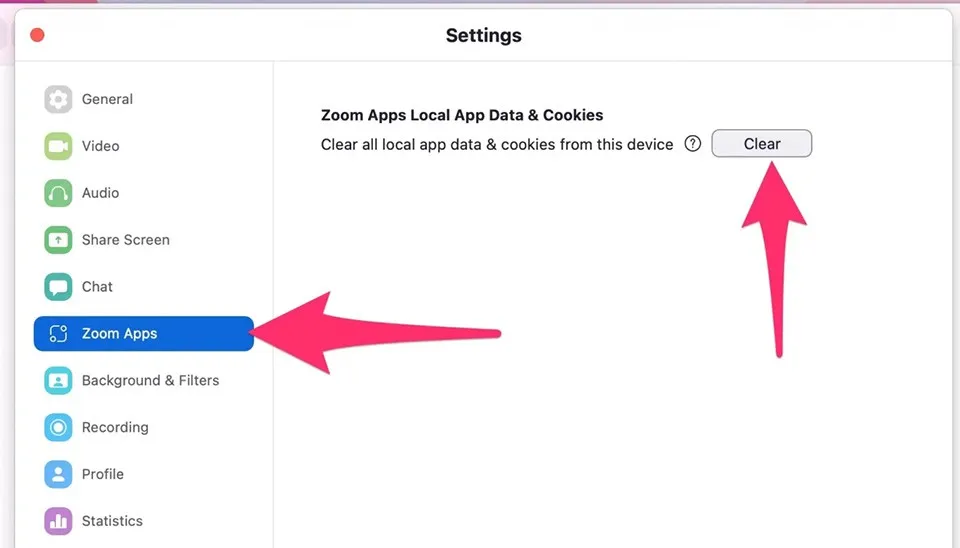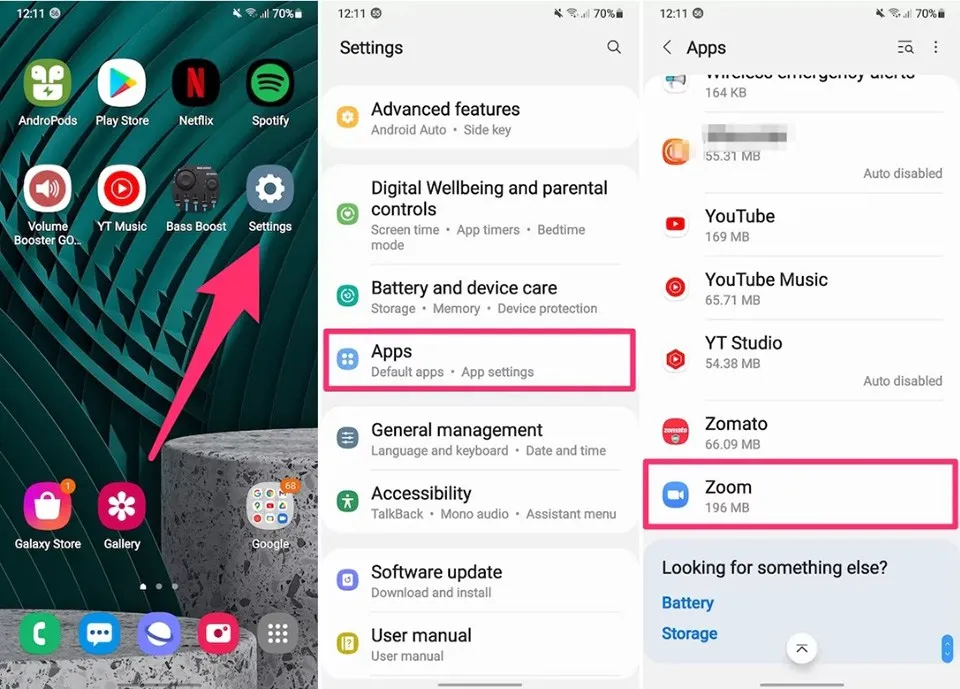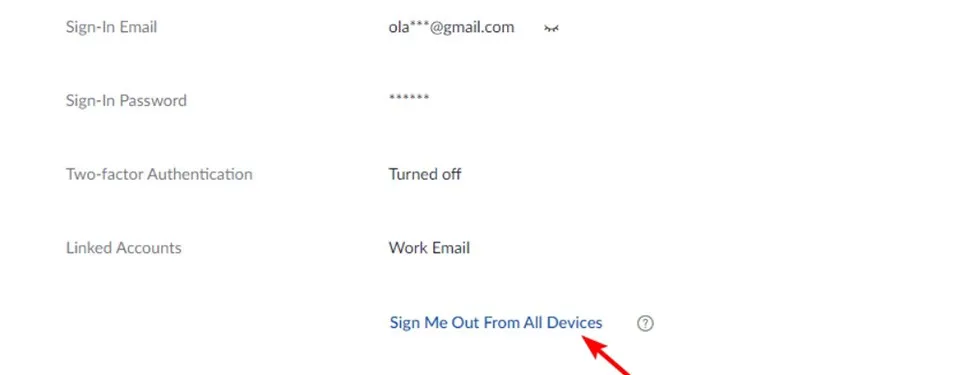Lỗi “Invalid Meeting ID” có thể làm bạn bỏ lỡ một cuộc họp quan trọng. Dưới đây là những cách khắc phục lỗi Invalid Meeting ID trong Zoom mà bạn nên thử.
Zoom là một cái tên quen thuộc trong những năm đại dịch Covid-19 xuất hiện. Được hàng triệu người dùng trên toàn thế giới tin cậy, phần mềm này luôn dẫn đầu để trở thành nền tảng đáng tin cậy cho các cuộc họp ảo hoặc lớp học trực tuyến. Tuy nhiên, Zoom cũng giống như những ứng dụng và phần mềm khác. Bạn có thể gặp phải các sự cố khi sử dụng chương trình này trên thiết bị của mình bất cứ lúc nào.
Bạn đang đọc: Cách sửa lỗi Invalid Meeting ID trong Zoom thành công 100%
Nếu bạn thấy thông báo “Invalid Meeting ID” xuất hiện trên màn hình, bạn không phải là người duy nhất gặp sự cố này. Lỗi Invalid Meeting ID là một trong những sự cố phổ biến nhất trên Zoom mà người dùng gặp phải khi cố gắng tham gia một cuộc họp nào đó.
Ở bài viết này, Blogkienthuc.edu.vn sẽ giải thích nguyên nhân xảy ra lỗi Invalid Meeting ID và cách khắc phục nó bằng một số phương pháp.
Zoom Meeting ID là gì?
Zoom Meeting ID là một số gồm 10 hoặc 11 chữ số được liên kết với một cuộc họp. Chúng có nhiều loại khác nhau tùy thuộc vào loại cuộc họp. Cuộc họp tức thì (Meet Now), cuộc họp đã lên lịch, cuộc họp định kỳ và hội thảo trên web được chỉ định 11 chữ số trong khi ID cho cuộc họp cá nhân (còn được gọi là PMI) có 10 chữ số. Không bao giờ tồn tại hai Zoom Meeting ID giống nhau.
Khi một cuộc họp được tạo trên Zoom, nó sẽ tự động gán Zoom Meeting ID duy nhất này đại diện cho một phòng đó trong môi trường đám mây của Zoom. Người tham gia phải nhập ID này vào để tham gia bất kỳ cuộc họp nào qua máy tính để bàn hoặc điện thoại thông minh.
Zoom Meeting ID sẽ cho phép bất kỳ ai có hoặc không có tài khoản Zoom tham gia cuộc họp. Tuy nhiên, việc tạo tài khoản Zoom là bắt buộc nếu bạn muốn tổ chức cuộc họp của mình và mời người tham gia.
Tại sao bạn gặp phải lỗi Invalid Meeting ID trong Zoom?
Nếu bạn đang cố gắng tham gia một cuộc họp và Zoom thông báo rằng “Invalid Meeting ID”, điều đó có nghĩa là ID bạn đã nhập không khớp. Dưới đây là một số lý do có thể khiến bạn gặp sự cố này:
- ID không chính xác: Khi bạn nhập ID của cuộc họp không chính xác, bạn sẽ gặp thông báo này.
- Đăng nhập nhiều thiết bị: Bạn không thể tham gia cuộc họp trên Zoom nếu bạn đang đăng nhập vào tài khoản của mình trên nhiều thiết bị cùng một lúc.
- Kết nối Internet không ổn định: Kết nối Internet kém cũng có thể là nguyên nhân cho sự cố này.
- Cuộc họp đã kết thúc hoặc đã bị xóa: Nếu cuộc họp bạn đang cố gắng tham gia đã kết thúc hoặc bị xoá thì ID cuộc họp coi như đã hết hạn và bạn sẽ nhận được thông báo lỗi trên.
Cách sửa lỗi Invalid Meeting ID trong Zoom
Sau khi bạn đã biết các nguyên nhân có thể gây ra lỗi Invalid Meeting ID trong Zoom, bạn hãy thử áp dụng một số phương pháp khắc phục lỗi dưới đây.
Xác minh ID cuộc họp
Lý do số một khiến bạn có thể gặp sự cố khi tham gia cuộc họp trong Zoom là ID cuộc họp bị sai. Thay vì nhập từng ký tự của ID cuộc họp, bạn hãy sao chép nó từ lời mời và dán trực tiếp vào mục nhập. Nếu bạn vẫn thấy lỗi sau khi thực hiện việc này, hãy liên hệ với chủ cuộc họp để kiểm tra xem bạn có nhận được đúng ID cuộc họp hay không.
Kiểm tra kết nối Internet
Tìm hiểu thêm: Hướng dẫn cách kiểm tra sim chính chủ Viettel, MobiFone, VinaPhone, Vietnamobile chi tiết nhất
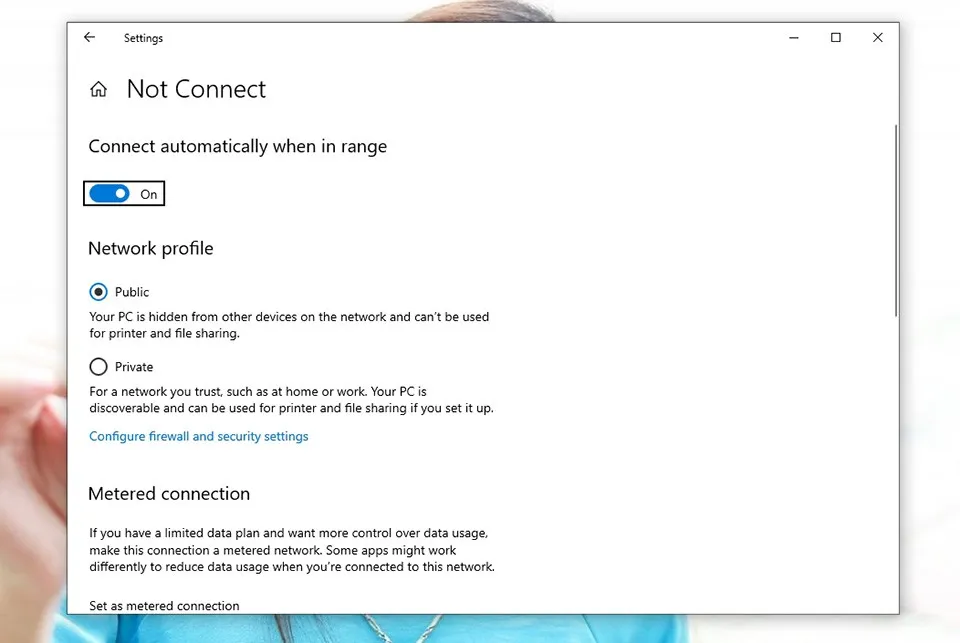
Bạn cần có kết nối Internet mạnh và hoạt động để tham gia cuộc họp trong Zoom. Nếu bạn thấy lỗi Invalid Meeting ID, hãy thử kiểm tra kết nối mạng bằng cách truy cập các ứng dụng sử dụng mạng khác trên thiết bị. Mở một trang web duy nhất trong trình duyệt hoặc một video trên YouTube là đủ để xác định xem kết nối mạng có gặp vấn đề hay không. Bạn cũng có thể đặt bộ định tuyến gần thiết bị để cải thiện đường truyền mạng hoặc khởi động lại nó. Nếu cách này không hiệu quả, bạn có thể phải chuyển sang mạng khác.
Cập nhật ứng dụng Zoom
Lỗi Invalid Meeting ID có thể xảy ra do phiên bản ứng dụng Zoom bị lỗi thời. Nhưng trước khi cập nhật ứng dụng, bạn có thể đóng và chạy lại Zoom để xem liệu cách này có hữu ích hay không. Nếu không, bạn có thể tiến hành cập nhật và cài đặt phiên bản mới nhất cho ứng dụng. Đối với Android và iOS, bạn có thể truy cập Google Play Store và App Store để cập nhật Zoom. Mặt khác, phiên bản Zoom cho máy tính có một tuỳ chọn cập nhật trực tiếp trong giao diện chương trình.
Xóa bộ nhớ cache của Zoom
Đôi khi nguyên nhân của lỗi Invalid Meeting ID đến từ việc ứng dụng Zoom bị tích tụ các dữ liệu bộ nhớ cache hỏng. Trong trường hợp này, bạn sẽ cần xoá dữ liệu bộ nhớ đệm cho ứng dụng.
Các bước để xóa bộ nhớ cache của Zoom trên PC:
- Khởi chạy ứng dụng Zoom trên PC của bạn.
- Vào ảnh hồ sơ ở góc trên cùng bên phải màn hình của bạn.
- Chọn Settings từ menu thả xuống.
- Chuyển đến tab Zoom Apps trên bảng điều khiển bên trái.
- Nhấp vào nút Clear và sau đó xác nhận.
Xóa bộ nhớ cache của Zoom trên thiết bị di động:
- Truy cập ứng dụng Settings trên điện thoại của bạn.
- Chọn Apps > Zoom > Storage.
- Cuối cùng, chọn nút Clear Cache để xoá dữ liệu bộ nhớ đệm.
Chỉ đăng nhập trong một thiết bị
Nếu bạn đã đăng nhập tài khoản Zoom của mình trên nhiều thiết bị, bạn sẽ không thể tham gia bất kỳ cuộc họp nào. Trong trường hợp này, bạn phải đăng xuất tài khoản Zoom của mình trên tất cả các thiết bị và đăng nhập lại trên một thiết bị duy nhất. Các bước thực hiện như sau:
- Truy cập zoom.us trong trình duyệt và đăng nhập vào tài khoản của bạn.
- Khi vào trang chủ, hãy chọn tùy chọn Profile trong phần PERSONAL ở ngăn bên trái.
- Nhấn vào nút Sign Me Out From All Devices ở cuối màn hình.
- Bây giờ, bạn có thể đăng nhập lại tài khoản Zoom của mình trên PC hoặc điện thoại của mình và thử tham gia một lần nữa vào cuộc họp bằng ID đã được chia sẻ.
>>>>>Xem thêm: 3 cách chụp ảnh toàn bộ trang web trên iPhone
Trên đây, Blogkienthuc.edu.vn đã trình bày một số phương pháp để khắc phục lỗi Invalid Meeting ID trong Zoom. Hy vọng rằng bạn sẽ tiếp tục tham gia vào lớp học hoặc cuộc họp trực tuyến mà không bị gián đoạn.
Xem thêm:
Cách khắc phục sự cố Zoom không có âm thanh trên Android
Cách đăng nhập vào Zoom trên điện thoại và máy tính cực đơn giản mà bạn nên biết