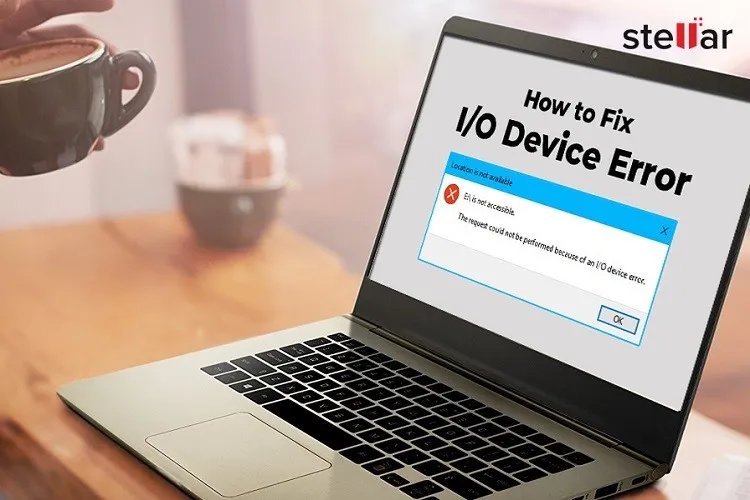Những khi kết nối USB hoặc ổ đĩa ngoài vào máy tính, bạn có thể sẽ gặp thông báo “I/O Device Error” và không thể truy cập vào ổ đĩa đó nữa.
I/O Device Error là gì?
Nguyên văn là Input/Output Device Error. Lỗi này thường xảy ra mỗi khi có xảy ra trên các thiết bị ngoại vi như ổ cứng ngoài hay SSD, khiến cho bạn không thể truy cập các thiết bị này.
Bạn đang đọc: Cách sửa lỗi I/O Device Error trên Windows 10
Đây là một lỗi khá phổ biến và có nhiều cách sửa rất nhanh chóng.
1. Khởi động lại máy tính
Có nhiều loại bug hoặc lỗi lặt vặt tạm thời có thể dẫn đến tình trạng này, nên trước hết bạn hãy thử khởi động lại máy tính một lần. Nếu vẫn còn lỗi hãy thử tiếp các cách bên dưới.
2. Kiểm tra cáp nối và cổng kết nối
Rút dây cáp ra, kiểm tra ở cả hai đầu dây và cổng cắm xem có bụi bẩn gì không và lau sạch bằng khăn khô nếu cần thiết, sau đó cắm lại vào máy.
3. Thử cổng USB khác
Nếu cổng USB mà bạn vẫn thường cắm hôm nay lại bị lỗi, vậy hãy thử cắm dây sang một cổng khác. Cũng như trên, hãy kiểm tra kĩ để đảm bảo là cổng USB của bạn không bị kẹt bụi bẩn hoặc dị vật.
4. Chạy CHKDSK và DISM
Bước 1: Mở menu Start, nhập cmd vào ô tìm kiếm, rồi trong kết quả Command Prompt vừa hiện ra, click vào dòng Run as administrator.
Bước 2: Nhập vào dòng chkdsk /f /r /x [tên ổ đĩa] và nhấn Enter. Tên ổ đĩa ở đây là các kí tự C/D/E hiển thị trong This PC. Với các ổ đĩa ngoài hoặc bộ nhớ ngoài thường được đánh tên là ổ đĩa F.
Sau đó chờ một chút để hệ thống quét và sửa lỗi, quá trình này có thể tốn vài phút.
Nếu hệ thống trả kết quả là không có lỗi, bạn có thể thử tiếp quét lỗi bằng DISM.
Bước 1: Mở Command Prompt bằng quyền admin bằng cách tương tự bên trên. Sau đó nhập vào dòng sau đây rồi nhấn Enter.
DISM /online /cleanup-image /restorehealth
Bước 2: Chờ đến khi hệ thống quét xong. Quá trình này có thể tốn đến 20 phút tùy thuộc vào tình trạng máy tính của bạn. Quá trình có thể sẽ sựng lại một số lần, nhưng hãy kiên nhẫn chờ cho đến khi nó tự hoàn tất.
Bước 3: Khi quá trình quét đã hoàn tất, nhập vào dòng sfc /scannow và nhấn Enter.
5. Cập nhật Driver thiết bị
Các Driver chịu trách nhiệm vận hành cho các thiết bị, và chúng được Windows 10 cập nhật thường xuyên. Nếu thiết bị đột ngột bị lỗi, có khả năng là do Driver chưa được cập nhật.
Bước 1: Mở menu Start, nhập Device Manager vào thanh tìm kiếm rồi click vào kết quả tương ứng để mở Device Manager. Tại đây bạn sẽ thấy danh sách toàn bộ các Driver có trên máy tính.
Bước 2: Tại mục Disk Driver, click chuột phải vào tên ổ đĩa đang bị lỗi rồi chọn Update driver.
Tìm hiểu thêm: Máy in bị pause: Nguyên nhân và cách khắc phục hiệu quả
Bước 3: Click chọn Search automatically for updated driver software. Quá trình sẽ quét tìm bản cập nhật cho driver trong cả chế độ online lẫn offline.
Bước 4: Khi đã dò được bản cập nhật, cài đặt chúng rồi khởi động lại máy tính.
Ngoài ra bạn cũng có thể thử cập nhật toàn bộ hệ thống. Nhấn tổ hợp phím Windows + I để mở menu Settings, click chọn Update & Security → Windows Update rồi cài đặt bản cập nhật mới nếu có.
6. Đổi kí tự tên ổ đĩa
Bước 1: Mở menu Start, nhập vào dòng computer management rồi click vào kết quả tương ứng.
Bước 2: Cửa sổ Computer Management sẽ hiện ra. Trong danh mục bên trái, click chọn Storage → Disk Management.
Bước 3: Click chuột phải vào ổ đĩa đang bị lỗi rồi chọn Change Drive Letter and Paths → Change. Click chọn một kí tự khác trong danh sách rồi chọn OK.
>>>>>Xem thêm: 5 mẹo hay giúp Samsung Galaxy A32 trở nên “xịn” hơn!
Bước 4: Cuối cùng, khởi động lại máy tính và kiểm tra xem còn lỗi không.
Nguồn: makeuseof