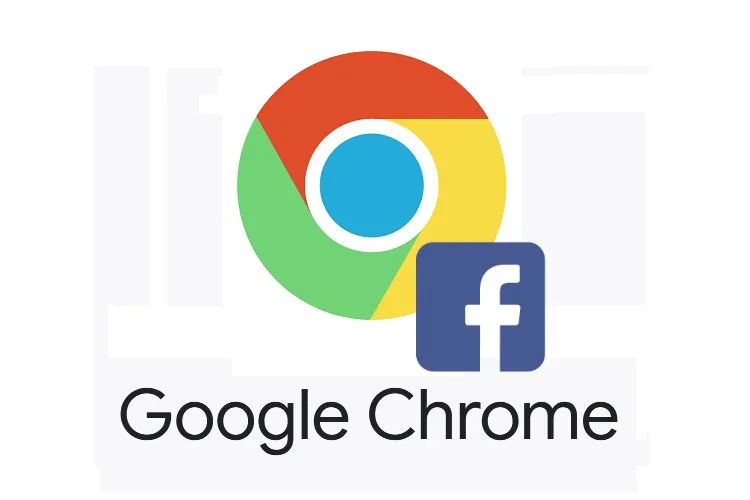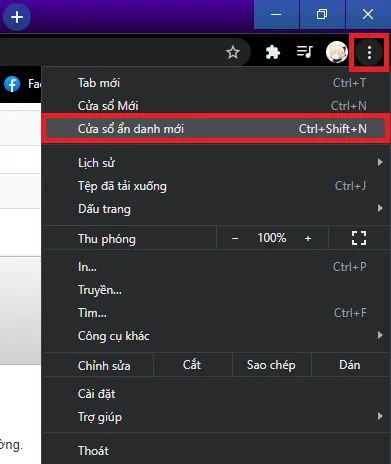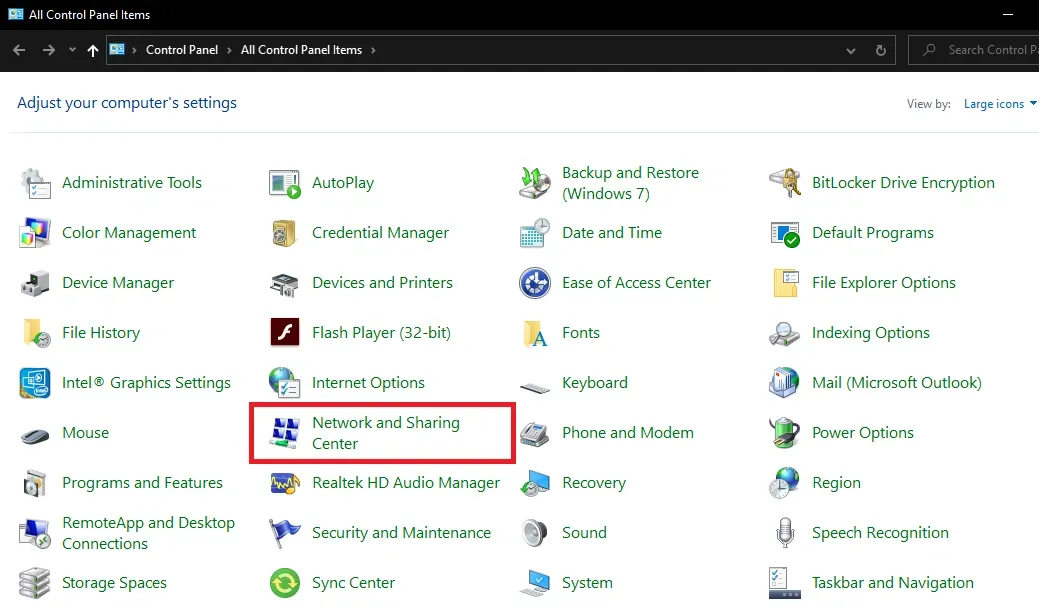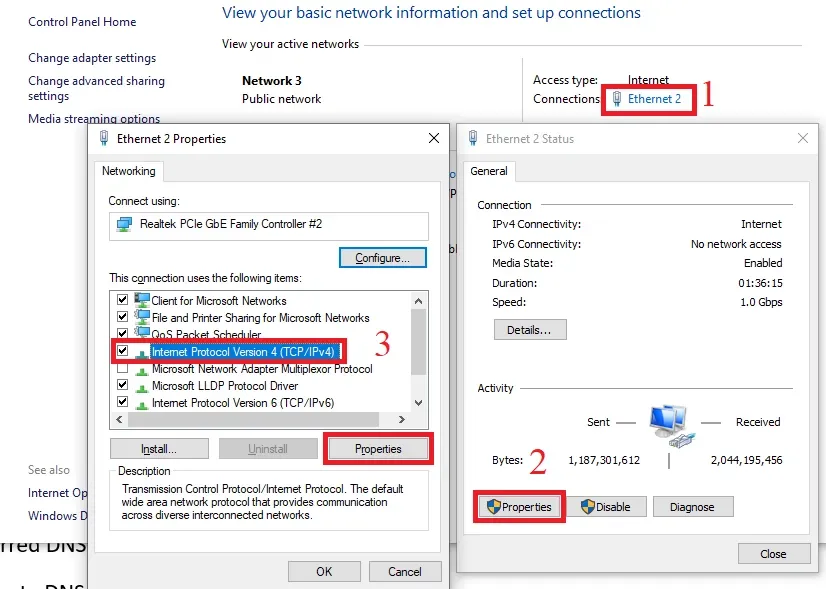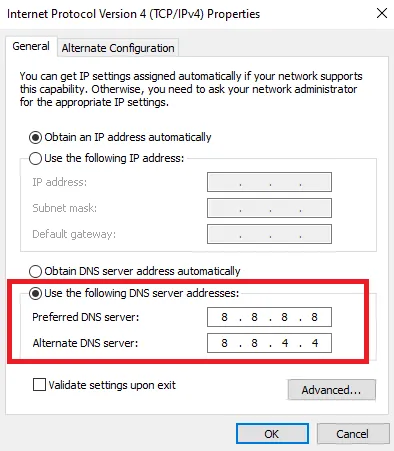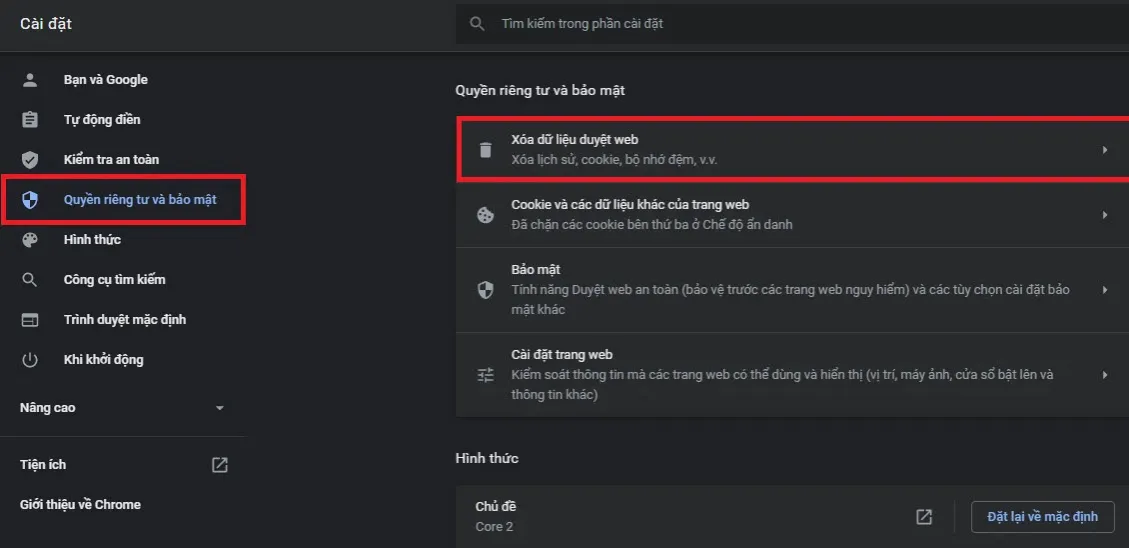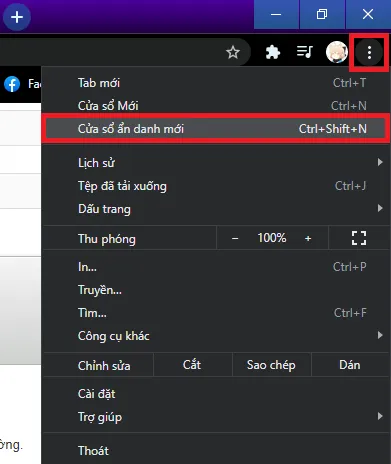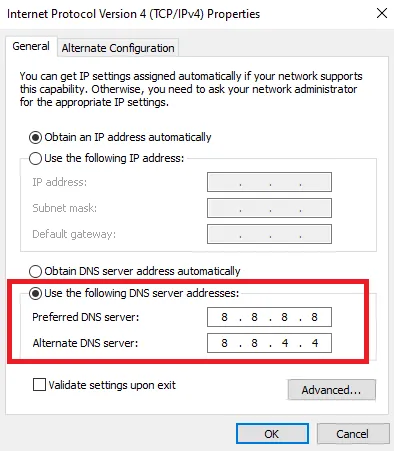Ngày nay các nhà mạng đã không còn chặn truy cập Facebook. Trong trường hợp trình duyệt web Chrome của bạn không thể vào được Facebook, có thể nguyên nhân chủ yếu là do lỗi trình duyệt hoặc lỗi đường truyền của bạn.
Google Chrome là trình duyệt web nằm trong top đầu thế giới Internet hiện nay. Với giao diện thân thiện, dễ sử dụng, các bản sửa lỗi – nâng cấp tính năng thường xuyên được cập nhật, kho tiện ích mở rộng cực kì đồ sộ… Google Chrome luôn được nhiều người dùng tin tưởng và sử dụng cho nhu cầu mỗi ngày của mình. Dù là trình duyệt web cực kì chất lượng đến như vậy, song cũng không thể tránh khỏi một số thời điểm mà Google Chrome không vào được Facebook.
Bạn đang đọc: Cách sửa lỗi Google Chrome không vào được Facebook
Trong bài này sẽ hướng dẫn bạn một số cách phổ biến nhất có thể sửa được lỗi Google Chrome không vào được Facebook.
Cách sửa lỗi Google Chrome không vào được Facebook
1. Xóa lịch sử duyệt web
Trong quá trình bạn sử dụng Chrome để lướt web thì cache, cookies của trang web và lịch sử duyệt web sẽ được lưu lại vào bộ nhớ đệm. Lượng dữ liệu này vốn được dùng để cải thiện tốc độ truy cập mỗi khi bạn vào lại những trang web mà mình thường dùng, tuy nhiên nếu bộ nhớ đệm quá đầy thì có thể gây ra nhiều lỗi chặn truy cập một số trang web. Vì vậy nếu bình thường bạn vẫn vào Facebook được nhưng lần này lại đột ngột bị chặn, hãy thử xóa lịch sử duyệt web.
Xem thêm: Hướng dẫn chi tiết cách xóa lịch sử duyệt web trên Google Chrome
2. Truy cập bằng chế độ ẩn danh
Trong Chrome, bạn click vào nút 3 chấm ở góc trên bên phải rồi chọn Cửa sổ ẩn danh mới, sau đó thử truy cập và đăng nhập Facebook như bình thường.
Nếu bạn vẫn có thể vào Facebook bằng chế độ ẩn danh thì chứng tỏ kết nối mạng của bạn đang có vấn đề. Nếu đây là mạng nhà bạn thì hãy gọi điện lên tổng đài kĩ thuật để hỏi, còn nếu bạn đang dùng mạng công cộng thì hãy chuyển sang mạng khác.
3. Thay đổi DNS
Đây là cách phổ biến nhất để sửa lỗi Chrome không vào được Facebook.
Bước 1: Mở menu Start, nhập vào control panel rồi click vào kết quả tương ứng vừa hiện ra.
Bước 2: Click vào mục Network and Sharing center.
Bước 3: Click vào tên mạng mà bạn đang sử dụng. Một hộp thoại sẽ hiện ra. Click vào nút Properties.
Bước 4: Click vào mục Internet Protocol Version 4 rồi click vào nút Properties lần nữa.
Bước 5: Click chọn mục Use the following DNS server address rồi thay đổi giá trị DNS thành như dưới đây:
- Preferred DNS server: 8.8.8.8
- Alternate DNS server: 8.8.4.4
Hoặc bạn cũng có thể thay thành:
- Preferred DNS server: 208.67.222.222
- Alternate DNS server: 208.67.220.220
Tìm hiểu thêm: Tổng hợp 5 cách đánh số trang trong Excel nhanh chóng áp dụng cho mọi phiên bản
Xong, click OK để lưu lại thay đổi.
Xem thêm:
- Hướng dẫn sửa lỗi không thêm được IDM vào Google Chrome mới nhất 2021
- Lỗi IDM không bắt link trên Chrome: Nguyên nhân và cách khắc phục
Xóa lịch sử, cache, cookies trình duyệt
Bước 1: Trong Google Chrome, click vào dấu 3 chấm ở góc trên bên phải rồi chọn Cài đặt.
Bước 2: Trong menu bên trái, click vào mục Quyền riêng tư và bảo mật. Tiếp đó ở phần màn hình bên phải, click vào mục Xóa dữ liệu duyệt web.
Bước 3: Tại đây bạn sẽ có 2 phần là Cơ bản và Nâng cao, phân loại thành nhiều loại thông tin khác nhau để bạn có thể lựa chọn xóa.
Sử dụng chế độ ẩn danh
Click vào nút 3 chấm ở góc trên bên phải rồi chọn Cửa sổ ẩn danh mới, sau đó thử truy cập và đăng nhập Facebook như bình thường.
Thay đổi DNS trong Control Panel
Bước 1: Mở menu Start, nhập vào Control Panel rồi click vào kết quả tương ứng vừa hiện ra.
Bước 2: Click vào mục Network and Sharing center.
Bước 3: Click vào tên mạng mà bạn đang sử dụng. Một hộp thoại sẽ hiện ra. Click vào nút Properties.
Bước 4: Click vào mục Internet Protocol Version 4 rồi click vào nút Properties lần nữa.
Bước 5: Click chọn mục Use the following DNS server address rồi thay đổi giá trị DNS.
>>>>>Xem thêm: Tìm hiểu các dòng đui đèn thông dụng nhất hiện nay