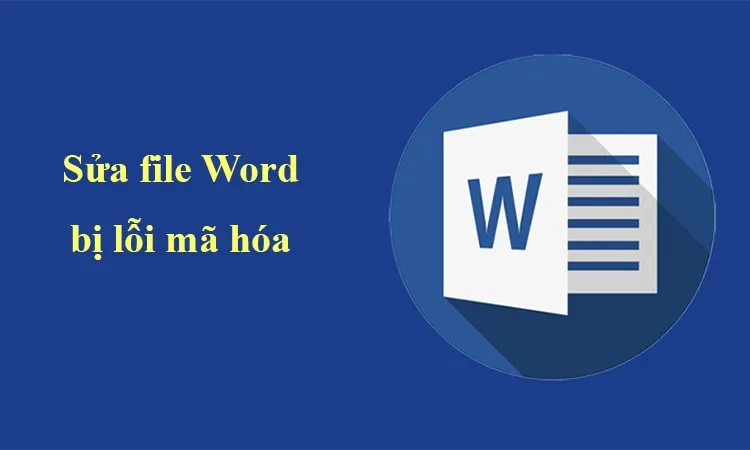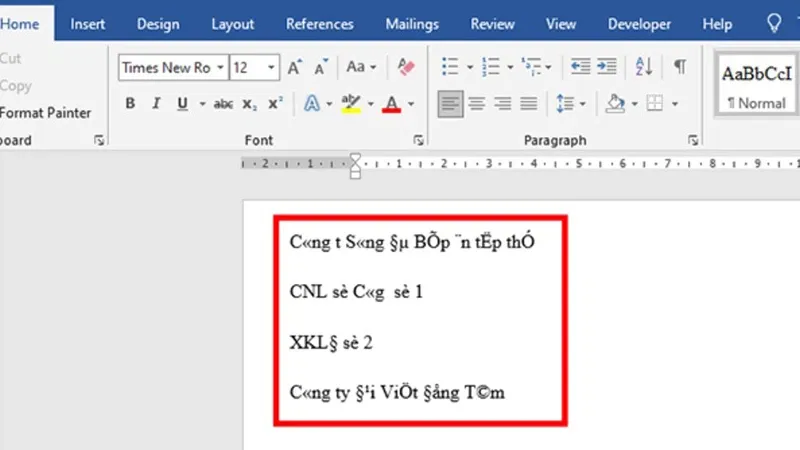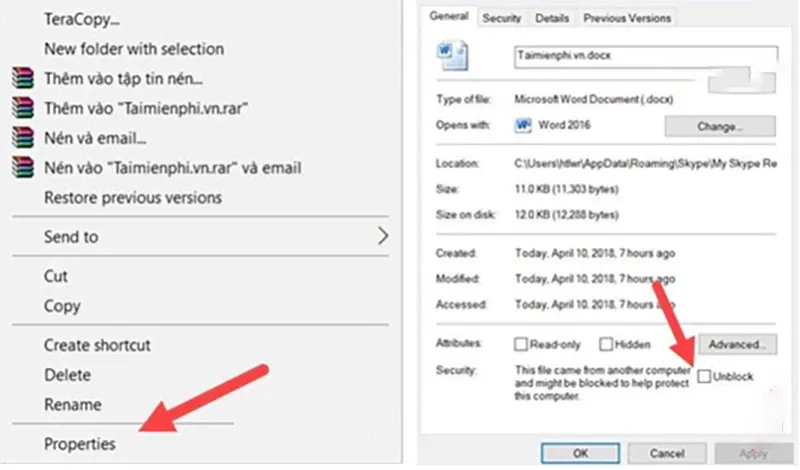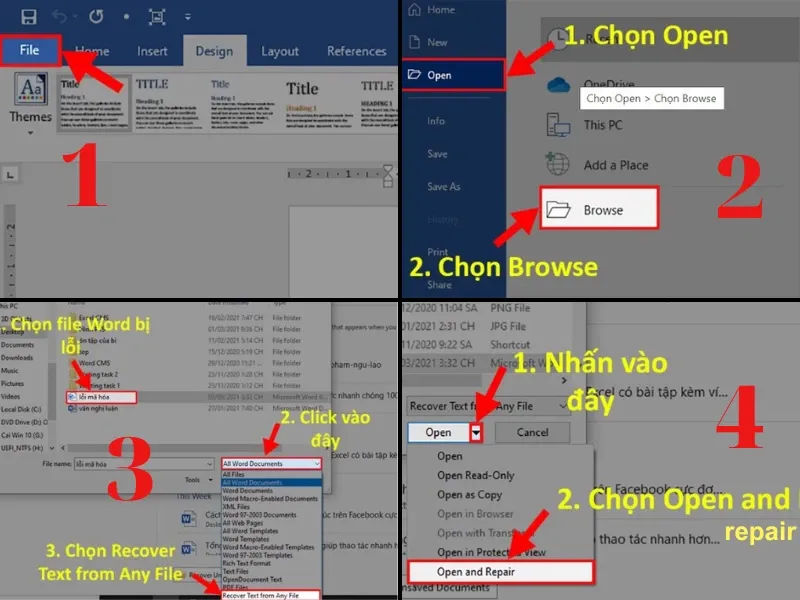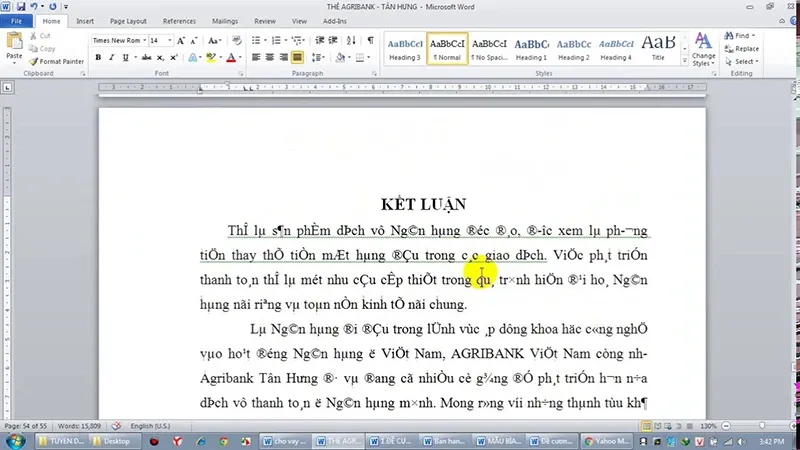File Word bị lỗi mã hóa xuất hiện các ký tự khó hiểu khiến bạn không đọc được nội dung tài liệu. Vậy nguyên nhân gây ra lỗi này là gì và làm thế nào để khắc phục?
Microsoft Word là công cụ tin học văn phòng quen thuộc, nhất là với đối tượng học sinh, sinh viên, giáo viên và những người làm công việc văn phòng. Mặc dù dễ sử dụng nhưng chắc chắn vẫn không thể tránh được các lỗi xảy ra trong quá trình làm việc với Word gây ảnh hưởng đến tiến độ và khó chịu cho người dùng. Tiêu biểu trong số đó là lỗi file Word bị lỗi mã hóa. Cùng tìm hiểu chi tiết cách khắc phục trong bài viết sau đây.
Bạn đang đọc: Cách sửa lỗi file Word bị lỗi mã hóa đảm bảo thành công 100%
Nguyên nhân làm cho file Word bị lỗi mã hóa
Bạn xem tài liệu hoặc truyện trên mạng thì thấy font chữ rất bình thường. Tuy nhiên, khi muốn tải về máy tính để có thể sử dụng kể cả khi không có Internet thì văn bản lại xảy ra lỗi mã hóa. Các ký tự biến thành các ô vuông hoặc hình dạng bất thường khiến bạn không thể hiểu nội dung là gì. Đây được gọi là lỗi mã hóa xảy ra do file Word đã bị nhiễm virus hoặc bị Windows chặn do tải file từ Internet.
Cách khắc phục lỗi mã hóa file Word
File Doc bị lỗi mã hóa có thể khắc phục được không? Câu trả lời là CÓ. Chi tiết cách tiến hành như sau:
Sửa lỗi file Word bị mã hoá khi tải từ Internet
Cách này sẽ giúp bạn kiểm tra xem file Word khi tải về có bị lỗi mã hóa hay không.
Bước 1: Nhấn chuột phải vào file Word vừa tải > Chọn Properties.
Bước 2: Chọn General > Security > Click chuột vào Unlock > Nhấn OK.
Bước 3: Mở lại file Word và kiểm tra xem các ký tự có bị bất thường không.
Nếu cách này vẫn không sửa được lỗi mã hóa thì bạn có thể thử tiếp cách bên dưới.
Xem thêm: Chia sẻ cho bạn cách gạch chân trong Word đơn giản và nhanh chóng
Khôi phục file Word bị mã hoá
Cách này được áp dụng để mở một file Word bị mã hóa từ một file Word mới nhằm sửa lỗi cũng như định dạng lại đúng font chữ cho file đang bị lỗi.
Bước 1: Mở Word trên máy tính > Nhấn tổ hợp phím Ctrl+N để mở một file Word mới > Chọn thẻ File.
Bước 2: Chọn Open > Browse.
Bước 3: Click vào file Word bị mã hóa > Chọn All Word Documents > Recover Text from Any File.
Bước 4: Nhấn biểu tượng mũi tên chỗ Open > Chọn Open and Repair.
Bước 5: Kiểm tra lại xem lỗi mã hóa đã được sửa hay chưa.
Một số lỗi phổ biến khác trên file Word
Như đã nói ở trên, trong quá trình thao tác và soạn thảo văn bản trên file Word, bạn sẽ gặp rất nhiều lỗi. Phổ biến nhất phải kể đến như:
Lỗi Word không phản hồi
Khi gặp lỗi này, bạn sẽ thấy thông báo Microsoft Word is not responding xuất hiện trên màn hình. Nguyên nhân gây ra lỗi có thể do: máy chủ hết thời gian chờ, tệp chương trình bị hỏng hoặc một bổ trợ nào đó không tương thích với Word.
Tìm hiểu thêm: Làm 3 điều này trên iPhone sẽ giúp bạn ngủ ngon hơn
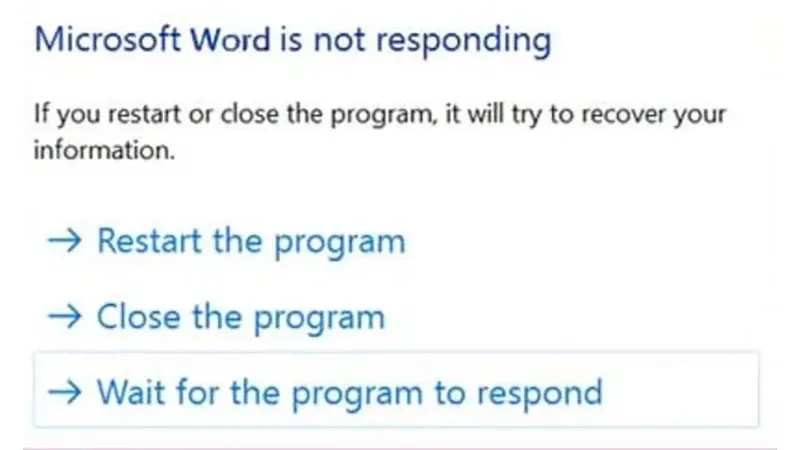
Để biết cách khắc phục chi tiết, hãy tham khảo bài viết: Cách sửa lỗi Word không phản hồi thành công 100%
Lỗi dính chữ trong Word
Dấu hiệu nhận biết lỗi này là khi bạn mở file Word lên, các ký tự bên trong sẽ bị dính lại với nhau mà không có khoảng trống ở giữa. Cách khắc phục tuy không khó nhưng lại có sự khác biệt giữa các phiên bản Microsoft Word.
Tham khảo cách khắc phục trong bài viết: Cách sửa lỗi dính chữ trong Word nhanh chóng, hiệu quả
Lỗi không căn lề được trong Word
Căn lề là thao tác cơ bản ai cũng cần nắm được khi sử dụng Microsoft Word. Tuy nhiên, đôi khi bạn sẽ gặp phải tình trạng lề của văn bản in trên giấy không giống với lề bạn đã căn trong file trên máy.
Vậy cách khắc phục như thế nào? Tham khảo bài viết sau để có câu trả lời: Là dân văn phòng, bạn đã biết cách sửa lỗi không căn lề được trong Word chưa?
Lỗi font chữ trong Word
Lỗi font chữ xảy ra khi bạn mở 1 file Word được sao chép từ nơi khác đến và font chữ trong đó khác với font bạn đang sử dụng.
>>>>>Xem thêm: Nguyên nhân gửi video qua Messenger bị mờ và cách khắc phục
Nếu bạn cũng gặp lỗi này, hãy tìm cách khắc phục trong bài viết: Cách sửa lỗi font chữ trong Word nhanh chóng nhất
Như vậy, qua phần thông tin trên, Blogkienthuc.edu.vn không chỉ giúp bạn nắm được cách sửa file Word bị lỗi mã hóa mà còn chia sẻ một số lỗi thường gặp khác trên Word. Hy vọng bài viết sẽ giúp bạn cải thiện kỹ năng tin học văn phòng nói chung và sử dụng Word nói riêng để phục vụ cho công việc và học tập.
Xem thêm: Cách hiển thị từng trang văn bản một trong Microsoft Word