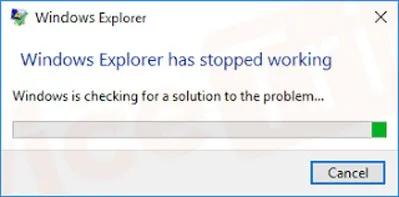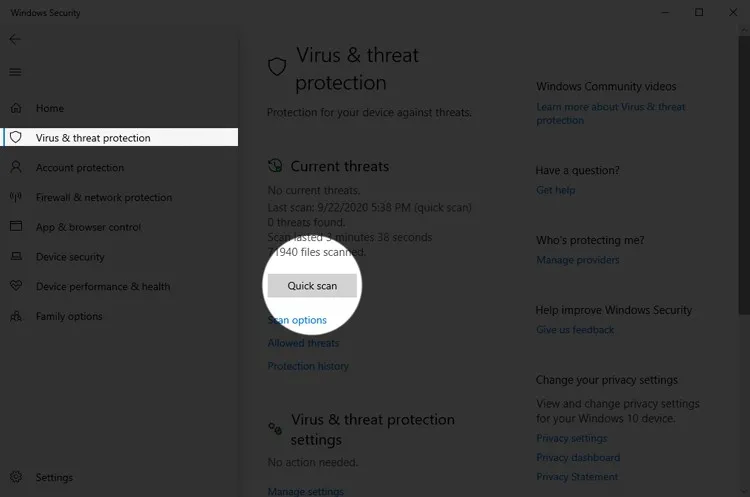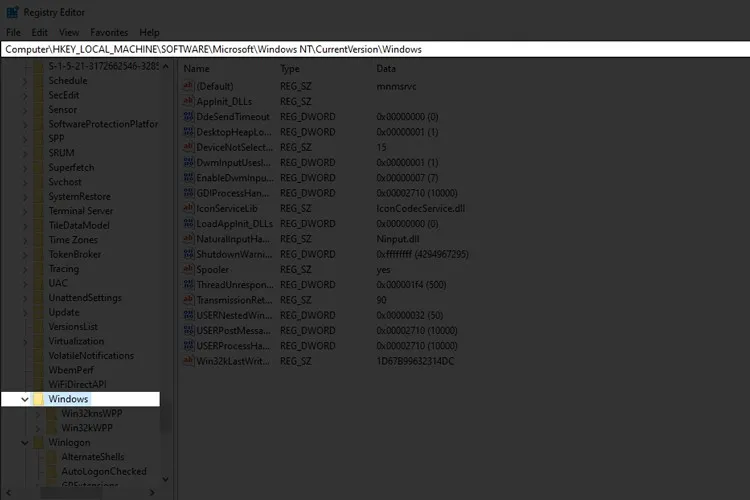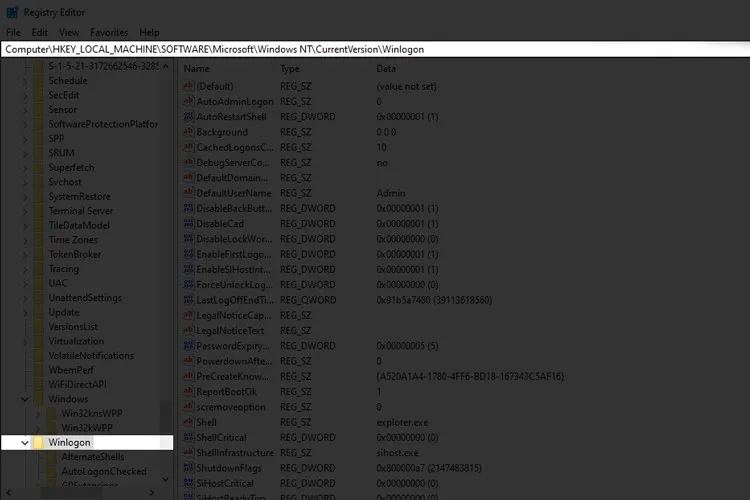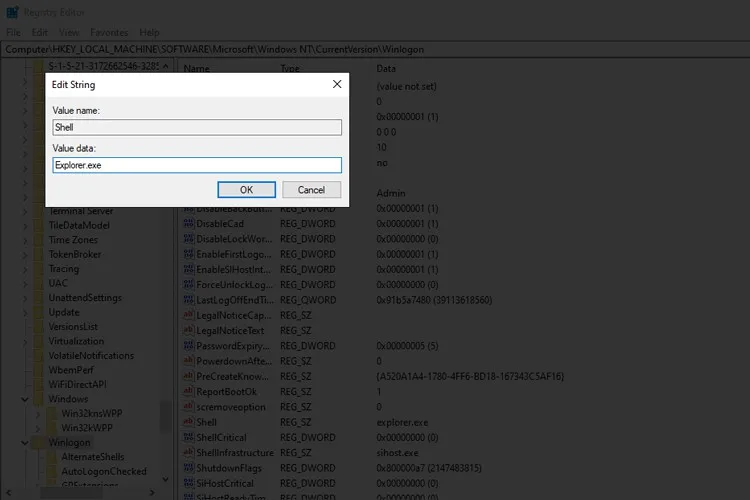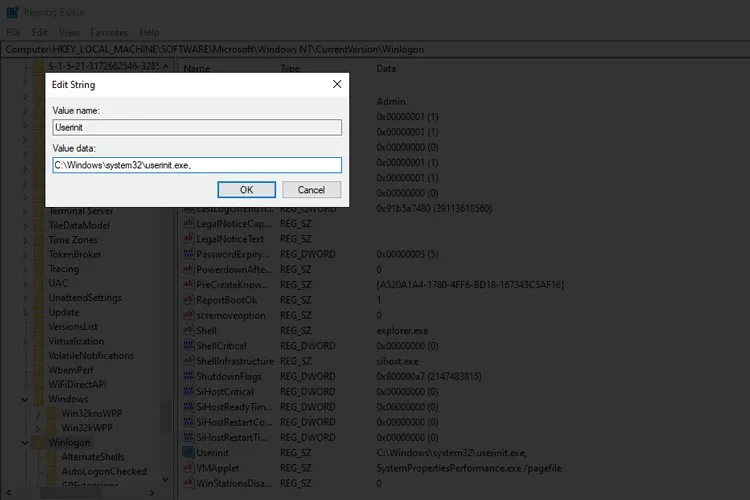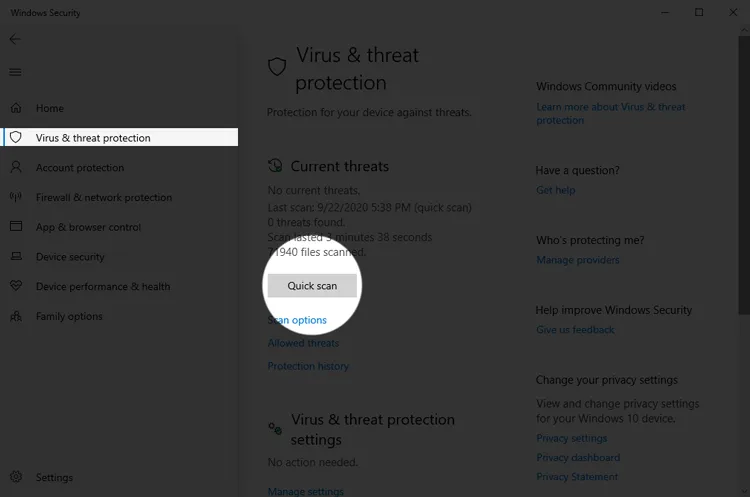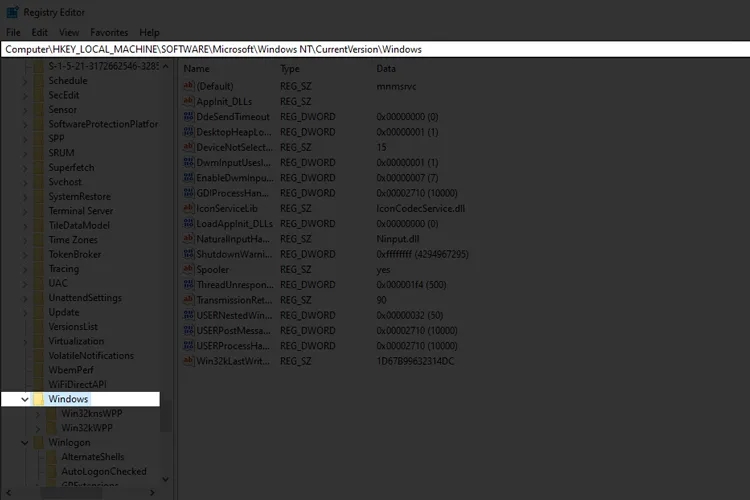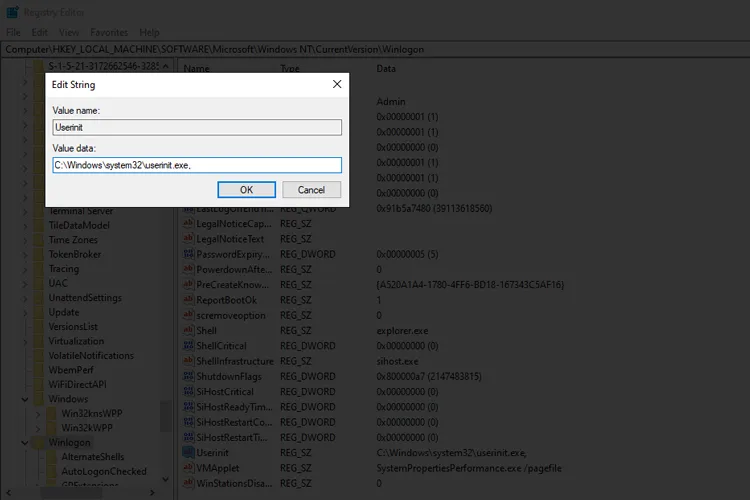Sửa lỗi Explorer.exe Windows 10 sẽ giúp cho phần mềm File Explorer của bạn hoạt động trở lại bình thường và không bị đơ nữa.
Lỗi Explorer.exe là gì?
Lỗi Explorer.exe chủ yếu đến từ các tập tin còn xót lại trong Registry của phần mềm khi không được gõ bỏ triệt để khỏi máy tính. Khi sử dụng trong thời gian dài mà bạn không làm sạch chúng thì sẽ dẫn tới lỗi hệ thống, tốn dung lượng và hiệu suất CPU bị giảm.
Bạn đang đọc: Cách sửa lỗi Explorer.exe Windows 10
Có ba dấu hiệu dễ nhận biết nhất của lỗi Explorer.exe chính là khi khởi động nguồn lên, một cửa sổ với dấu chấm than vàng xuất hiện cùng dòng chữ Explorer.exe.
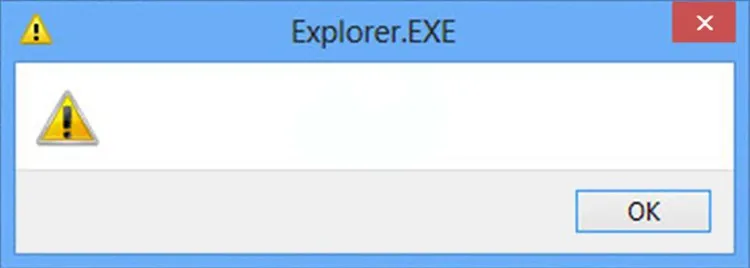
Tiếp theo vẫn là dòng chữ Explorer.exe nhưng thêm dòng chữ No such interface supported.

Cuối cùng là Windows Explorer has stopped working.
Nhìn chung thì bạn nên xử lý lỗi này sớm bởi ngoài những tác hại trên thì nó còn làm giảm trải nghiệm của bạn xuống khá nhiều.
Xem thêm: Cách khắc phục lỗi bàn phím Windows 10 thường gặp
Cách sửa lỗi Explorer.exe Win 10
Có ba cách để sửa lỗi Explorerl.exe Windows 10 và đều khá dễ để thực hiện. Chúng ta hãy đi từ cách dễ nhất nhé:
Cách 1. Diệt virus bằng Windows Defender.
- Bước 1: Nhấn tổ hợp phím Windows + S, nhập vào Windows Security và nhấn Enter để truy cập.
- Bước 2: Chọn vào tab Virus & threat protection và nhấn vào Quick scan.
- Bước 3: Chờ tiến trình chạy xong, kiểm tra xem có mối nguy hại nào không nhận ra thì hãy xoá và khởi động lại máy.
Cách 2. Xoá tệp “Load” trong Registry Editor
Là một trong những cách để sửa lỗi Explorer.exe, tuy nhiên không phải máy tính nào cũng có tệp “Load” này. Do đó, bạn hãy làm thử, nếu có thì hãy xoá đi, còn không có thể bỏ qua cách 2.
- Bước 1: Nhấn tổ hợp phím Windows + R, nhập vào regedit và nhấn Enter.
Tìm hiểu thêm: Làm cách nào để tạo ID Apple Trung Quốc?

- Bước 2: Một cửa sổ mới hiện ra, bạn hãy sao chép đường dẫn dưới đây và dán vào thanh tìm kiếm, sau đó nhấn Enter để truy cập.
ComputerHKEY_LOCAL_MACHINESOFTWAREMicrosoftWindows NTCurrentVersionWindows
- Bước 3: Nhìn sang phía bên phải, tìm đến file Load (nếu có) > nhấn chuột phải chọn Delete.
Cách 3. Sửa giá trị Winlogon trong Registry Edit
- Bước 1: Nhấn tổ hợp phím Windows + R, nhập vào regedit và nhấn Enter.
Tìm hiểu thêm: Làm cách nào để tạo ID Apple Trung Quốc?

- Bước 2: Một cửa sổ mới hiện ra, bạn hãy sao chép đường dẫn dưới đây và dán vào thanh tìm kiếm, sau đó nhấn Enter để truy cập.
ComputerHKEY_LOCAL_MACHINESOFTWAREMicrosoftWindows NTCurrentVersionWinlogon
- Bước 3: Ở cửa sổ bên phải, nhấn đúp chuột vào key Shell.
- Bước 4: Nhập vào Explorer.exe vào ô Value data rồi Enter.
- Bước 5: Kéo xuống tìm đến key Userinit.
- Bước 6: Nhập vào C:Windowssystem32userinit.exe,
- Bước 7: Khởi động lại máy tính.
Cách sửa lỗi cách sửa lỗi Explorer.exe Windows 10 chỉ đơn giản là như trên. Nếu thấy hữu ích hãy chia sẻ cho bạn bè và người thân cùng biết nhé. Chúc bạn thành công!
Tham khảo: Cách sửa lỗi laptop Windows 10 không nhận tai nghe
Sử dụng chương trình Windows Defender
- Bước 1: Nhấn tổ hợp phím Windows + S, nhập vào Windows Security và nhấn Enter để truy cập.
- Bước 2: Chọn vào tab Virus & threat protection và nhấn vào Quick scan.
- Bước 3: Chờ tiến trình chạy xong, kiểm tra xem có mối nguy hại nào không nhận ra thì hãy xoá và khởi động lại máy.
Tìm và xoá bỏ tệp “Load” trong Registry
- Bước 1: Nhấn tổ hợp phím Windows + R, nhập vào regedit và nhấn Enter.
- Bước 2: Sao chép đường dẫn dưới đây và dán vào thanh tìm kiếm, sau đó nhấn Enter để truy cập.
-
ComputerHKEY_LOCAL_MACHINESOFTWAREMicrosoftWindows NTCurrentVersionWindows
- Bước 3: Nhìn sang phía bên phải, tìm đến file Load (nếu có) > nhấn chuột phải chọn Delete.
Chỉnh sửa giá trị Winlogon trong Registry
- Bước 1: Nhấn tổ hợp phím Windows + R, nhập vào regedit và nhấn Enter.
- Bước 2: Một cửa sổ mới hiện ra, bạn hãy sao chép đường dẫn dưới đây và dán vào thanh tìm kiếm, sau đó nhấn Enter để truy cập.
-
ComputerHKEY_LOCAL_MACHINESOFTWAREMicrosoftWindows NTCurrentVersionWinlogon
- Bước 3: Ở cửa sổ bên phải, nhấn đúp chuột vào key Shell.
- Bước 4: Nhập vào Explorer.exe vào ô Value data rồi Enter.
- Bước 5: Kéo xuống tìm đến key Userinit.
- Bước 6: Nhập vào C:Windowssystem32userinit.exe,
- Bước 7: Khởi động lại máy tính.
>>>>>Xem thêm: Bỏ túi ngay các tip chụp ảnh và cá nhân hóa siêu hay có trên Galaxy Z Flip4!