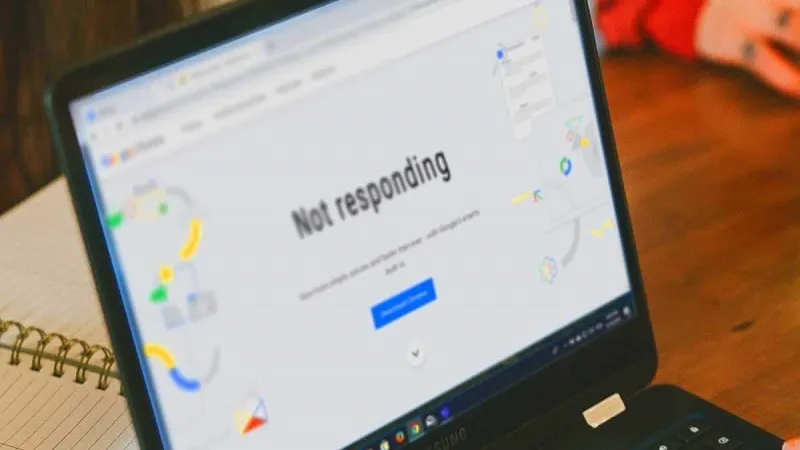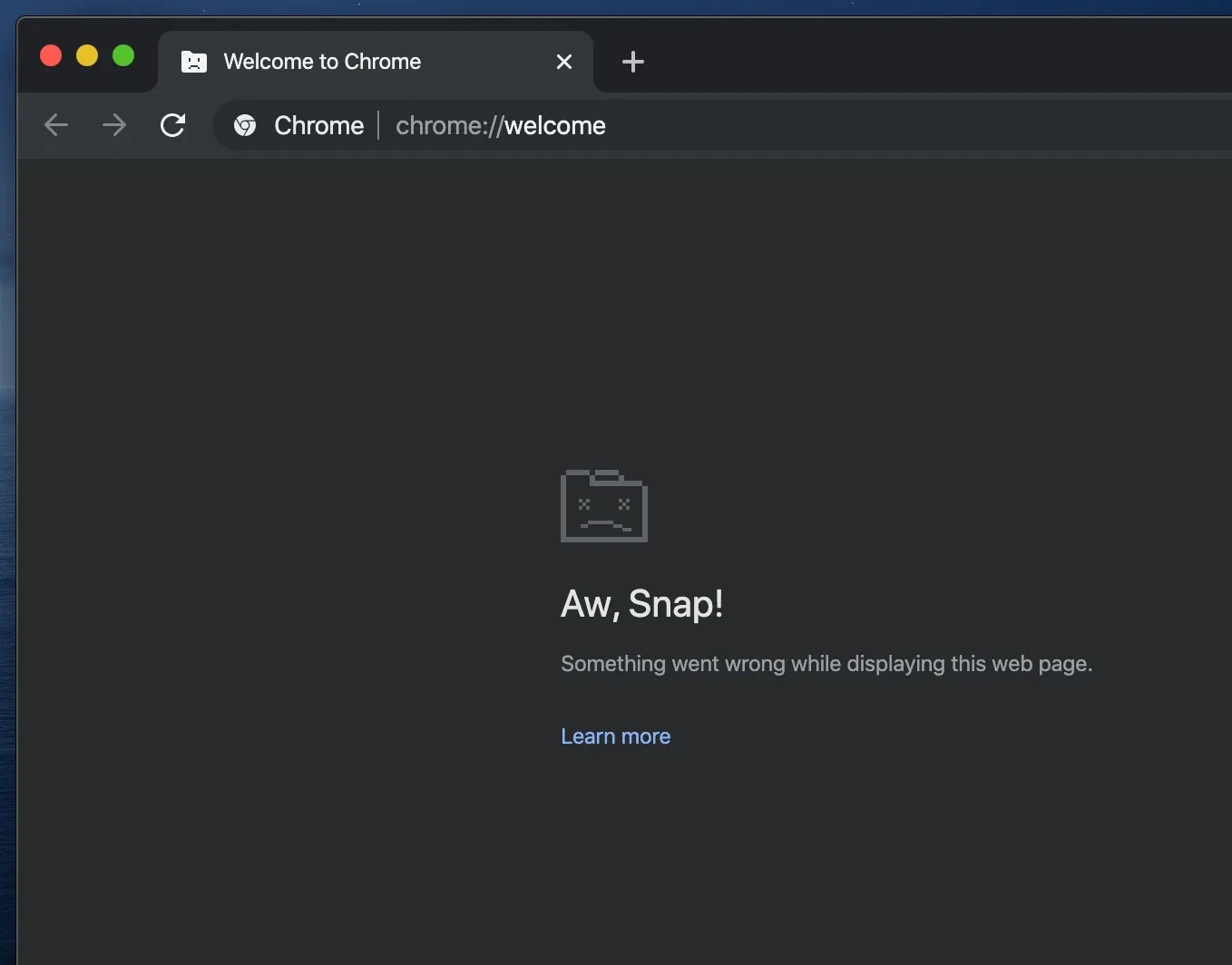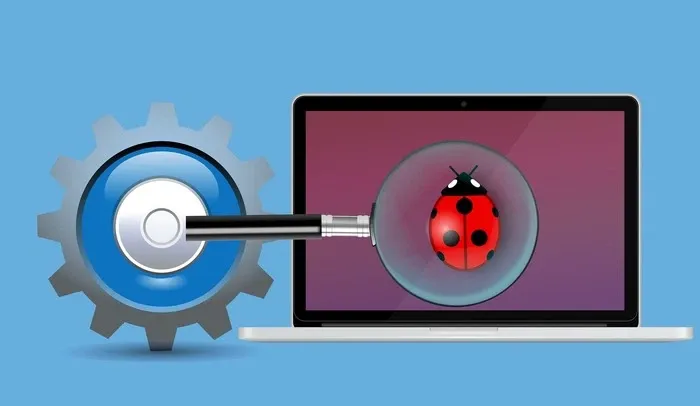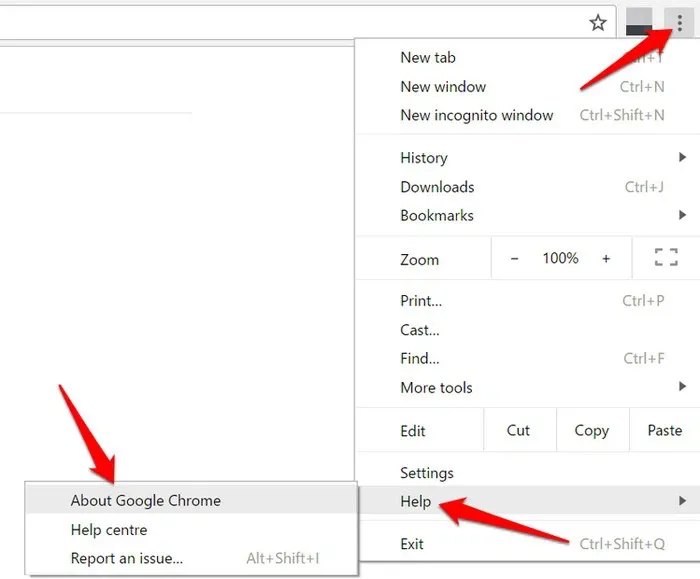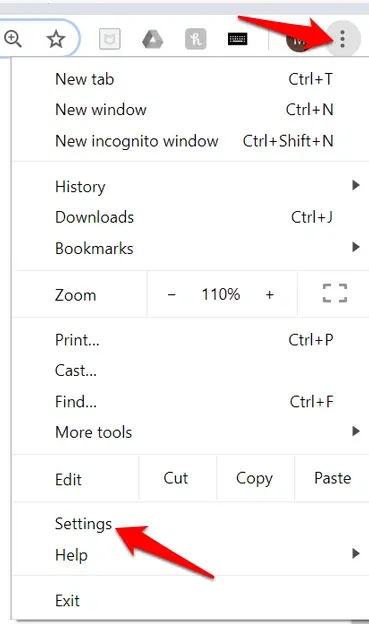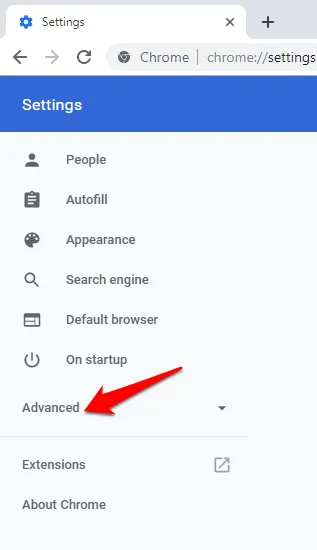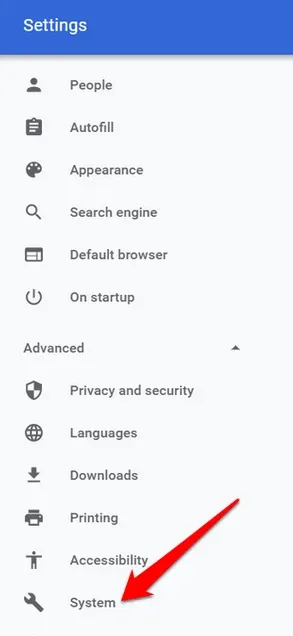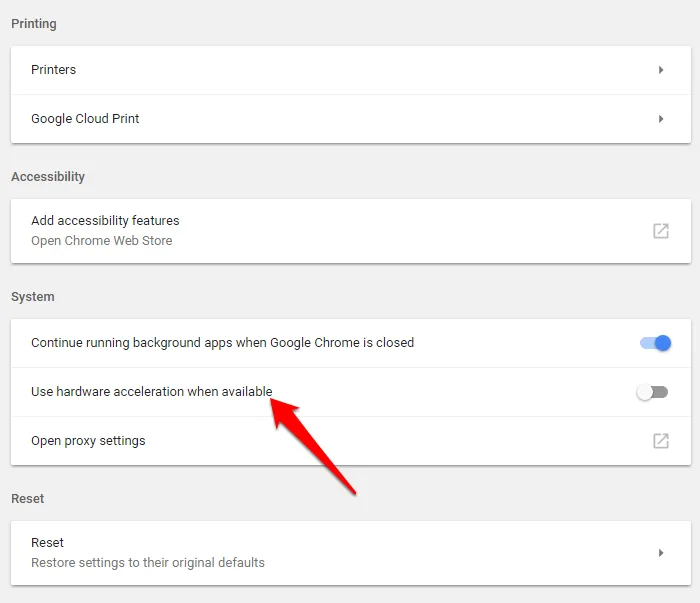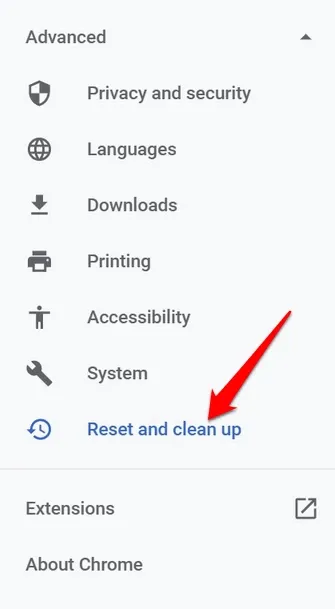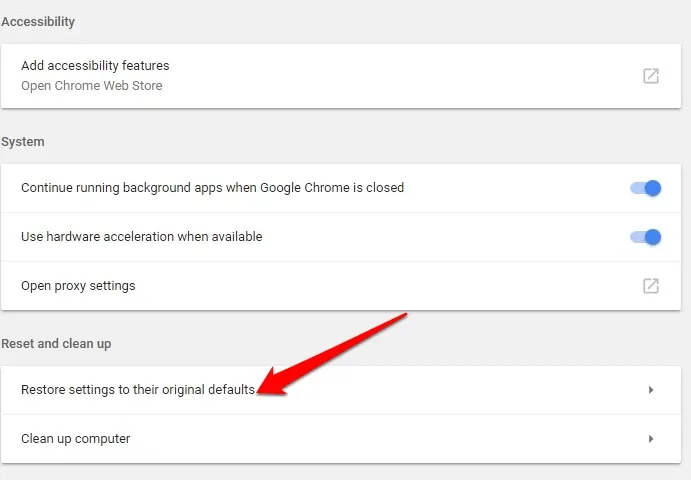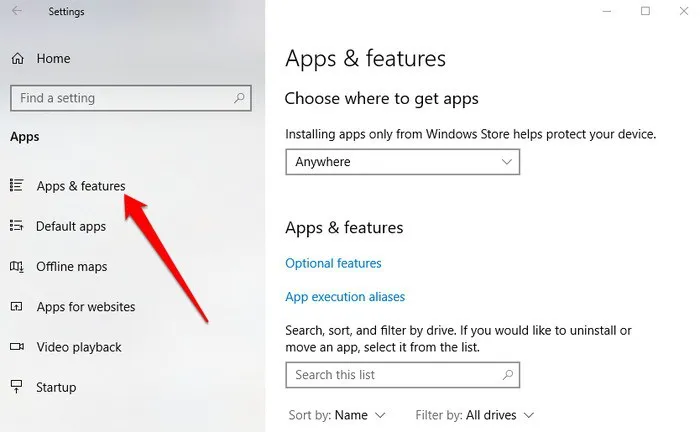Nếu Google Chrome của bạn bị crash, bị đứng hoặc không hoạt động, thì hãy thử vài cách sửa sau đây trước khi thử dùng trình duyệt khác.
Kiểm tra sơ bộ
♦ Kiểm tra xem có gõ đúng địa chỉ web không
Bạn đang đọc: Cách sửa lỗi Chrome không hoạt động
♦ Nếu trang mất quá lâu để tải, có thể do kết nối của bạn bị chậm hoặc trang đó đang bận
♦ Nếu đang dùng VPN, có thể một trang web nào đó đang cản trở kết nối của trình duyệt
♦ Nếu gặp thông báo “Aw Snap!”, có thể một plugin nào đó đã khiến Chrome bị crash
♦ Refresh lại trang nếu kết nối bị ngắt trong khi đang tải trang
♦ Hãy thử dùng cửa sổ ẩn danh. Nếu trang tải được trong ẩn danh, hãy xóa dữ liệu trình duyệt của bạn
Khởi động lại Chrome
Đây là một trong những cách cơ bản nhất để sửa lỗi nếu Chrome bị crash. Tắt trình duyệt Chrome rồi mở lại, rồi thử tải lại trang web lần nữa để xem còn lỗi không. Bạn cũng có thể thử tắt tab rồi mở lại. .
Thử trình duyệt khác
Nếu bạn muốn kiểm tra xem vấn đề nằm ở máy tính hay trình duyệt, hãy thử dùng trình duyệt khác như Firefox hay Internet Explorer/Edge. Nếu trang vẫn tải được trong trình duyệt khác thì lỗi nằm ở Chrome. Trong trường hợp đó, bạn có thể gỡ cài đặt rồi cài đặt lại Chrome.
Khởi động lại máy
Khởi động lại máy sẽ giúp sửa những lỗi phần mềm có thể gây ảnh hưởng đến hoạt động của Chrome. Đôi khi các ứng dụng hoặc chương trình có thể khiến các trang không tải được, nên hãy thử khởi động lại máy rồi mở lại trang web đó trong trình duyệt.
Tắt các tiện ích mở rộng, tab và ứng dụng để giải phóng bộ nhớ
Nếu máy tính còn quá ít dung lượng thì sẽ không thể tải trang web trong khi vẫn chạy các trình duyệt, chương trình và tiện ích mở rộng trên trình duyệt.
Bạn có thể giải phóng bộ nhớ máy bằng cách gỡ bớt những tiện ích mở rộng không cần thiết, tạm dừng tải (tệp hoặc ứng dụng), tắt những chương trình hoặc ứng dụng đang chạy nền và tắt những tab đang mở còn lại ngoại trừ tab đang báo lỗi, sau đó thử tải lại tab đó.
Có quá nhiều tiện ích hoặc có cài nhầm tiện ích độc hại có thể làm Chrome bị chậm. Để tắt tiện ích, vào Chrome → Menu → More tools, rồi click vào Extensions.
Sau đó, remove hoặc disable những tiện ích mà bạn không cần.
Quét virus hoặc malware
Virus hoặc malware có thể gây ra rất nhiều loại lỗi cho máy tính, bao gồm cả việc khiến Chrome bị crash hoặc không hoạt động. Bạn có thể dùng Window Defender hoặc các phần mềm diệt virus để phát hiện và xử lí các mối nguy hại với máy. Bạn có thể tham khảo các phần mềm diệt virus tốt nhất 2019 hoặc các phần mềm diệt virus dành cho laptop để có lựa chọn phù hợp cho máy của mình.
Kiểm tra xung đột phần mềm
Đôi khi Chrome có thể bị xung đột với các phần mềm khác hoặc chính nó và gây ra lỗi crash/không hoạt động. Nguyên nhân có thể đến từ các phần mềm liên quan đến kết nối mạng, malware hoặc bất cứ chương trình nào có tương tác với trình duyệt web.
Để kiểm tra xem có phần mềm nào xung đột với Chrome không, nhập chrome://conflicts vào thanh địa chỉ trên trình duyệt, rồi nhấn Enter. Hoặc bạn có thể tìm kiếm trên Google để biết được những phần mềm nào có thể gây lỗi cho Chrome.
Bạn cũng có thể tìm được hướng dẫn chi tiết để xử lí những lỗi xung đột này, nhưng tốt nhất là bạn nên cập nhật phần mềm lên phiên bản mới nhất hoặc gỡ cài đặt những phần mềm gây vấn đề.
Kiểm tra bản cập nhật Chrome
Chrome cũng dễ gặp lỗi crash nếu nó không được cập nhật lên phiên bản mới nhất.
Để cài đặt, vào Chrome → Menu → Help rồi click vào About Google Chrome.
Sửa lỗi gia tốc phần cứng
Gia tốc phần ứng sẽ giúp đảm nhiệm đồ họa tốt hơn CPU hay GPU để Chrome chạy được tốt hơn, nhưng đôi khi cũng gây ra hiệu quả ngược là khiến Chrome bị crash hoặc dừng hoạt động.
Để tắt tính năng này đi:
Click vào dấu 3 chấm ở góc trên bên phải cửa sổ Chrome, rồi chọn Settings
Kéo xuống, click vào Advanced
Tìm hiểu thêm: Cách bật chế độ hiệu suất cao trên điện thoại Realme cực dễ
Chọn System
Tắt nút gạt sang màu xám ở mục Use hardware acceleration when available, rồi tắt và mở lại trình duyệt.
Sửa lỗi mạng và web
Bản thân mạng hay trang web bị lỗi cũng có thể khiến Chrome không hoạt động. Bạn hãy thử liên lạc với chủ sở hữu trang web để báo lỗi.
Mặc khác, nếu đổi sang trình duyệt khác mà vẫn không tải được trang thì vấn đề có thể nằm ở kết nối mạng của bạn, hãy thử tắt và mở lại bộ phát mạng.
Sửa những phần mềm gây lỗi ảnh hưởng đến Chrome
Vào Chrome → More → Settings rồi Advanced
Click vào Reset and Clean Up, rồi chọn Update or remove incompatible applications
Chú ý: Nếu có lựa chọn này xuất hiện, nghĩa là đang có ứng dụng lỗi. Nếu không thì không có ứng dụng lỗi.
Bạn có thể cập nhật ứng dụng từ cửa hàng ứng dụng, hoặc xóa ứng dụng nếu muốn.
Reset và cài đặt lại Chrome lại Chrome
Trong Chrome, vào Menu → Settings → Advanced rồi click vào Restore settings để đưa mọi cài đặt trên Chrome về mặc định.
Việc này sẽ reset mọi thứ ngoại trừ lịch sử duyệt web, bookmark và mật khẩu đã lưu. Nếu bạn muốn hoàn toàn xóa Chrome để cài lại, thì trên máy tính, vào Settings → Apps → Apps and Features.
>>>>>Xem thêm: Bỏ túi ngay cách đổi chủ đề Ngày Trái Đất trên ứng dụng Messenger để cùng hưởng ứng ngày tuyệt vời
Tìm Google Chrome, click vào nó rồi chọn Uninstall. Sau đó tải về một bản Chrome mới từ web rồi cài lại.
Nguồn: maketecheasier