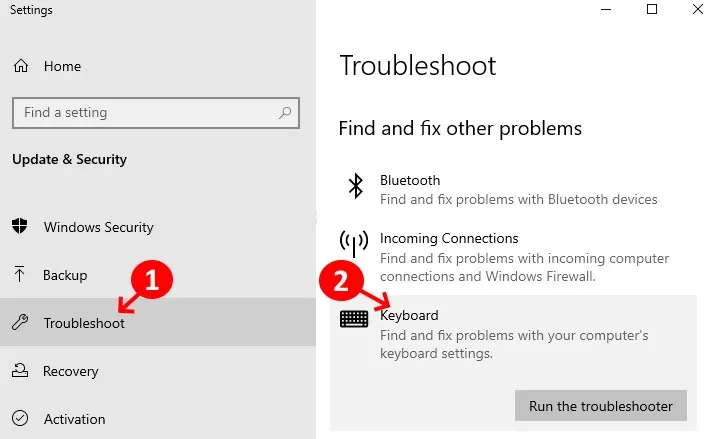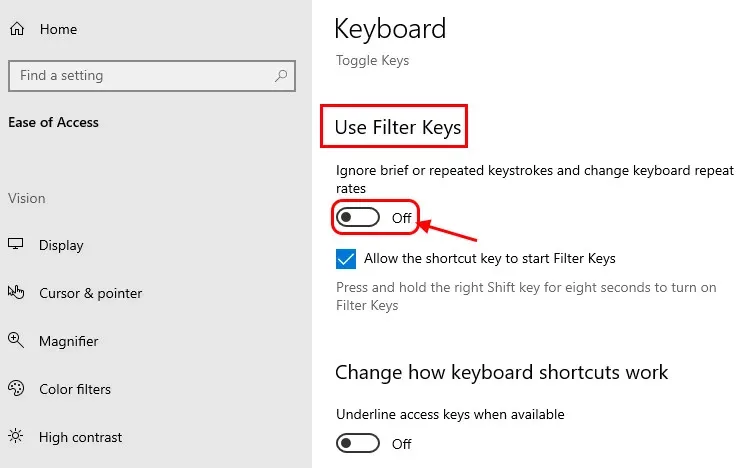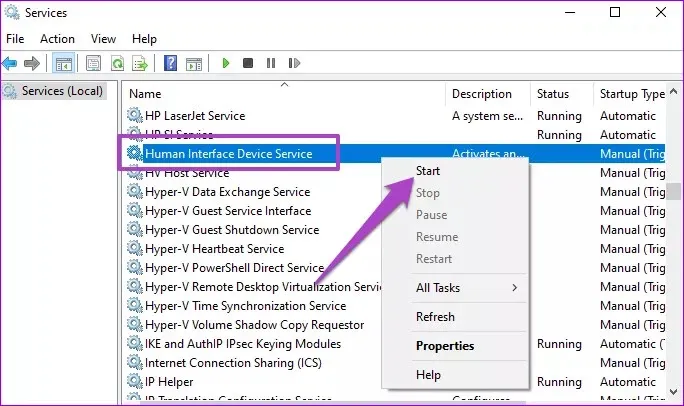Bạn thường xuyên sử dụng các tổ hợp phím tắt (shortcut) để thực hiện nhanh các tác vụ. Nhưng nếu một ngày nào đó không thể sử dụng được các shortcut này. Hãy thực hiện theo hướng dẫn dưới đây để khắc phục.
Sử dụng các tổ hợp phím tắt trên Windows chắc chắn sẽ cải thiện năng suất và hiệu quả làm việc của người dùng, vì việc nhấn hai hoặc ba phím sẽ nhanh hơn so với tìm kiếm một tính năng thông qua danh sách hoặc menu. Bạn có thể sử dụng phím tắt cho tài khoản email, các tệp, thư mục, chương trình chỉnh sửa hình ảnh… tùy theo nhu cầu để truy cập nhanh hơn.
Bạn đang đọc: Cách sửa lỗi các shortcut không hoạt động trên Windows 10 không cần phần mềm
Nhưng nếu một ngày nào đó bỗng dưng không thể sử dụng được các phím tắt này trên thiết bị Windows 10 như trước, vậy thì sử dụng các giải pháp dưới đây để sửa nhanh lỗi này trên máy tính.
Chạy trình gỡ rối bàn phím
Một giải pháp nhanh chóng và đơn giản để khắc phục các sự cố trên Windows 10 chính là sử dụng trình gỡ rối Troubleshooter và trong trường hợp này sẽ là trình gỡ rối bàn phím. Cách thực hiện như sau:
Bước 1: Truy cập vào menu Start > Settings > System > Update & Security.
Bước 2: Chọn tùy chọn Troubleshoot ở khung bên trái và kích chọn liên kết Additional troubleshooters ở khung bên phải.
Bước 3: Trong cửa sổ mới hiển thị, dưới mục Find and fix other problems, kích tùy chọn chọn Keyboard.
Bước 4: Sau đó bấm nút Run the troubleshooter để bắt đầu quét. Troubleshooter sẽ thực hiện quét hệ thống và khắc phục bất kỳ lỗi nào có liên quan tới bàn phím mà công cụ này tìm được một cách tự động.
Kích hoạt tính năng Sticky Keys
Các shortcut có thể không hoạt động nếu bạn không nhấn đồng thời các phím cùng lúc. Nếu gặp khó khăn khi nhấn nhiều phím cùng lúc để thực hiện nhanh một tác vụ nào đó, bạn nên bật tính năng Sticky Keys lên.
Tính năng này khi được kích hoạt trên Windows 10 cho phép bạn nhấn lần lượt các phím tắt trong tổ hợp phím thay vì phải nhấn đồng thời tất cả các phím cùng lúc. Cách thực hiện như sau:
Bước 1: Truy cập vào menu Start > Settings > Ease of Access.
Bước 2: Dưới nhóm tính năng Interaction ở khung bên trái, kích tùy chọn Keyboard.
Bước 3: Kích hoạt (On) tùy chọn ngay bên dưới mục Use Sticky Keys ở khung bên phải.
Trong trường hợp bạn muốn bật (On) hoặc tắt (Off) Sticky Keys sử dụng shortcut thì hãy tích vào tùy chọn Allow the shortcut key to start Sticky Keys ngay bên dưới. Tùy chọn này sẽ cho phép bạn bật hoặc tắt tính năng này bằng cách nhấn Shift năm lần.
Bật Windows 10 Key Hotkeys
Bước 1: Nhấn tổ hợp phím Windows + R để mở hộp thoại Run, nhập gpedit.msc vào khung trống và nhấn Enter.
Bước 2: Trong cửa sổ Local Group Policy Editor hiển thị, truy cập tới đường dẫn User Configuration > Administrative Templates > Windows Components > File Explorer.
Bước 3: Tìm và kích đúp vào tùy chọn Turn off Windows Key hotkeys ở khung bên phải.
Tìm hiểu thêm: Thâm nhập thế giới thực tế ảo cùng ứng dụng iPhone
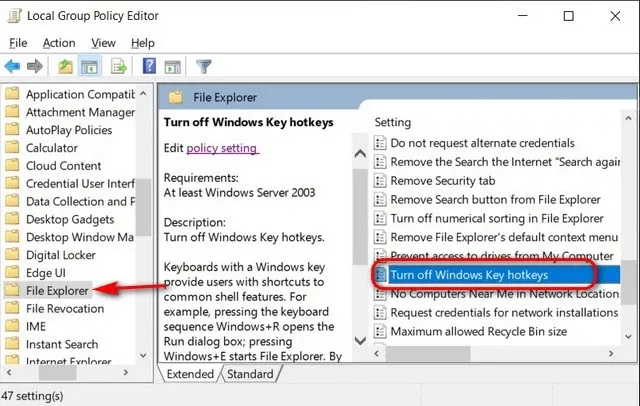
Bước 4: Trong hộp thoại mới hiển thị, kích tùy chọn Disabled hoặc Not Configured.
Bước 5: Cuối cùng bấm nút Apply > OK và đóng cửa sổ Local Group Policy Editor để lưu cài đặt mới.
Kiểm tra dịch vụ Human Interface Device Service
Nếu gặp khó khăn khi sử dụng shortcut trên thiết bị chạy Windows 10, bạn nên kiểm tra dịch vụ Human Interface Device Service bằng cách:
Bước 1: Nhấn tổ hợp phím Windows + R để mở hộp thoại Run, nhập services.msc vào khung trống và nhấn Enter.
Bước 2: Trong cửa sổ Server hiển thị, tìm và kích chuột phải vào tùy chọn Human Interface Device Service ở khung bên phải và chọn Start.
>>>>>Xem thêm: Cách ghi âm trên máy tính chạy Windows 11
Bước 3: Trong trường hợp dịch vụ này đã chạy thì chọn tùy chọn Restart.
Bước 4: Sau cùng kích chuột phải vào dịch vụ này một lần nữa và chọn Refresh.
Hi vọng rằng thông qua hướng dẫn ở trên của FPTShop, các bạn sẽ khắc phục được lỗi các shortcut không hoạt động trên Windows 10 chỉ với một hoặc hai giải pháp ở trên mà không cần phải sử dụng tới giải pháp cuối cùng. Chúc bạn thành công.