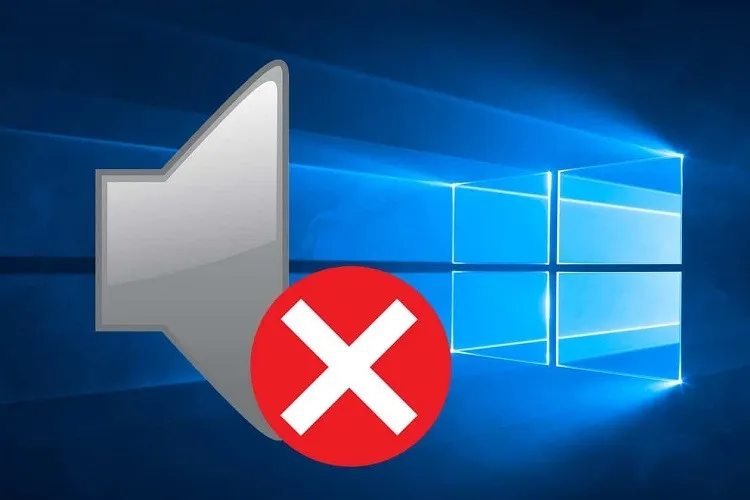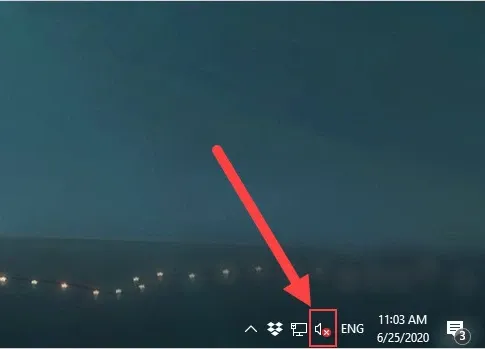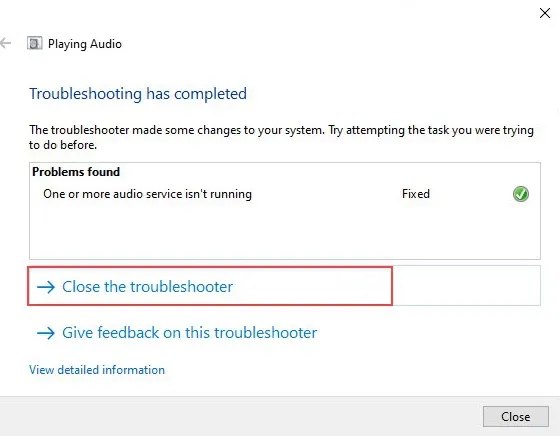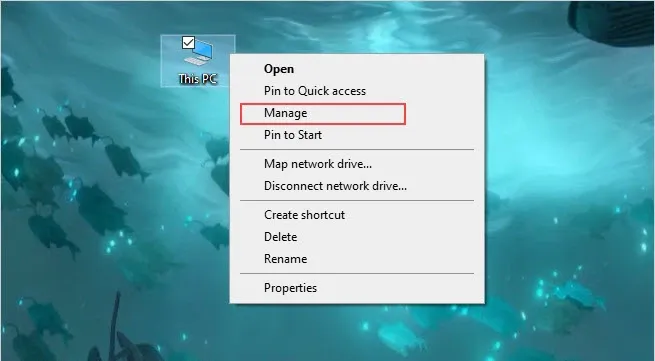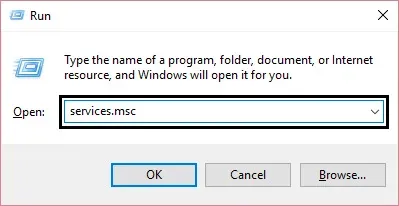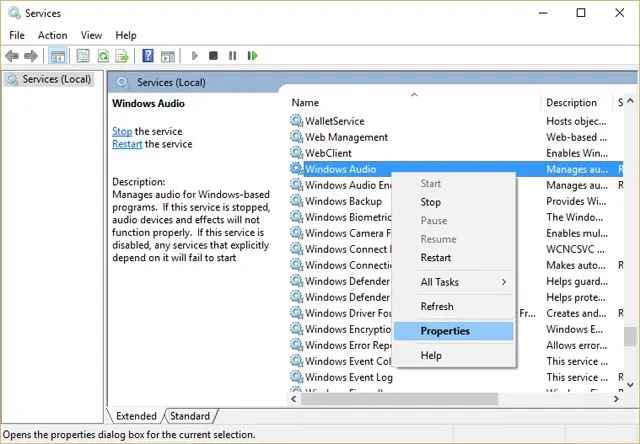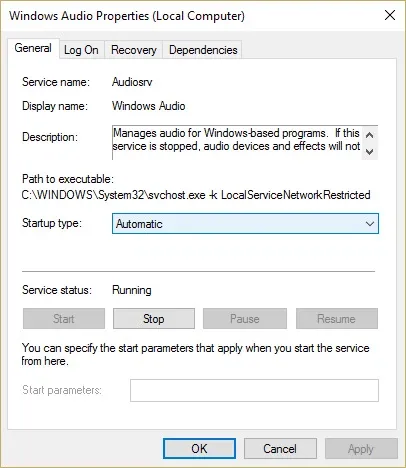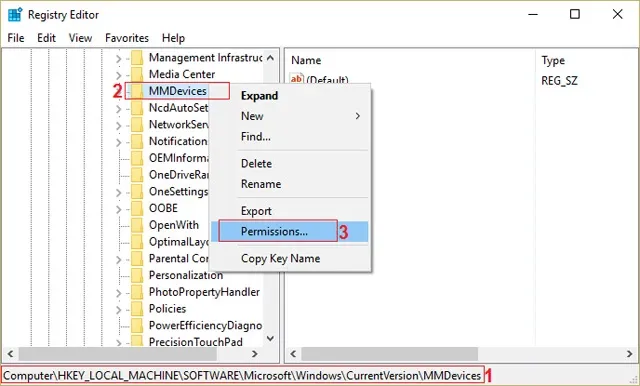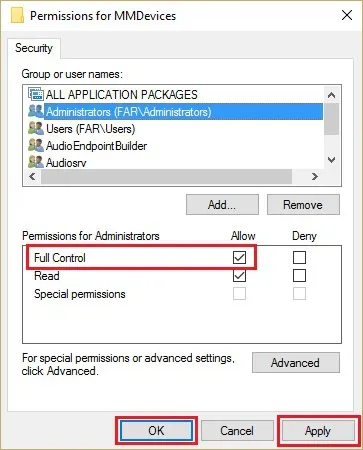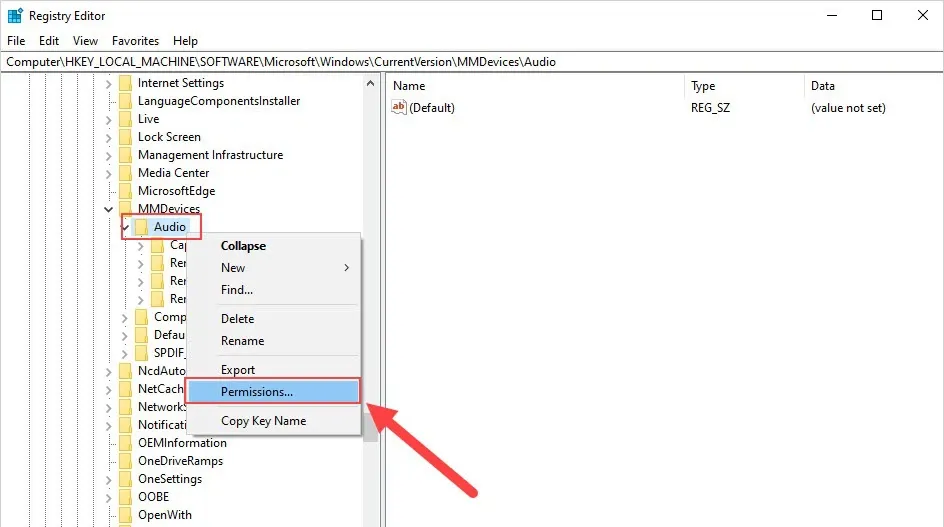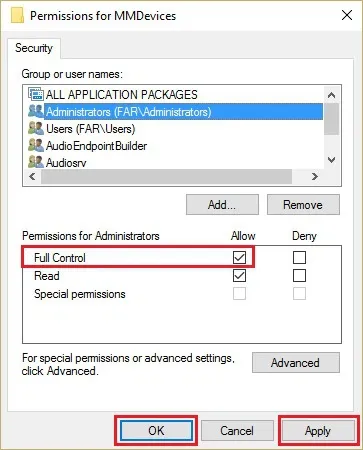Khi biểu tượng loa bị gạch chéo đỏ trong Windows 10, bạn sẽ không thể nghe được bất cứ âm thanh nào từ máy tính kể cả từ loa ngoài hay tai nghe.
Lúc này, bạn có thể lần lượt thử từng cách dưới đây để sửa lỗi biểu tượng loa bị gạch chéo trong Windows 10.
Bạn đang đọc: Cách sửa lỗi biểu tượng loa bị gạch chéo đỏ trong Windows 10
Sử dụng trình tự sửa lỗi của Windows 10
Đây là một trong những cách cơ bản đầu tiên mà bạn nên thử qua khi gặp lỗi.
Bước 1: Click đúp chuột vào biểu tượng loa bị gạch chéo đỏ. Ngay lập tức, trình tự sửa lỗi hay còn gọi là Troubleshooter sẽ tự kích hoạt và dò tìm lỗi.
Bước 2: Chờ đến khi trình sửa lỗi chạy xong. Khi hoàn tất, click chọn Close the Troubleshooter là xong.
Xem thêm: Loa Laptop bị rè do đâu và có khắc phục được không?
Kích hoạt lại Driver âm thanh
Driver âm thanh chịu trách nhiệm vận hành loa của máy tính, nên nếu nó đang bị tắt, loa sẽ không thể hoạt động. Hãy thử bật lại Driver âm thanh.
Bước 1: Click chuột phải vào biểu tượng This PC và chọn Manage.
Bước 2: Cửa sổ Computer Management sẽ hiện ra. Trong menu bên trái, click chọn Device Manager. Tiếp đó ở phần màn hình bên phải, tìm và click chuột phải vào dòng Sound, video and game controllers, rồi chọn Enable device.
Sau đó nếu vẫn còn lỗi, bạn có thể thử tiếp cách nâng cấp Driver âm thanh, do Driver nếu quá lỗi thời cũng có thể gây ra lỗi.
Cập nhật Driver âm thanh
Bước 1: Nhấn tổ hợp phím Windows + R để mở hộp thoại Run. Nhập vào dòng msc rồi click OK.
Bước 2: Cửa sổ Device Manager sẽ hiện ra. Tại đây, click chuột phải vào mục Sound, video and game controllers rồi chọn Update Driver Software.
Bước 3: Click chọn dòng Search automatically for updated driver software. Chờ đến khi tiến trình chạy xong là được.
Trong trường hợp hệ thống không thể cập nhật, click chuột phải vào Sound, video and game controllers rồi chọn Update Driver Software. Lần này click chọn dòng Browse my computer for driver software.
Bước 4: Click chọn Let me pick from a list of device drivers on my computer.
Bước 5: Chọn một Driver thích hợp trong danh sách rồi click Next. Nếu không tìm thấy Driver thích hợp, truy cập trang web của nhà sản xuất máy tính của bạn và tải về Driver mới nhất.
Bước 6: Đợi tiến trình chạy xong rồi khởi động lại máy tính. Sau đó kiểm tra xem còn lỗi không.
Xem thêm: 3 lỗi khiến loa máy tính không nghe được và cách khắc phục
Kích hoạt lại Windows Audio Services
Windows Audio Services là trình quản lí âm thanh trên Windows 10 và thường là nguyên nhân chính gây nên lỗi biểu tượng loa bị gạch chéo đỏ.
Bước 1: Nhấn tổ hợp phím Windows + R để mở hộp thoại Run. Nhập vào dòng services.msc rồi click OK.
Bước 2: Cửa sổ Services sẽ hiện ra. Trong danh sách bên phải, tìm mục Windows Audio, rồi click chuột phải vào đó và chọn Properties.
Bước 3: Trong cửa sổ vừa hiện ra, ở mục Startup type, chọn Automatic rồi click vào nút Start, tiếp đó click Apply rồi OK.
Bước 4: Trong danh sách bên phải, tìm mục Windows Audio Endpoint Builder, rồi click chuột phải vào nó và chọn Properties.
Tìm hiểu thêm: Chia sẻ 5 cách tra cứu số tài khoản Vietcombank chính xác nhất
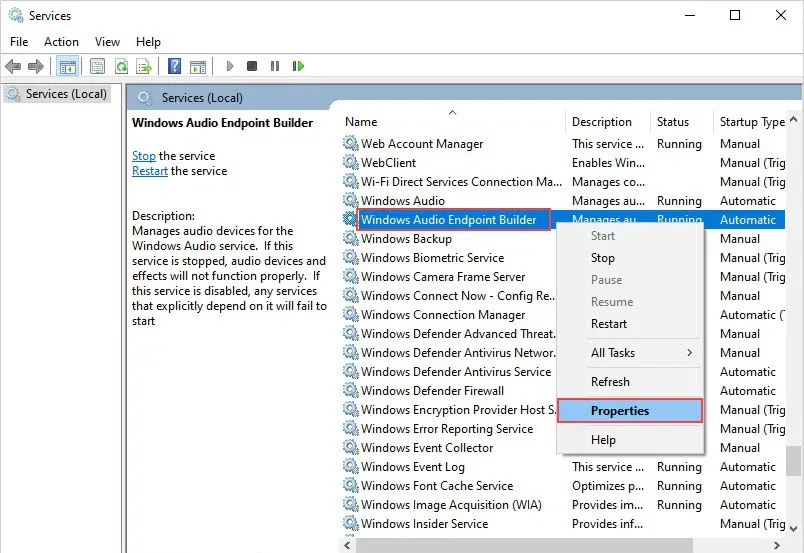
Bước 5: Cũng tương tự như trên, ở mục Startup type, chọn Automatic rồi click vào nút Start, tiếp đó click Apply rồi OK.
Tìm hiểu thêm: Chia sẻ 5 cách tra cứu số tài khoản Vietcombank chính xác nhất
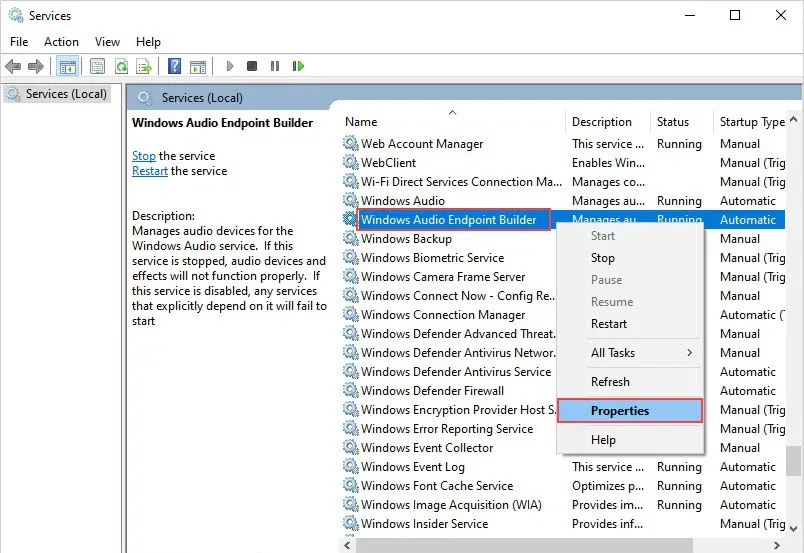
Xong, kiểm tra lại loa xem còn lỗi không.
Xem thêm: Cách khắc phục khi loa laptop bị nhỏ bất thường
Chỉnh sửa Registry
Nếu tất cả các cách trên đều không có hiệu quả thì bạn có thể dùng đến Registry để can thiệp và chỉnh sửa hệ thống.
Bước 1: Nhấn tổ hợp phím Windows + R để mở hộp thoại Run. Nhập vào dòng regedit rồi click OK.
Bước 2: Cửa sổ Registry Editor sẽ hiện lên. Copy rồi paste đường dẫn dưới đây vào thanh điều hướng.
ComputerHKEY_LOCAL_MACHINESOFTWAREMicrosoftWindowsCurrentVersionMMDevices
Bước 3: Khi dán xong đường dẫn, thư mục tương ứng sẽ hiện ra. Trong cây thư mục bên trái, click chuột phải vào thư mục MMDevices rồi chọn Permissions.
Bước 4: Cửa sổ Permissions sẽ xuất hiện. Tại đây, lần lượt click chọn các tài khoản SYSTEM, Administrator, User rồi thiết lập chúng thành Full Control. Xong, click vào Apply rồi OK.
Bước 5: Quay trở lại cửa sổ Registry Editor. Copy rồi paste đường dẫn sau đây vào thanh điều hướng.
ComputerHKEY_LOCAL_MACHINESOFTWAREMicrosoftWindowsCurrentVersionMMDevicesAudio
Bước 6: Sau đó trong cây thư mục bên trái, click chuột phải vào thư mục Audio rồi chọn Permissions.
Bước 7: Lần lượt click chọn các tài khoản Administrator, User và SYSTEM rồi đổi thiết lập thành Full Control. Sau đó click Apply rồi OK.
>>>>>Xem thêm: Cách chuyển sang màn hình 120Hz trên Samsung Galaxy S20
Bước 8: Cuối cùng, khởi động lại máy tính rồi kiểm tra xem còn lỗi biểu tượng loa bị gạch chéo đỏ không.
Xem thêm: Cách khắc phục lỗi iPhone bị mất loa trong