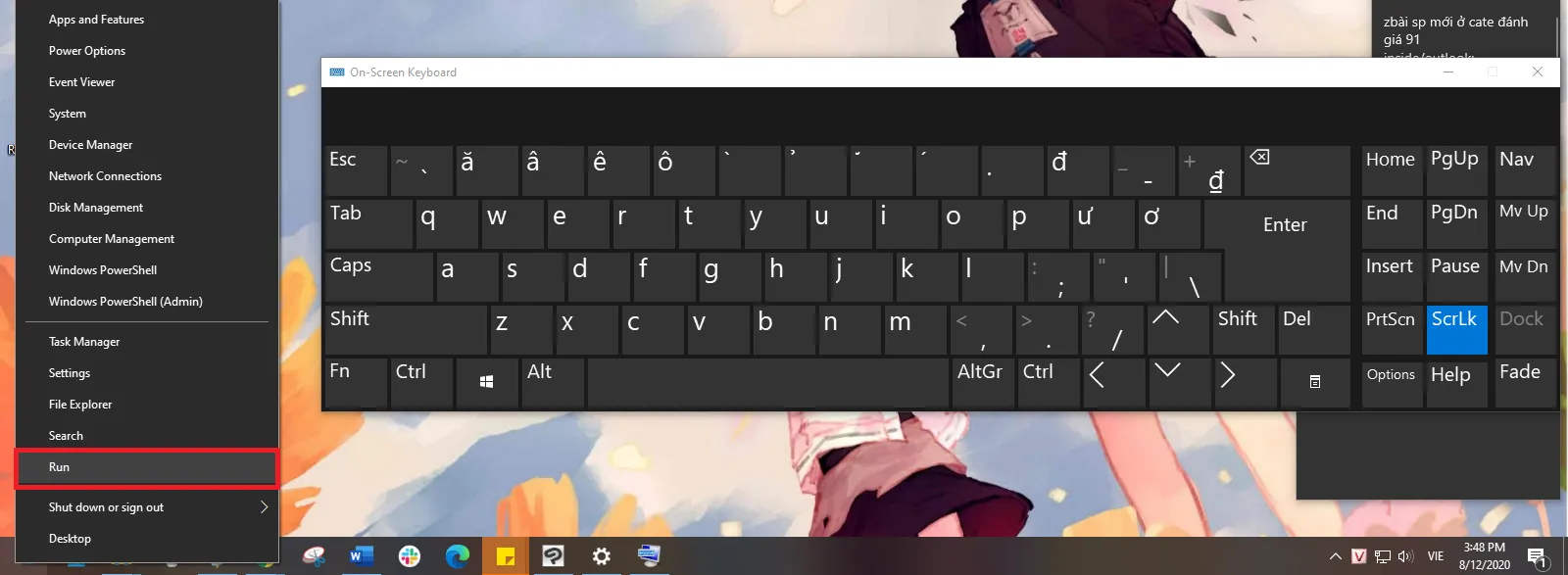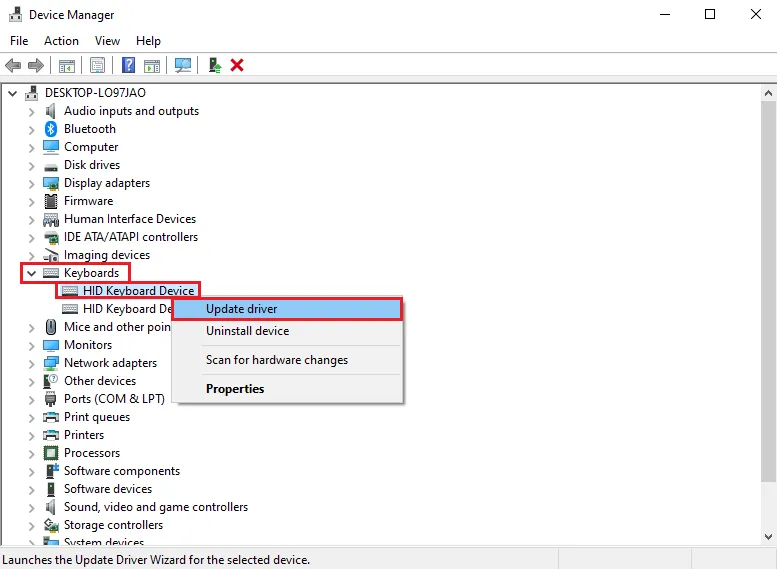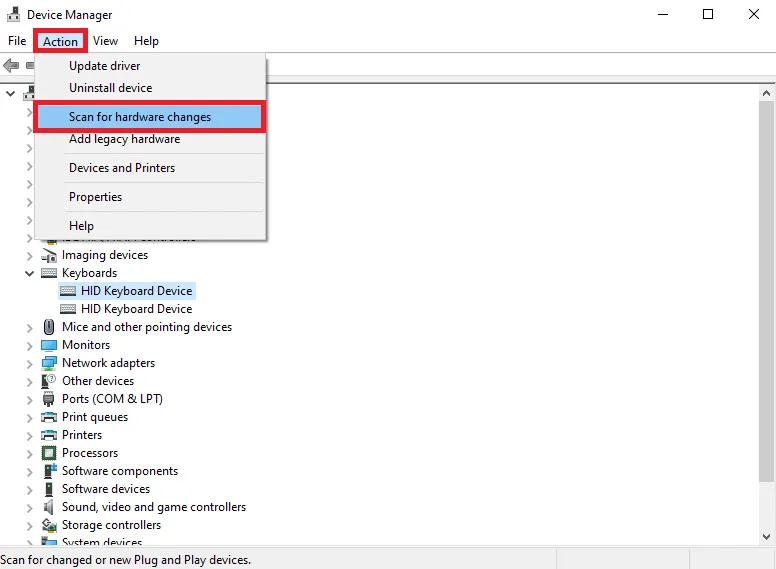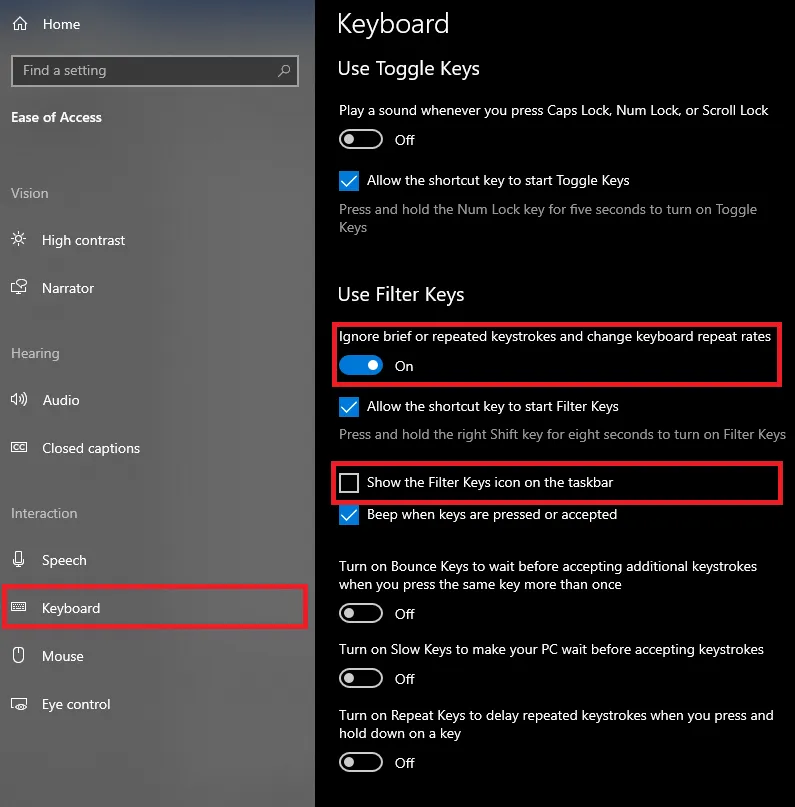Có 2 nguyên nhân dẫn đến lỗi bàn phím laptop không gõ được một số phím Win 10, đó là do bàn phím bị kẹt bụi bẩn hoặc do Driver bị lỗi.
1. Vệ sinh bàn phím
Laptop qua một thời gian dài sử dụng mà không qua vệ sinh thường xuyên sẽ rất dễ bị kẹt bụi bẩn vào bàn phím và bo mạch. Nếu bàn phím của bạn chỉ bị liệt một số phím, hãy cạy phím lên và dùng khăn ẩm mềm lau sạch bụi bẩn.
Bạn đang đọc: Cách sửa lỗi bàn phím laptop không gõ được một số phím trên Windows 10
Còn nếu trước đó bạn đã từng làm đổ nước lên bàn phím thì có khả năng rất cao là chất lỏng đã làm ảnh hưởng bo mạch của bàn phím. Trong trường hợp này nếu đủ khả năng bạn có thể tháo bàn phím ra để vệ sinh, hoặc tốt nhất là nên nhanh chóng đem máy ra tiệm để được sửa chữa đúng cách.
2. Khắc phục lỗi Driver
Nếu laptop bạn mới mua không lâu và cũng không bị dính nước gì mà bàn phím vẫn bị liệt phím, có thể là do Driver trên máy bạn đã bị lỗi.
Bước 1: Trước tiên bạn cần bật bàn phím ảo để có thể thao tác sửa lỗi. Click chuột phải lên biểu tượng Windows rồi chọn Settings → Ease of access.
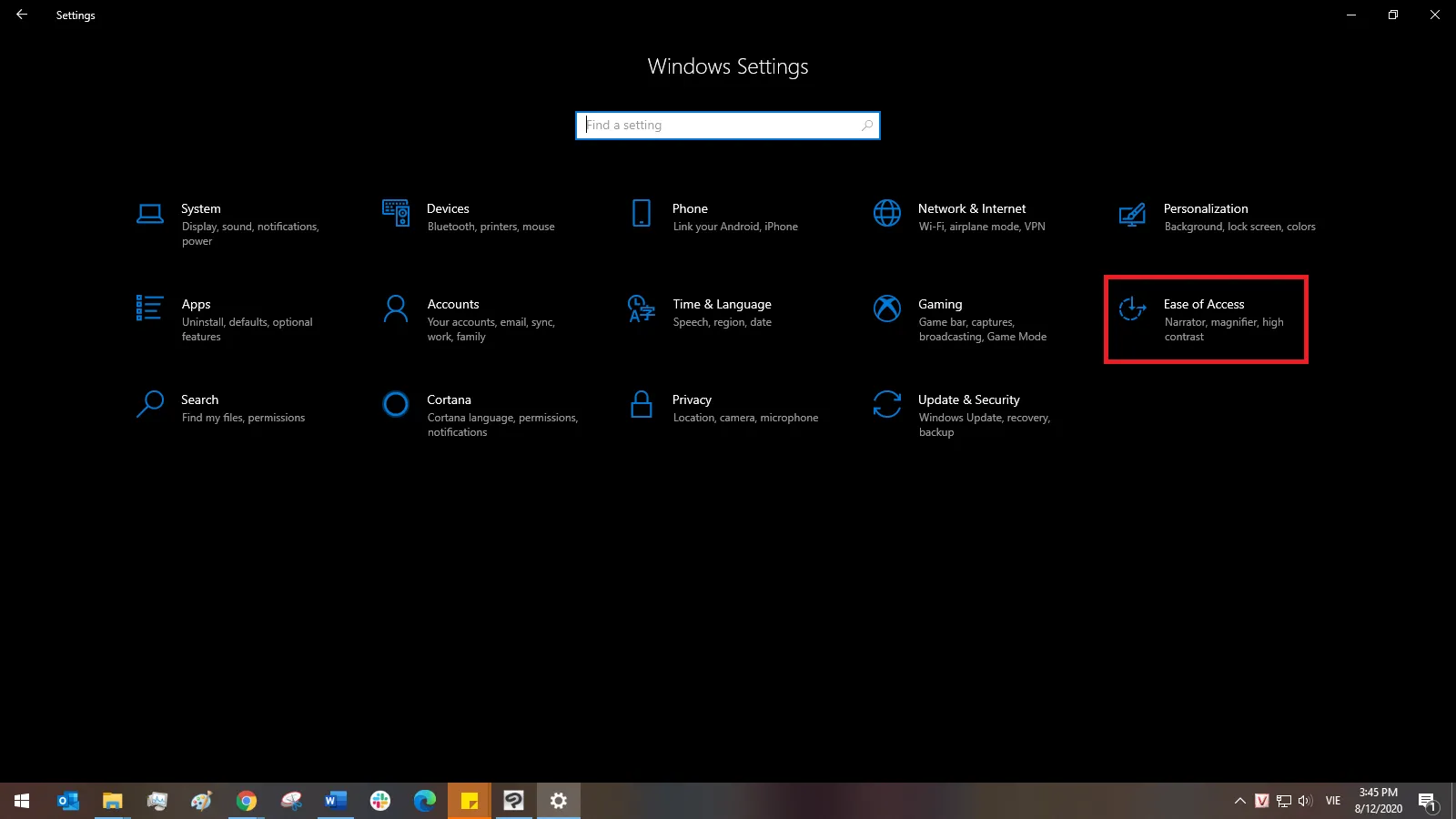
Trong phần màn hình bên trái, click chọn Keyboard. Tiếp đó ở phần màn hình bên phải, tại mục Use the on screen keyboard, click để bật nút gạt sang On. Bàn phím ảo sẽ hiện ra như hình.
Bước 2: Lúc này bạn có thể bắt đầu sửa lỗi Driver. Click chuột phải vào biểu tượng Windows rồi chọn Run.
Bước 3: Click các phím tương ứng trên bàn phím ảo để nhập dòng devmgmt.msc vào, rồi click OK.
Tìm hiểu thêm: Đây là cách bảo mật tin nhắn trên iPhone
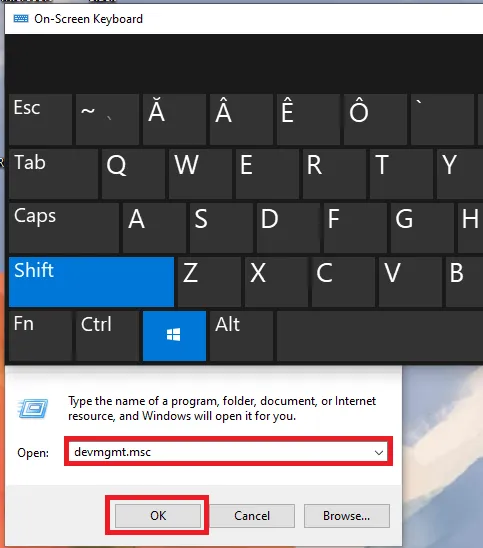
Bước 4: Một cửa sổ sẽ hiện ra như hình. Tìm và click vào mục Keyboard, sau đó click chuột phải vào Driver vừa hiện ra bên dưới và chọn Update Driver Software.
Bước 5: Click vào menu Action và chọn Scan for hardware changes. Driver của bạn sẽ được tự động cài lại.
3. Chỉnh sửa cài đặt bàn phím
Bước 1: Click chuột phải lên biểu tượng Windows rồi chọn Settings → Ease of access.
Bước 2: Trong phần màn hình bên trái, click vào mục Keyboard. Tiếp đó ở phần màn hình bên phải, dưới mục Use Filter Keys, tại mục nhỏ Ignore brief or repeated keystrokes and adjust keyboard repeat rates, click để bật nút gạt từ Off sang On.
Bước 3: Bên dưới sẽ xuất hiện thêm một số mục mới. Tại mục Show the Filter Keys icon on the task bar, click vào để xóa bỏ dấu tick.
>>>>>Xem thêm: Đây là cách ẩn camera đục lỗ trên màn hình Galaxy S10, Galaxy S10+