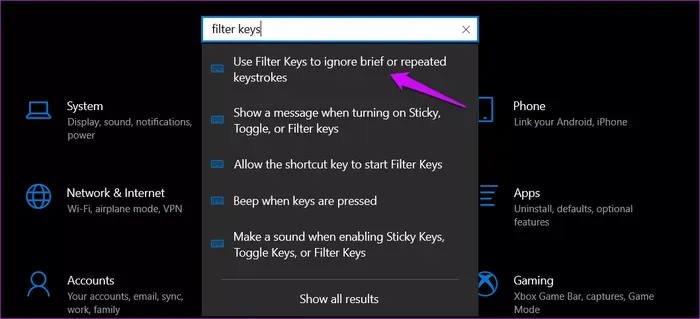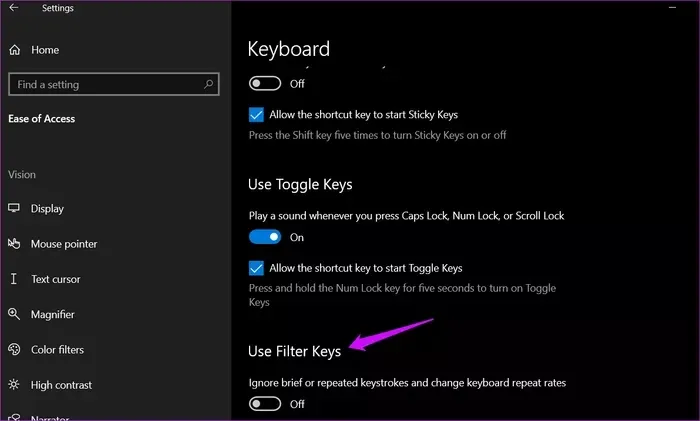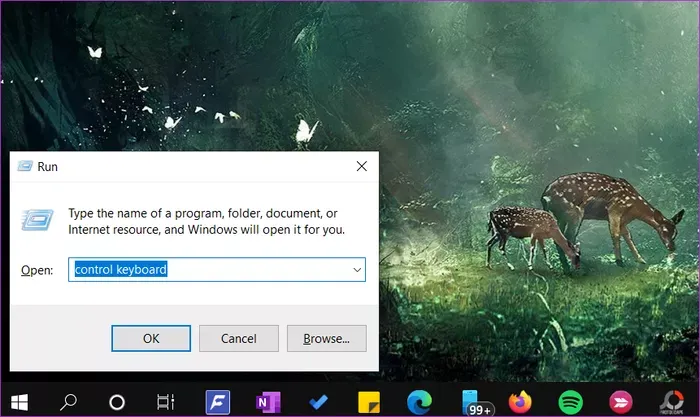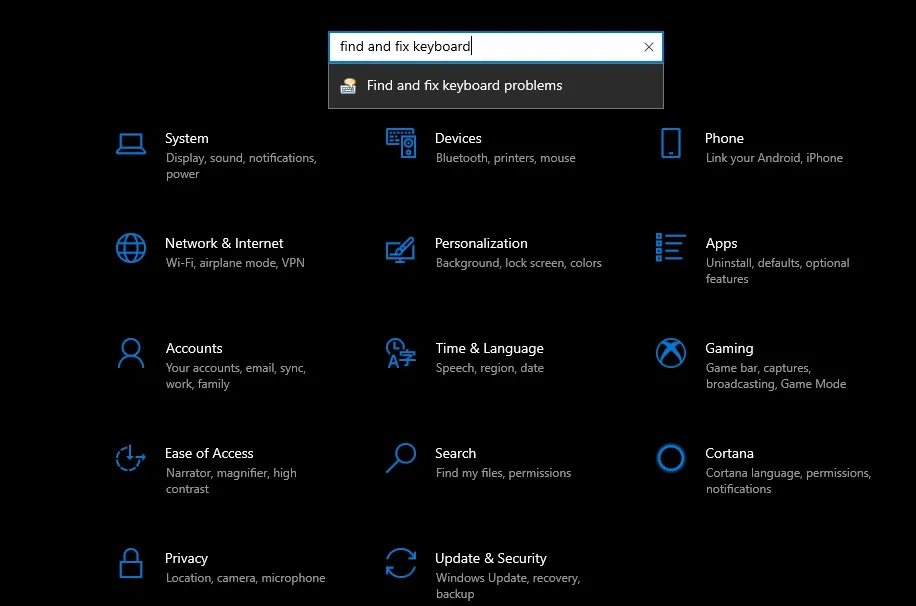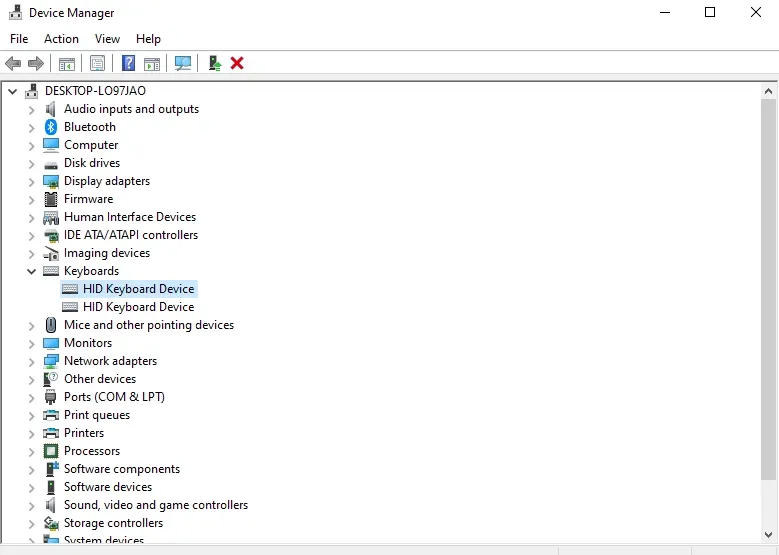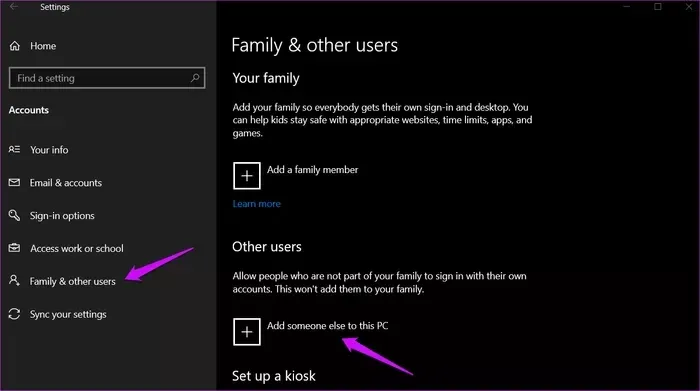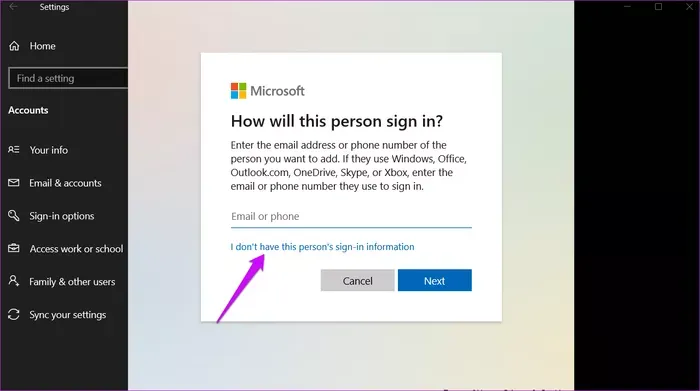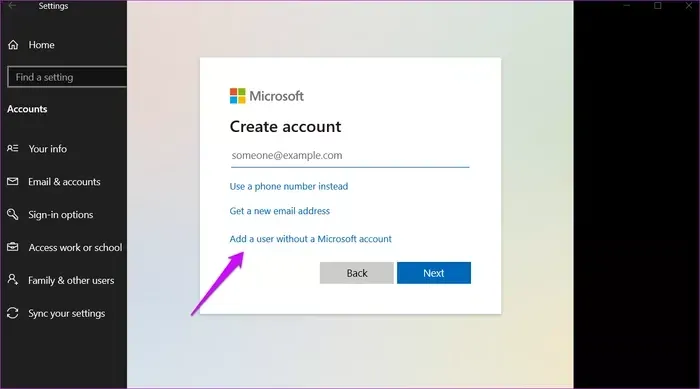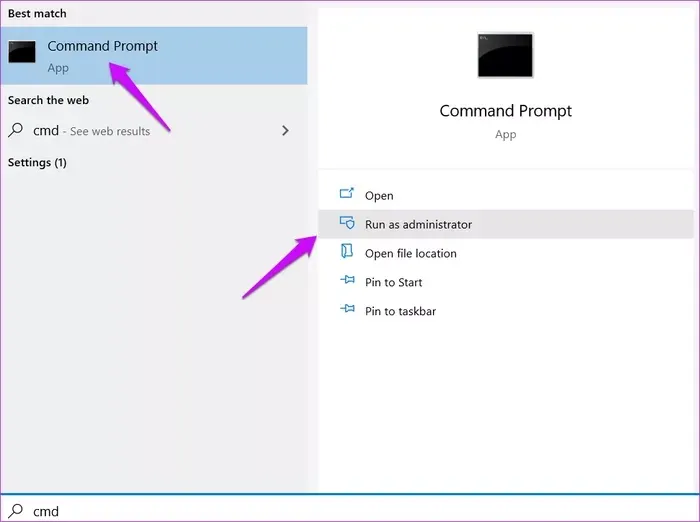Những khi bàn phím của bạn bị lag – sau khi gõ phím thì vài giây sau chữ mới hiện lên trên màn hình, thì bạn có thể thử các cách sửa sau đây.
1. Reboot và kết nối lại thiết bị
Nếu bạn sử dụng bàn phím ngoài thì đây luôn luôn là một trong những cách đầu tiên mà bạn nên thử mỗi khi bàn phím gặp lỗi lặt vặt. Rút dây cáp của bàn phím ra, kiểm tra đầu cáp có bị dính bụi bẩn gì không và lau sạch bằng khăn khô nếu cần thiết, rồi cắm lại vào máy và kiểm tra xem đã hoạt động bình thường chưa.
Bạn đang đọc: Cách sửa lỗi bàn phím bị lag trên Windows 10
2. Thử bàn phím khác
Cắm bàn phím mà mình đang sử dụng sang máy tính khác để kiểm tra. Nếu vẫn lag thì là do bàn phím của bạn bị lỗi, còn nếu cắm sang máy khác mà bàn phím lại hoạt động bình thường thì lỗi ở máy tính của bạn.
3. Tắt Filter Keys
Bước 1: Mở menu Start rồi click vào biểu tượng bánh răng để mở menu Settings.
Bước 2: Ở ô tìm kiếm trên cùng, nhập vào dòng use filter keys rồi click vào kết quả trên cùng vừa hiện ra.
Bước 3: Tại mục Use Filter Keys, click để tắt nút gạt sang màu xám.
4. Chỉnh tốc độ hiển thị kí tự
Một số người dùng cho biết sau khi chỉnh tốc độ hiển thị lên tối đa thì đã sửa được lỗi lag bàn phím này.
Bước 1: Nhấn tổ hợp phím Windows + R để mở hộp thoại Run. Sau đó nhập vào dòng control keyboard rồi nhấn Enter.
Bước 2: Tại mục Repeat Rate, kéo thanh gạt đến mức hết mức Fast rồi click OK để lưu lại cài đặt.
5. Troubleshooter
Bước 1: Nhấn tổ hợp phím Windows + I để mở menu Settings, rồi trong ô tìm kiếm ở trên cùng, nhập vào dòng Find and fix keyboard problems.
Bước 2: Click để đánh dấu tick vào ô Apply repair automatically, rồi click vào nút Next để hệ thống bắt đầu tự động dò và sửa lỗi cho bạn. Sau đó chỉ cần làm tiếp theo các hướng dẫn hiện ra trên màn hình là được.
6. Kiểm tra driver
Các driver chịu trách nhiệm vận hành các thiết bị ngoại vi như loa, chuột, bàn phím, nên nếu driver có vấn đề sẽ khiến thiết bị bị lỗi theo.
Mở menu Start, nhập vào dòng Device manager rồi click vào kết quả vừa hiện ra
Tìm hiểu thêm: Hướng dẫn sử dụng và cách chỉnh sửa file APK trên PC

Cửa sổ Device Manager sẽ hiện lên như hình. Tại đây bạn sẽ thấy danh sách toàn bộ driver. Những driver nào bị lỗi hoặc cần cập nhật sẽ hiện dấu chấm than màu vàng. Khi đó bạn chỉ cần click chuột phải vào chúng và chọn Update là xong.
7. Sử dụng tài khoản người dùng mới
Một số báo cáo từ những người dùng khác cho biết đổi một tài khoản người dùng Windows mới sẽ có thể khắc phục được lỗi này. Nếu bạn đã có sẵn một tài khoản thứ hai khác, chỉ cần vào menu Start để đổi và kiểm tra lại xem bàn phím còn lag không.
Ngoài ra bạn có thể tạo một tài khoản mới theo hướng dẫn dưới đây.
Bước 1: Nhấn tổ hợp phím Windows + I để mở menu Settings. Click vào mục Account rồi chọn mục Family & other users ở phần màn hình bên trái.
Bước 2: Click vào mục Add someone else to this PC.
Bước 3: Click vào dòng I don’t have this person’s sign-in information.
Bước 4: Click vào mục Add a user without a Microsoft account rồi làm tiếp theo các hướng dẫn hiện ra trên màn hình.
Cuối cùng khi hoàn thành, bạn đã có được một tài khoản mới. Hãy thử sử dụng tài khoản này để đăng nhập lại vào máy tính và kiểm tra xem bàn phím còn lỗi không.
8. Sử dụng lệnh DISM
Lệnh DISM thường được dùng để sửa nhiều loại lỗi và bug trên Windows 10.
Bước 1: Mở menu Start, nhập vào cmd hoặc command prompt để hiện lên kết quả Command Prompt. Sau đó click vào dòng Run as administrator.
>>>>>Xem thêm: Phải làm sao khi tivi mất sóng? Kiểm tra nguồn, anten và còn gì nữa?
Bước 2: Nhập lần lượt từng lệnh dưới đây vào, nhấn Enter sau mỗi lệnh và chờ một chút để lệnh chạy xong. Khi đã hoàn thành cả 3 lệnh, kiểm tra lại xem bàn phím còn lỗi không.
DISM /Online /Cleanup-Image /ScanHealth
DISM /Online /Cleanup-Image /CheckHealth
DISM /Online /Cleanup-Image /RestoreHealth
Nguồn: guidingtech