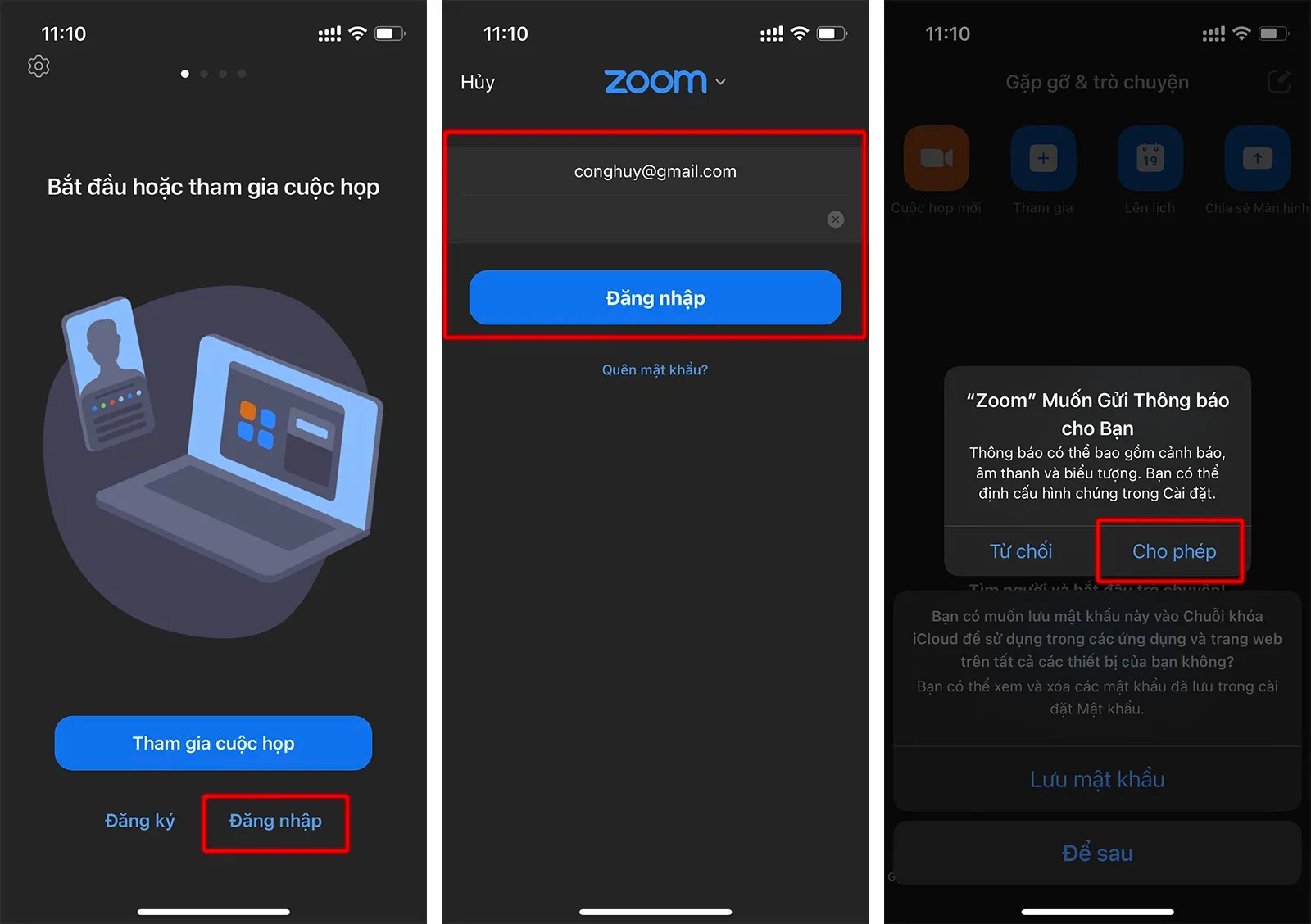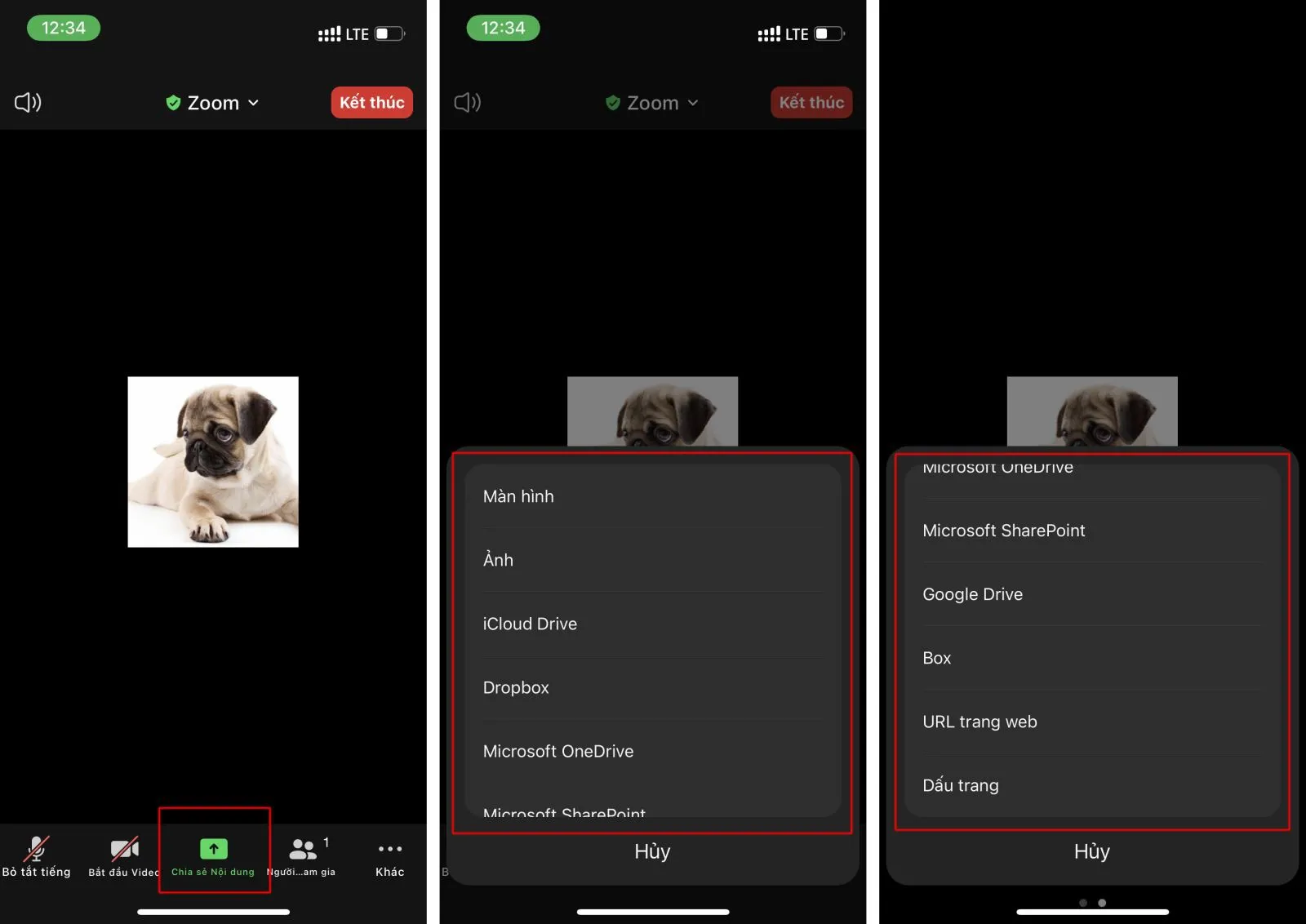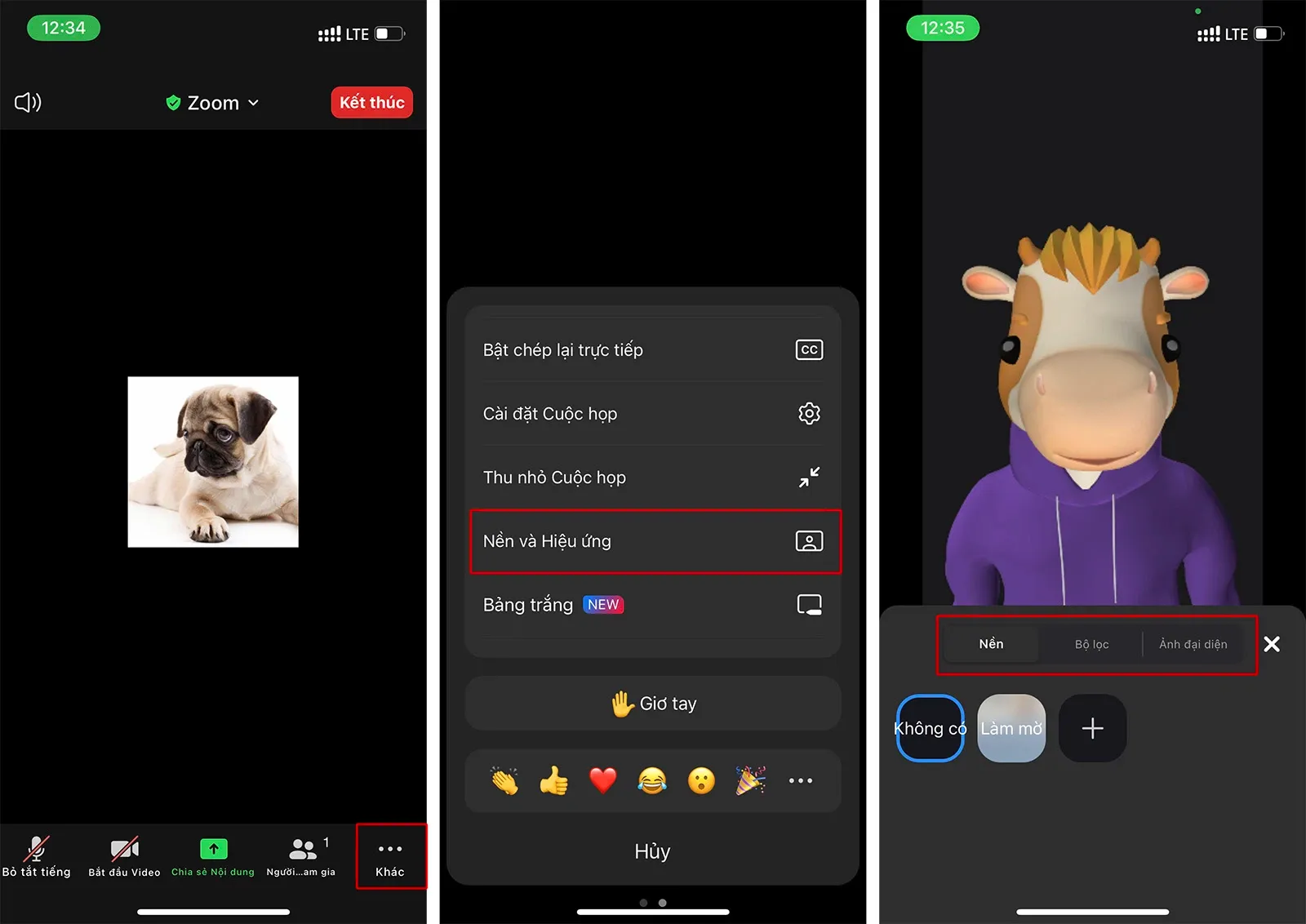Sử dụng Zoom nói riêng hay các phần mềm họp/dạy học nói chung trên máy tính sẽ có nhiều tính năng hơn, đặc biệt là việc trình chiếu bài giảng sẽ dễ dàng hơn. Tuy nhiên nếu không có máy tính thì vẫn có thể sử dụng điện thoại để tạo và tham gia các cuộc họp zoom.
Bạn đang đọc: Cách sử dụng Zoom trên điện thoại để họp và dạy, học online
Dưới đây là cách sử dụng Zoom trên điện thoại nói chung và cách sử dụng zoom trên điện thoại cho giáo viên nói riêng.
Tải và cài đặt ứng dụng Zoom trên điện thoại
Trước khi sử dụng Zoom trên điện thoại thì bước đầu tiên là bạn cần phải tải về và cài đặt phần mềm lên thiết bị của mình.
Việc cài đặt ứng dụng Zoom trên điện thoại cực kỳ dễ dàng, bạn chỉ cần truy cập và App Store trên iOS hoặc CH Play trên Android, tìm ứng dụng Zoom để cài đặt. Hoặc bạn có thể truy cập trực tiếp vào đường link dưới đây:
- Zoom cho iOS
- Zoom cho Android
Cách đăng nhập vào Zoom trên điện thoại
Sau khi đã tải và cài đặt ứng dụng xong, bạn khởi chạy ứng dụng thì giao diện đăng nhập sẽ xuất hiện. Nếu bạn được mời họp và đã có ID phòng thì chỉ cần nhấn vào “Tham gia cuộc họp”. Còn nếu bạn muốn tạo phòng họp mới thì bạn cần nhấp vào “Đăng nhập”.
Tại màn hình Đăng nhập, bạn có thể đăng nhập vào tài khoản Zoom nếu đã tạo hoặc được cấp bởi cơ quan, trường học… Nếu chưa có bạn có thể truy cập vào zoom.us/signup để tạo một tài khoản mới. Bạn cũng có thể đăng nhập nhanh bằng tài khoản Google, Apple, Facebook…
Cách tạo phòng họp/phòng học mới trong Zoom trên điện thoại
Sau khi đã đăng nhập thành công vào Zoom bạn chỉ cần thực hiện theo các bước sau:
Bước 1: Chọn “Cuộc họp mới” (hoặc New Meeting nếu bạn sử dụng phiên bản tiếng Anh) rồi nhấn vào “Bắt đầu một Cuộc họp”. Tại bước này phần mềm sẽ yêu cầu được truy cập camera và micro, bạn cần cho phép để có thể thực hiện cuộc gọi video.
Tìm hiểu thêm: Cách xác thực địa chỉ Email trên ứng dụng Snapchat
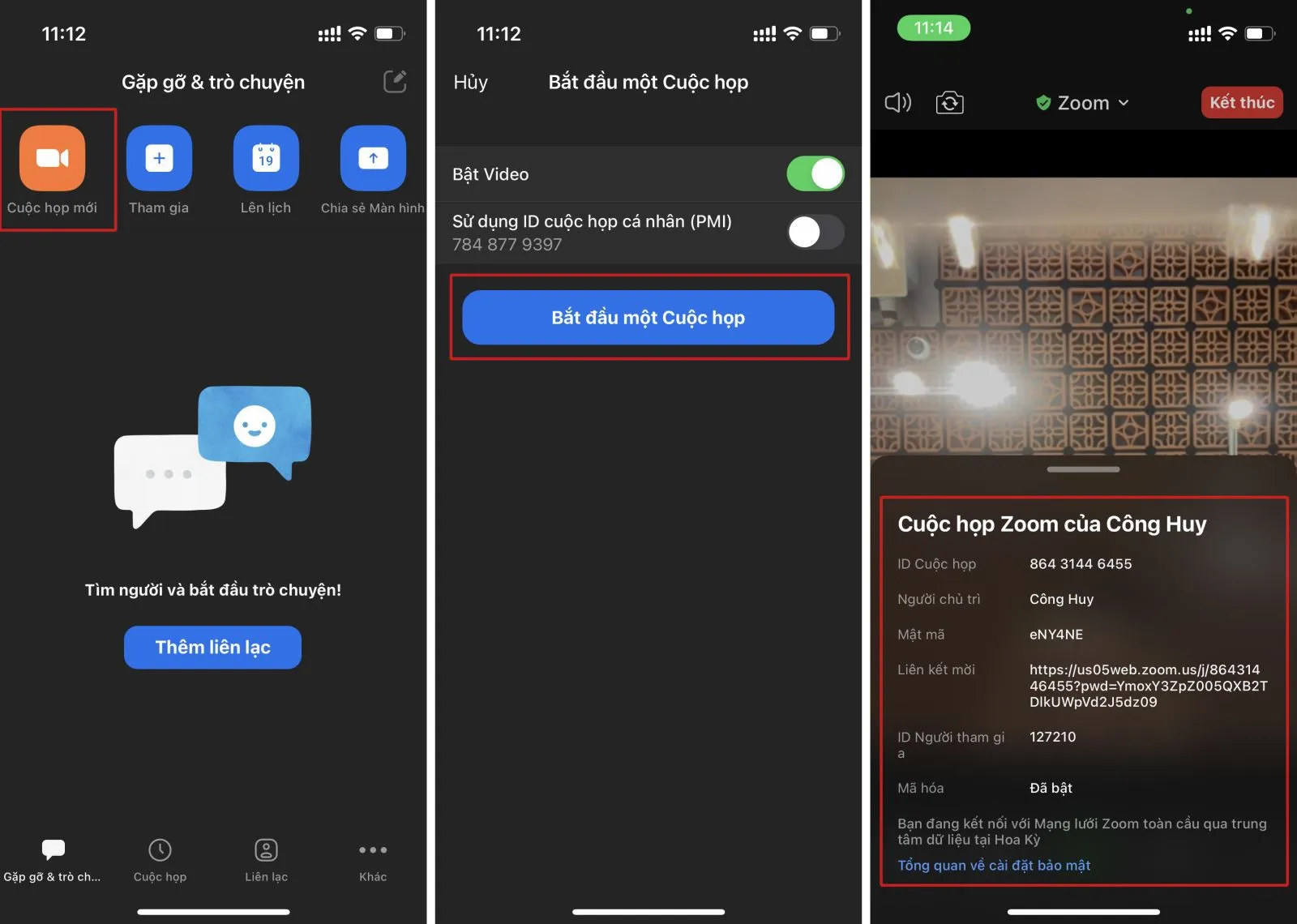
Bước 2: Giao diện cuộc họp mở ra, bạn nhấp vào biểu tượng dấu tick ở chính giữa phía trên. Tại đây bạn có thể copy ID cuộc họp hoặc lấy Link cuộc họp để gửi đến những người tham gia.
>Xem thêm: Cách tạo phòng Zoom trên điện thoại và máy tính vô cùng đơn giản
Chia sẻ màn hình/file trong Zoom trên điện thoại
Dù việc trình chiếu và chia sẻ nội dung trên điện thoại không tốt như sử dụng trên máy tính. Tuy nhiên bạn vẫn có thể chia sẻ màn hình cũng như file, thư mục, liên kết một cách dễ dàng qua Zoom trên điện thoại.
Tại màn hình cuộc họp, bạn chỉ cần chạm vào “Chia sẻ nội dung”, nếu không thấy mục này thì bạn chạm vào màn hình để thanh thiết lập phía bên dưới hiện lên. Tại đây bạn có thể chia sẻ khá nhiều nội dung như Màn hình, Ảnh, các mục lưu trên iCloud/Dropbox/OneDrive/Google Drive/Share Point, URL trang web, Dấu trang.
Thay đổi nền và thêm filter cho cuộc họp Zoom trên điện thoại
Giống như trên máy tính, bạn có thể dễ dàng thay đổi background cho cuộc họp cũng như add thêm các bộ lọc màu, sticker… bằng cách nhấn vào mục “Khác” ở góc dưới bên phải, kéo xuống chọn “Nền và Hiệu ứng”. Tại đây bạn có nhiều tùy chọn như làm mờ nền, thay nền, thêm hiệu ứng và sử dụng một Ảnh đại diện thay cho khuôn mặt của bạn. Bạn cũng có thể nhấp vào dấu “+” để thêm hình nền từ điện thoại của mình.
>>>>>Xem thêm: Cách sử dụng đèn flash LED của iPhone làm đèn thông báo
Trên đây là cách sử dụng Zoom trên điện thoại một cách cơ bản nhất đủ cho nhu cầu của hầu hết các cuộc họp online cũng như nhu cầu dạy học. Trong trường hợp muốn sử dụng những tính năng nâng cao hơn như chia nhóm thảo luận, thuyết trình bằng các file trình chiếu một cách chuyên nghiệp hơn thì người dùng cần sử dụng Zoom trên máy tính.
> Xem thêm: Chia sẻ hàng 1000+ hình nền Zoom đẹp, chất lượng cao, miễn phí cho cuộc họp chuyên nghiệp