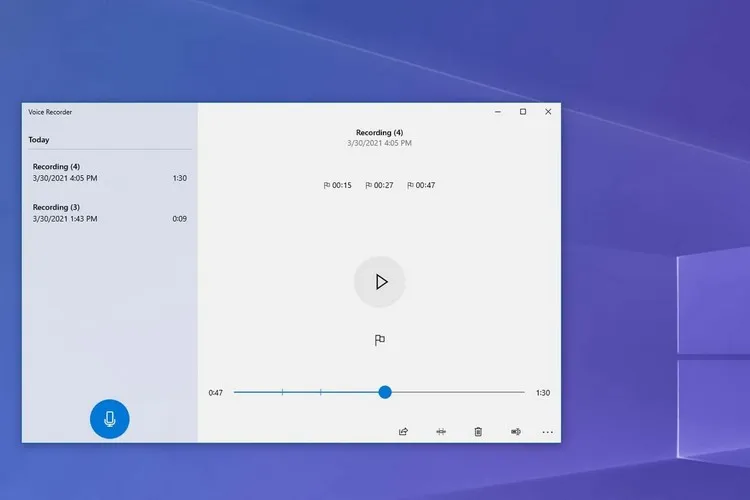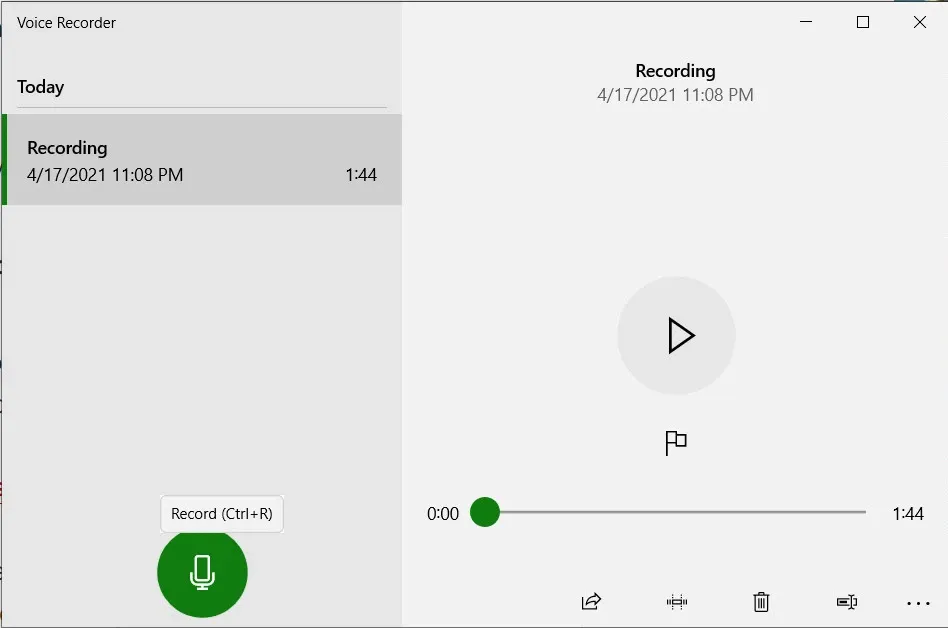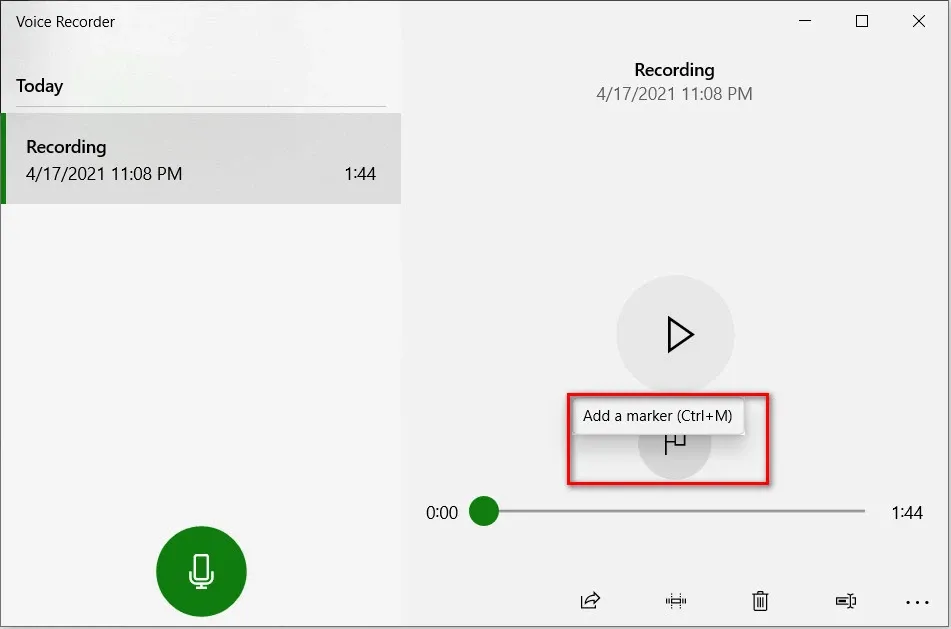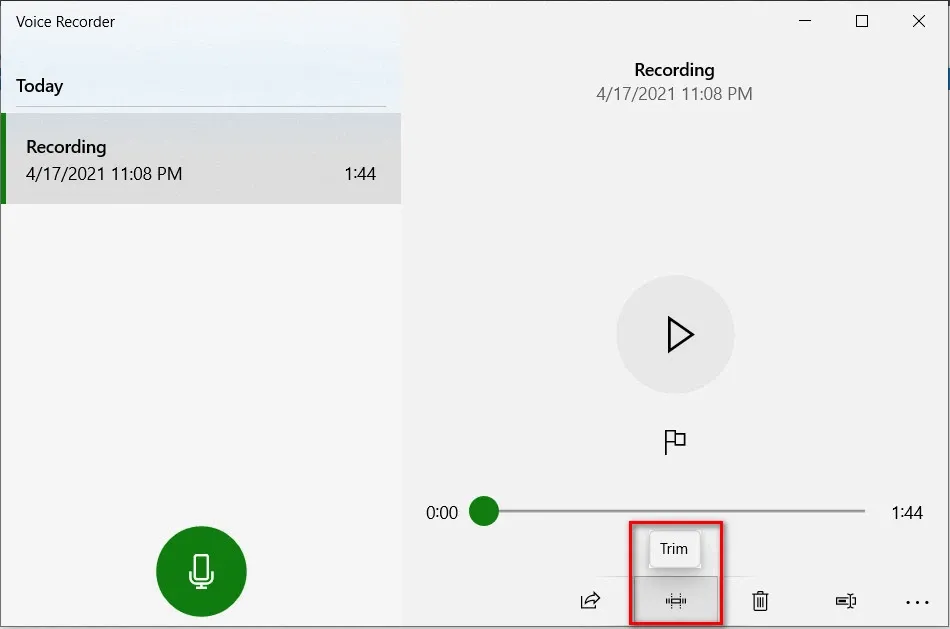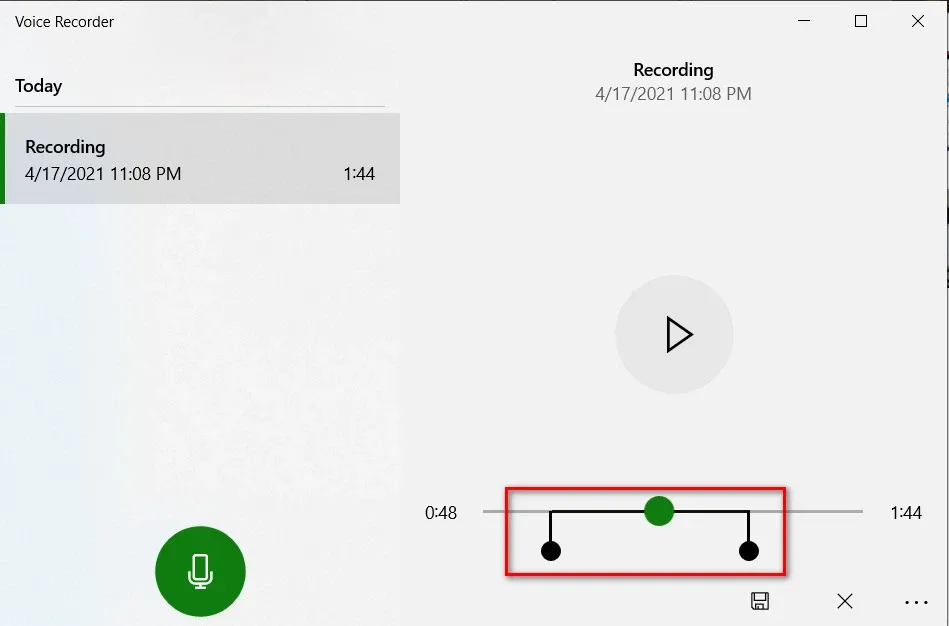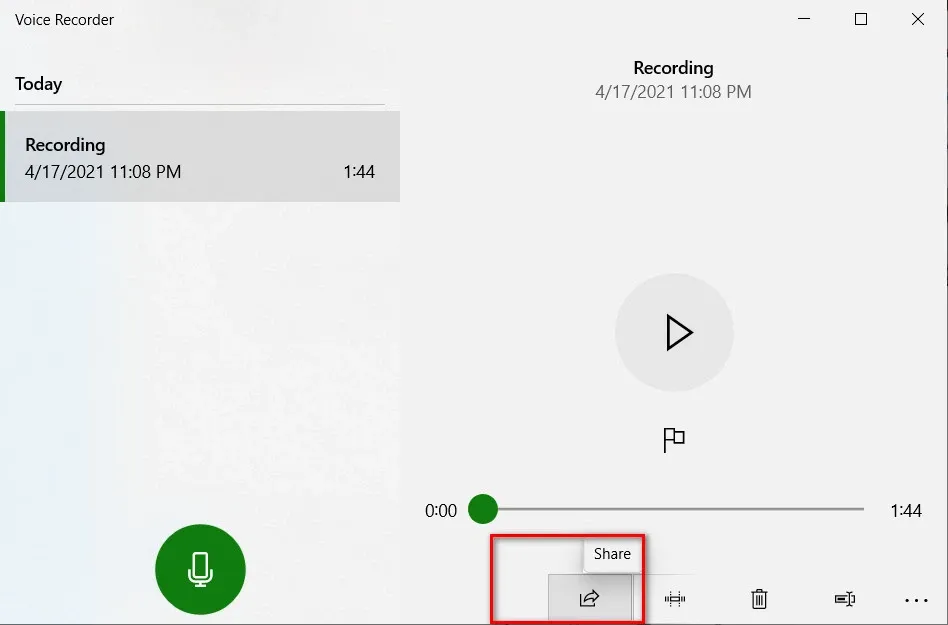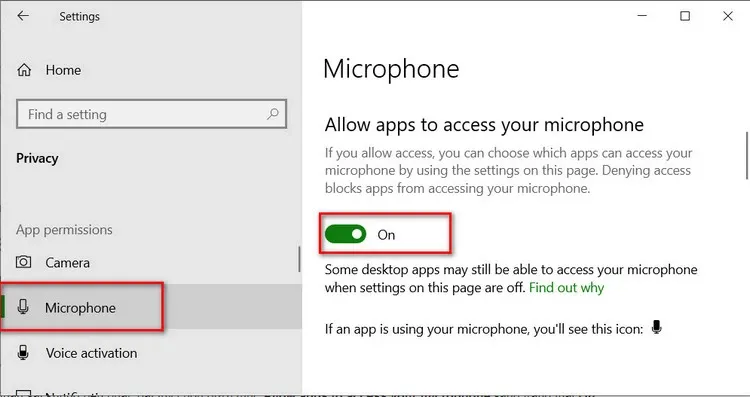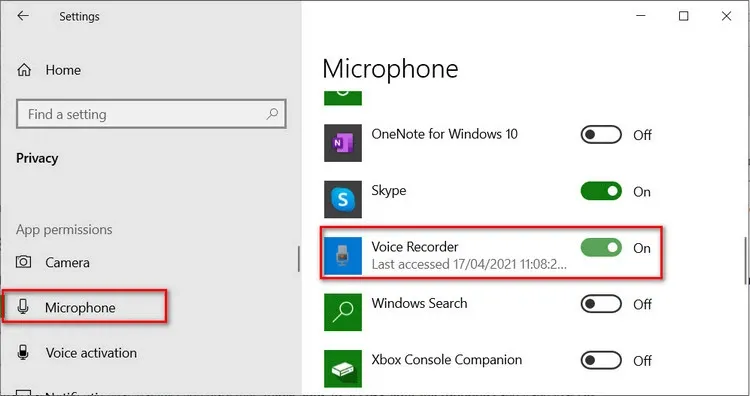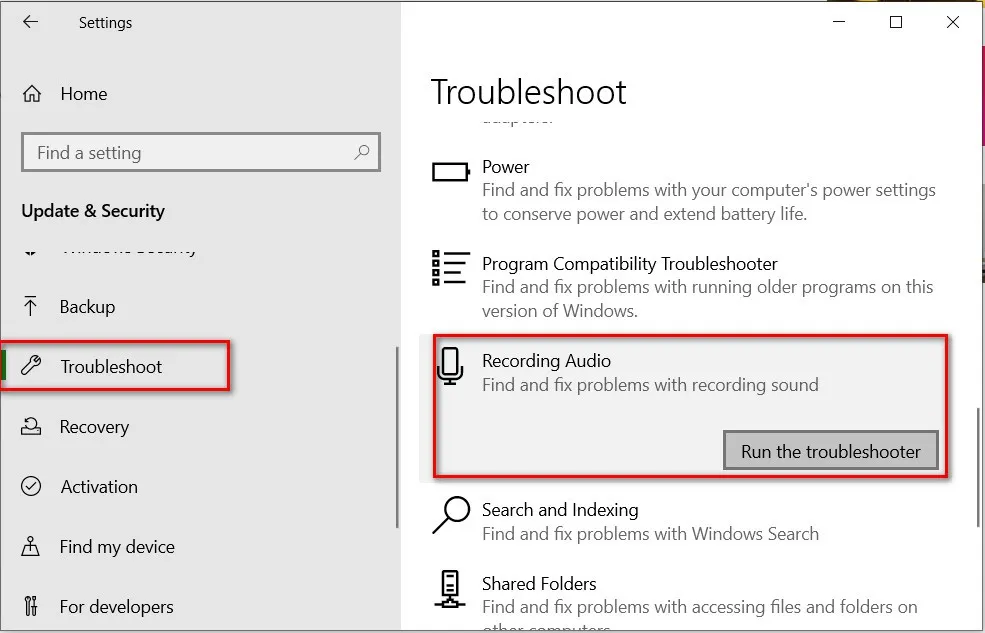Nếu cần ghi âm trên Windows 10, bạn không cần tới ứng dụng của bên thứ ba. Voice Recorder là ứng dụng tích hợp không chỉ để ghi âm mà còn nhiều tính năng thú vị khác.
Cách ghi lại âm bằng Voice Recorder
Bước 1: Nhập voice recorder vào khung Search cạnh menu Start và chọn kết quả hiển thị tương ứng.
Bạn đang đọc: Cách sử dụng ứng dụng Voice Recorder trên Windows 10
Bước 2: Từ giao diện chính của ứng dụng Voice Recorder, để bắt đầu ghi âm bấm nút Record hoặc có thể bấm tổ hợp phím Ctrl + R.
Bước 3: Bấm nút Pause khi muốn tạm dừng quá trình ghi âm. Trường hợp muốn dừng hẳn quá trình ghi âm, bấm nút Stop. Ngoài ra, bạn có thể dừng ghi bằng cách nhấn các phím Esc, Backspace hoặc Spacebar.
Lưu ý: Nếu máy tính của bạn cài đặt phiên bản Windows 10 cũ hơn, có thể phải tải xuống ứng dụng từ Microsoft Store.
Download: Windows Voice Recorder (Free)
Sau khi bạn dừng ghi, Windows 10 sẽ tự động lưu tệp âm thanh ở định dạng .m4a và tệp âm thanh này sẽ được lưu trong thư mục Sound Recordings của thư mục Documents.
Khi cần nghe lại bản ghi âm, bạn chỉ cần kích hoạt lại ứng dụng Voice Recorder, rồi kích chọn bản ghi âm trong danh sách ở khung bên trái muốn nghe. Sử dụng thanh trượt và nút Pause/Play ở bên phải để tạm dừng/phát.
Đánh dấu đoạn ghi âm quan trọng
Sử dụng các điểm đánh dấu cho phép bạn xác định các phần quan trọng trong bản ghi âm, giúp quá trình chỉnh sửa dễ dàng hơn.
Để thêm một điểm đánh dấu, bạn bấm nút Play để nghe sau đó bấm nút Add a marker (hoặc bấm tổ hợp phím Ctrl + M). Điểm đánh dấu được hiển thị dưới dạng cờ, bạn có thể tạo nhiều điểm đánh dấu trong một bản ghi âm nếu cần thiết.
Việc thêm một điểm đánh dấu sẽ không làm gián đoạn hoặc ảnh hưởng đến bản ghi âm. Nếu muốn xóa một trong các điểm đánh dấu, kích chuột phải vào nó và chọn Delete this marker.
Chỉnh sửa bản ghi âm bằng Voice Recorder
Ngoài cách đánh dấu, bạn có thể sử dụng Voice Recorder để cắt và trích đoạn các bản ghi âm quan trọng để lưu lại.
Bước 1: Kích hoạt Voice Recorder lên, chọn bản ghi âm muốn chỉnh sửa từ danh sách.
Bước 2: Bấm nút Trim và bạn sẽ thấy có hai điểm đánh dấu xuất hiện.
Bước 3: Kích giữ chuột trái vào các điểm đánh dấu này và kéo sang phải/sang trái trên thanh Play để chọn đoạn ghi âm muốn giữ lại.
Bước 4: Bấm nút Play để đảm bảo chọn đúng trích đoạn quan trọng, sau đó bấm nút Save. Sẽ có hai tùy chọn gồm Save a copy nếu muốn tạo bản sao mới hoặc Update original để ghi đè lên bản ghi âm gốc.
Windows 10 sẽ tự động đặt tên cho các bản ghi âm, thêm ngày giờ và độ dài của mỗi bản ghi âm. Tuy nhiên nếu có nhiều bản ghi âm thì sẽ rất khó quản lý, do đó bạn nên tự đặt tên cho các bản ghi âm này bằng cách.
Tìm hiểu thêm: 3 bước vệ sinh bàn phím laptop sạch, chuẩn và an toàn nhất
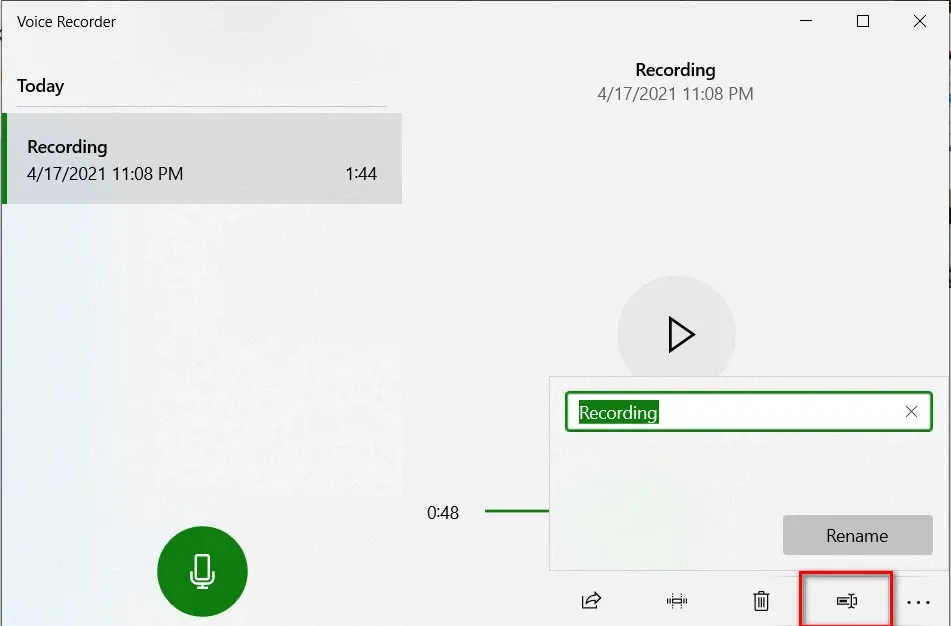
Kích chọn bản ghi âm muốn đổi tên từ menu, sau đó bấm nút Rename, nhập tên mới và bấm nút Rename một lần nữa là xong.
Cách chia sẻ bản ghi âm
Để chia sẻ bản ghi âm bất kỳ, kích chọn bản ghi âm muốn chia sẻ từ danh sách ứng dụng, bấm nút Share, chọn ứng dụng muốn sử dụng để chia sẻ bản ghi âm.
Sửa lỗi Microsoft Voice Recorder
Nếu là lần đầu tiên bạn sử dụng Voice Recorder, Windows 10 sẽ yêu cầu cài đặt micrô trong ứng dụng Settings. Bạn phải cho phép ứng dụng truy cập vào micrô của máy tính, nếu không Voice Recorder sẽ không thể ghi âm.
Bước 1: Truy cập vào menu Start > Settings > Privacy.
Bước 2: Trong cửa sổ ứng dụng hiển thị, kích chọn mục Microphone ở khung bên trái.
Quan sát khung bên phải, bật tùy chọn dưới mục Allow apps to access your microphone sang trạng thái On.
Bước 3: Di chuyển tiếp xuống phía dưới mục Choose what Microsoft Store Apps can access your microphone. Đảm bảo tùy chọn Voice Recorder được bật (On).
Chạy trình gỡ rối cho Microphone
Trước khi thử các giải pháp phức tạp hơn, chẳng hạn như cài đặt lại ứng dụng hoặc cập nhật trình điều khiển, hãy thử cách sửa lỗi nhanh Troubleshooter nếu gặp vấn đề với tính năng ghi âm của ứng dụng.
Bước 1: Truy cập vào menu Start > Settings > Update & Security và kích chọn Troubleshoot ở khung bên trái.
>>>>>Xem thêm: Cách chia sẻ màn hình trên Skype
Bước 2: Kích chọn mục Recording audio ở khung bên phải và bấm nút Run the troubleshooter.
Bước 3: Từ cửa sổ mới, chọn micro mà bạn muốn sửa > Next.
Nếu micro của máy tính vẫn không hoạt động, hãy đảm bảo micro được kết nối đúng cách với thiết bị của bạn. Nếu đang sử dụng micro USB, hãy kết nối micro với cổng USB hoặc cáp USB khác.
Nếu đã kết nối micro qua Bluetooth và micro không hoạt động bình thường, hãy kiểm tra các tùy chọn sau:
- Đảm bảo rằng đã bật Bluetooth trên thiết bị của mình. Mở Action Center và kiểm tra Bluetooth đã được bật chưa.
- Kiểm tra xem micro có cần sạc không.
- Đảm bảo rằng bạn đang ở trong phạm vi hoạt động. Vì chỉ có thể kết nối các thiết bị của mình qua Bluetooth nếu chúng cách nhau 6.0 đến 9.0 m. Ngoài ra, các chướng ngại vật như tường sẽ cản trở kết nối.
- Kiểm tra xem bạn có đang gửi dữ liệu lớn qua Bluetooth hay không. Gửi tệp qua tính năng Nearby Sharing hoặc sử dụng loa Bluetooth sẽ ảnh hưởng đến kết nối Bluetooth.
Microsoft Voice Recorder dành cho Windows 10 là một công cụ ghi âm cơ bản nhưng đầy đủ chức năng. Nếu chỉ cần ghi âm với những tính năng đơn giản, Voice Recorder sẽ là ứng dụng miễn phí tốt nhất mà người dùng có thể lựa chọn.