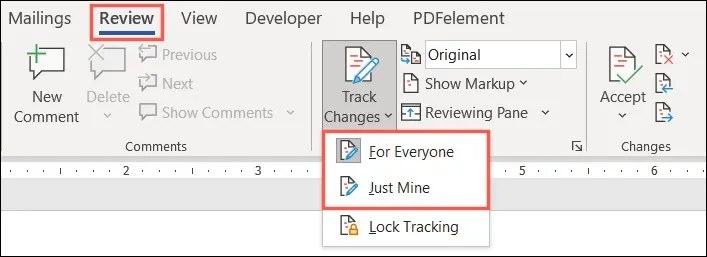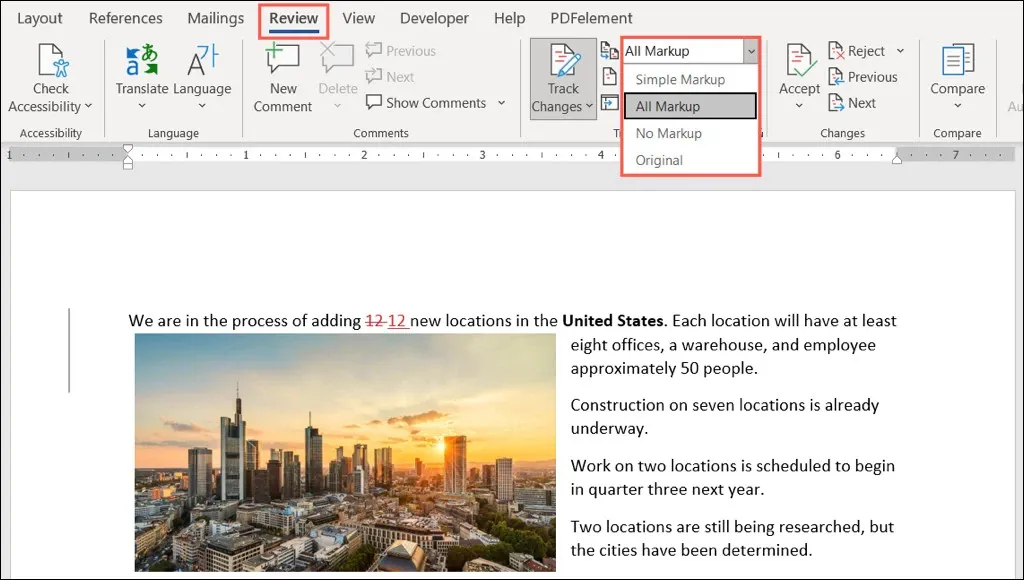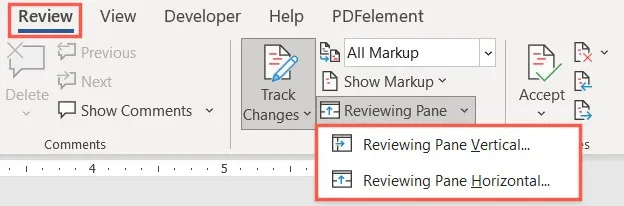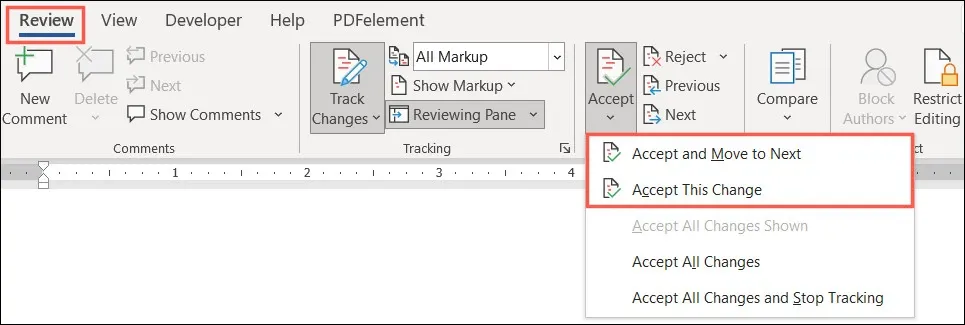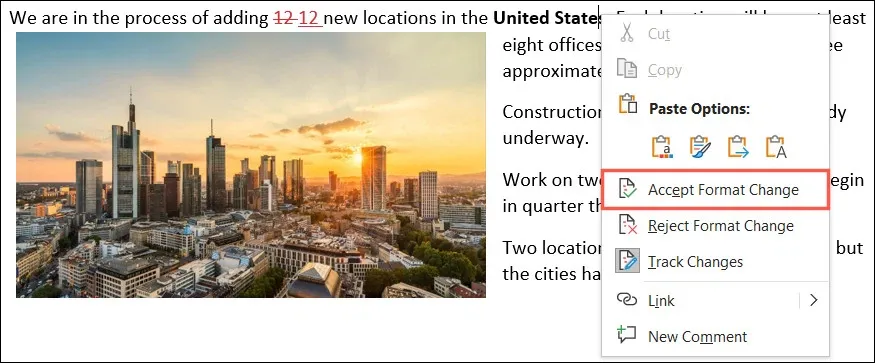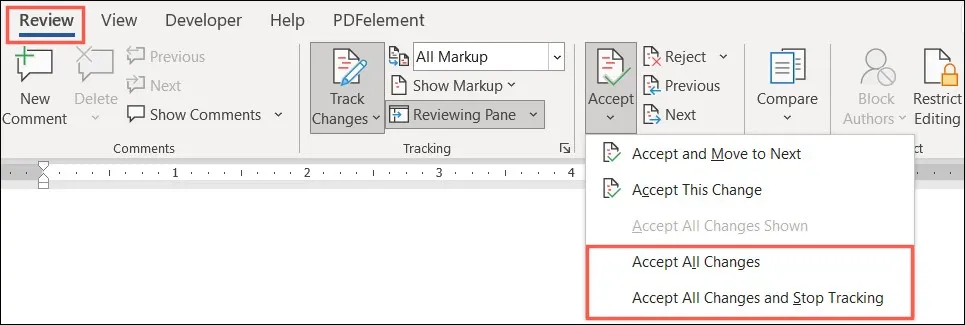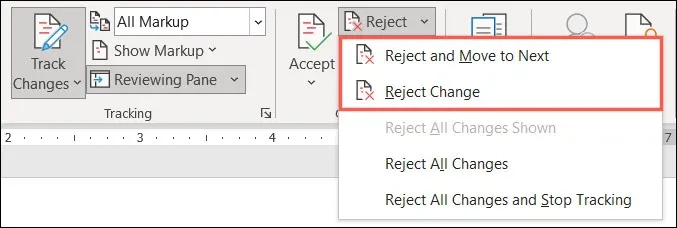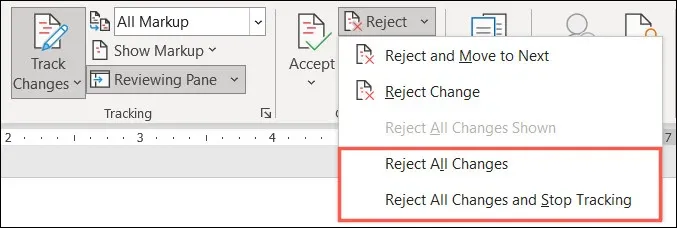Trong bài này, Blogkienthuc.edu.vn sẽ hướng dẫn các bạn cách hiển thị các chỉnh sửa trong Word, cách chấp nhận, từ chối và ẩn các chỉnh sửa khi làm việc nhóm cộng tác trong cùng một tài liệu Word thông qua việc sử dụng tính năng Track Changes trong Word.
Khi cộng tác trên một tài liệu trong Word, bạn sẽ thấy các thay đổi của đồng tác giả. Bạn có thể muốn giữ một số chỉnh sửa nhưng từ chối những chỉnh sửa khác. Cách tiếp cận tốt nhất là sử dụng tính năng Track Changes để xem lại thay đổi và cách xử lý chúng.
Bạn đang đọc: Cách sử dụng tính năng Track Changes trong Word đơn giản
Cách sử dụng tính năng Track Changes trong Word
Bật tính năng theo dõi thay đổi trong Word
Để theo dõi tất cả các chỉnh sửa trong tài liệu, bạn có thể bật tính năng theo dõi thay đổi Track Changes cho mọi người hoặc thậm chí chỉ cho chính bạn. Đây là một cách hữu ích để đảm bảo rằng mọi thay đổi trong tài liệu Word bạn đều biết.
Bước 1: Mở tài liệu Word và chuyển đến thẻ Review trên thanh công cụ ribbon.
Bước 2: Bấm nút Track Changes thuộc nhóm tính năng Tracking.
Bước 3: Trong menu xổ xuống, chọn tùy chọn For Everyone nếu muốn theo dõi tất cả các thay đổi của mọi người đối với tài liệu này, hoặc Just Mine nếu chỉ để theo dõi các chỉnh sửa của chính bạn.
Bước 4: Sau khi tính năng Track Changes được bật, bạn có thể khóa nó để ngăn người khác tắt tính năng này. Bằng cách chọn tùy chọn Lock Tracking trong cùng menu xổ xuống và thực hiện theo hướng dẫn.
Cách hiển thị các chỉnh sửa trong Word
Khi nhận lại tài liệu Word của mình và bạn nhận thấy có những thay đổi trong tài liệu, bạn có thể kiểm tra xem người khác đã chỉnh sửa những nội dung gì trong tài liệu bằng cách.
Bước 1: Mở tài liệu Word và chuyển đến thẻ Review trên thanh công cụ ribbon.
Bước 2: Bạn kích chuột vào ô Simple Markup thuộc nhóm tính năng Tracking, trong menu xổ xuống cung cấp các tùy chọn có sẵn bao gồm:
- Simple Markup (mặc định): Đánh dấu những vị trí đã thay đổi bằng ký hiệu đường kẻ màu đỏ.
- All Markup: Hiển thị tất cả những thay đổi đã được thực hiện trong tài liệu.
- No Markup: Ẩn các ký hiệu đánh dấu vị trí thay đổi.
- Original: Hiển thị bản gốc chưa có thay đổi nào
Bước 3: Sau khi đã kiểm tra được những thay đổi đã được thực hiện trong tài liệu. Tiếp theo, bạn kích vào mũi tên xổ xuống của mục Show Markup ngay bên dưới. Tại đây sẽ có sẵn các tùy chọn để có thể điều chỉnh những gì bạn thấy và cách nó hiển thị.
- Comments: Chỉ hiển thị các bình luận được người chỉnh sửa thêm vào tài liệu.
- Insertions and Deletions: Chỉ hiển thị nội dung được thêm vào và nội dung đã xóa.
- Formatting: Chỉ hiển thị các chỉnh sửa về định dạng.
- Balloons: Chọn cách hiển thị các bản sửa đổi. Bạn có thể chọn Show Revisions in Balloons để hiển thị chúng trong cửa sổ nhỏ riêng ở bên phải; Show All Revisions Inline để hiển thị các bản chỉnh sửa trong chính tài liệu hoặc Show Only Formatting in Balloons để thực hiện chính xác điều đó.
- Specific People: Chọn All Reviewers để xem các thay đổi của mọi người hoặc tên của bạn nếu chỉ muốn xem những thay đổi do chính bạn đã thực hiện.
Cách xem các thay đổi trong Word với một cửa sổ khác
Ngoài những tùy chọn ở trên, bạn còn có tùy chọn để hiển những thay đổi trong một cửa sổ khác tiện lợi hơn trong Word được gọi là Reviewing. Trong đó Word sẽ cung cấp thông tin như một bảng tổng hợp những thay đổi đã được thực hiện trong tài liệu…
Bằng cách kích vào mũi tên xổ xuống của mục Reviewing Pane ngay bên dưới mục Show Markup và chọn một trong hai tùy chọn có sẵn gồm:
- Reviewing Pane Vertical: Hiển thị khung đánh giá ở bên trái
- Reviewing Pane Horizontal: Hiển thị khung đánh giá ở dưới cùng.
Ngoài ra, bạn có thể xem lại các thay đổi bằng cách chuyển trực tiếp đến từng thay vì tìm kiếm chúng trong tài liệu.
Tìm hiểu thêm: Hướng dẫn chuyển danh bạ từ iPhone sang Android dễ dàng, nhanh chóng
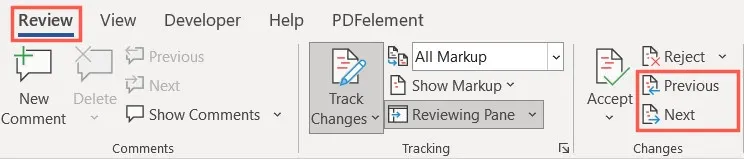
Cũng trong thẻ Review, tại nhóm tính năng Changes bạn bấm nút Previous để chuyển đến những thay đổi ở phía trước, hoặc Next để chuyển đến vị trí thay đổi tiếp theo.
Cách chấp nhận các chỉnh sửa trong Word
Sau khi hiển thị các chỉnh sửa và biết được những nội dung nào trong tài liệu đã được chỉnh sửa. Bước tiếp theo là chấp nhận các chỉnh sửa đó nếu thấy hài lòng. Bạn có thể chấp nhận các thay đổi riêng lẻ hoặc tất cả các thay đổi cùng một lúc.
Chấp nhận các chỉnh sửa riêng lẻ
Để chấp nhận các chỉnh sửa riêng lẻ, hãy bắt đầu bằng cách chọn chỉnh sửa đầu tiên. Từ thẻ Review bạn bấm nút Accept thuộc nhóm tính năng Changes, trong menu xổ xuống chọn các tùy chọn sau:
- Accept and Move to Next: Chấp nhận thay đổi đó và chuyển đến thay đổi tiếp theo để xem xét và chấp nhận từng nội dung
- Accept This Change: Chấp nhận thay đổi tại vị trí này và dừng quá trình xem xét.
Ngoài ra, bạn có thể kích chuột phải vào một thay đổi và chọn Accept để chèn, xóa hoặc thay đổi định dạng.
Chấp nhận tất cả các thay đổi
Nếu bạn muốn chấp nhận tất cả các thay đổi trong tài liệu, bấm nút Accept thuộc nhóm tính năng Changes, trong menu xổ xuống chọn các tùy chọn sau:
- Accept All Changes: Chấp nhận tất cả các thay đổi trong tài liệu.
- Accept All Changes and Stop Tracking: Chấp nhận tất cả các thay đổi và dừng theo dõi thay đổi.
Cách từ chối chỉnh sửa trong Word
Nếu bạn không đồng ý với những thay đổi đã được thực hiện trong tài liệu của mình. Bạn có thể từ chối tất cả những thay đổi đó bằng cách. Tại nhóm tính năng Changes của thẻ Review, bạn bấm nút Reject, trong menu xổ xuống chọn:
- Reject and Move to Next: Để từ chối thay đổi đó và chuyển đến thay đổi tiếp theo. Với tùy chọn này bạn sẽ phải kiểm tra để từ chối từng thay đổi một.
- Reject Change: Chọn tùy chọn này nếu bạn muốn từ chối thay đổi tại đã được thực hiện trong tài liệu Word tại một vị trí cụ thể. Ngoài ra bạn cũng có thể kích chuột phải vào vị trí thay đổi và chọn Reject để chèn, xóa hoặc thay đổi định dạng trong menu hiển thị.
- Reject All Changes: Để từ chối tất cả các thay đổi trong tài liệu, hãy chọn tùy chọn này.
- Reject All Changes and Stop Tracking: Từ chối tất cả thay đổi và dừng theo dõi thay đổi.
>>>>>Xem thêm: Cách chơi cờ thú đơn giản và dễ dàng giúp người chơi giành chiến thắng người chơi
Trên đây, FPTShop vừa hướng dẫn các bạn chi tiết cách sử dụng tính năng Track Changes để theo dõi toàn bộ lịch sử chỉnh sửa đã được thực hiện trên file Word như: chỉnh sửa văn bản, thêm bình luận, thêm ghi chú, xóa nội dung… Đây sẽ là tính năng vô cùng cần thiết khi bạn làm việc nhóm với nhiều người trên cùng một tài liệu Word.
Xem thêm:
- Hướng dẫn thao tác gộp ô và tách ô trong Word
- Hướng dẫn bạn cách tạo và sử dụng Bookmark trong Word dễ dàng
- Chia sẻ cách trích dẫn tài liệu tham khảo trong Microsoft Word