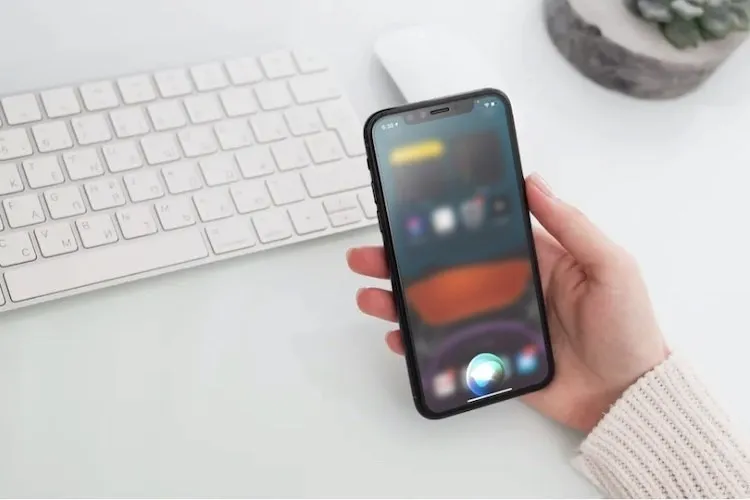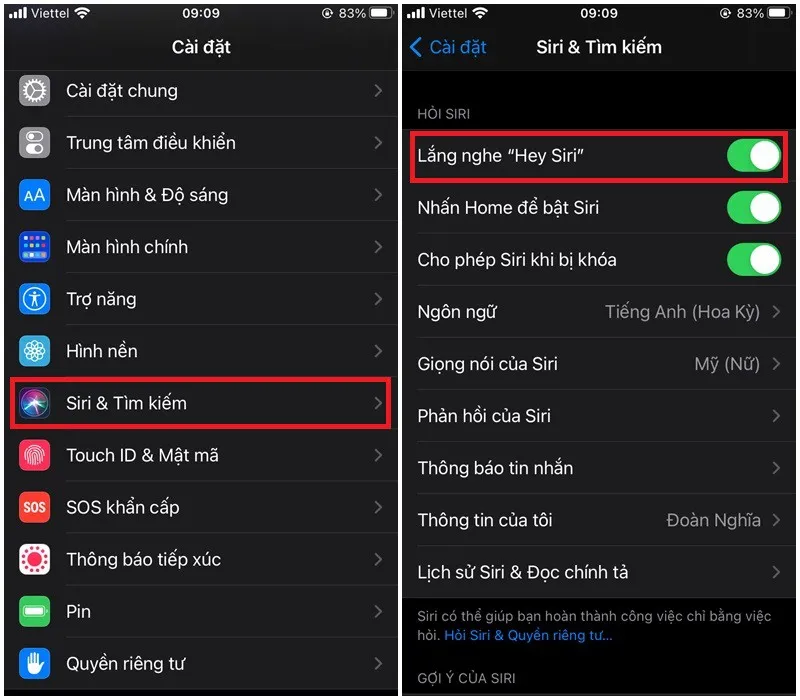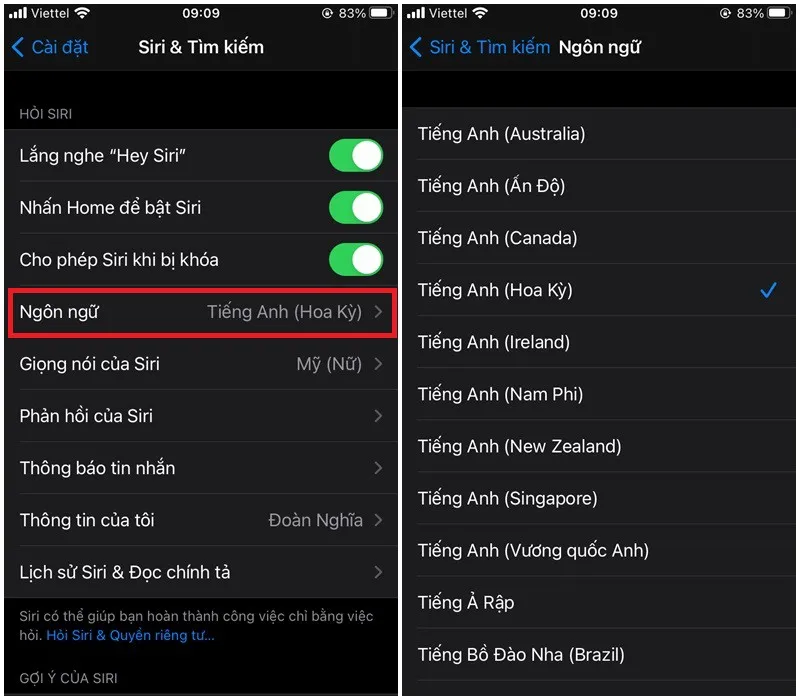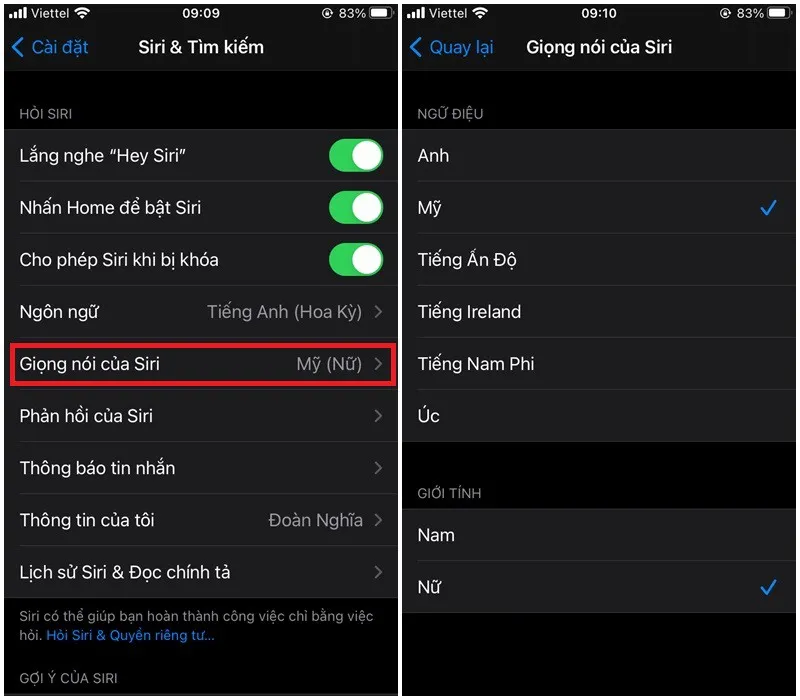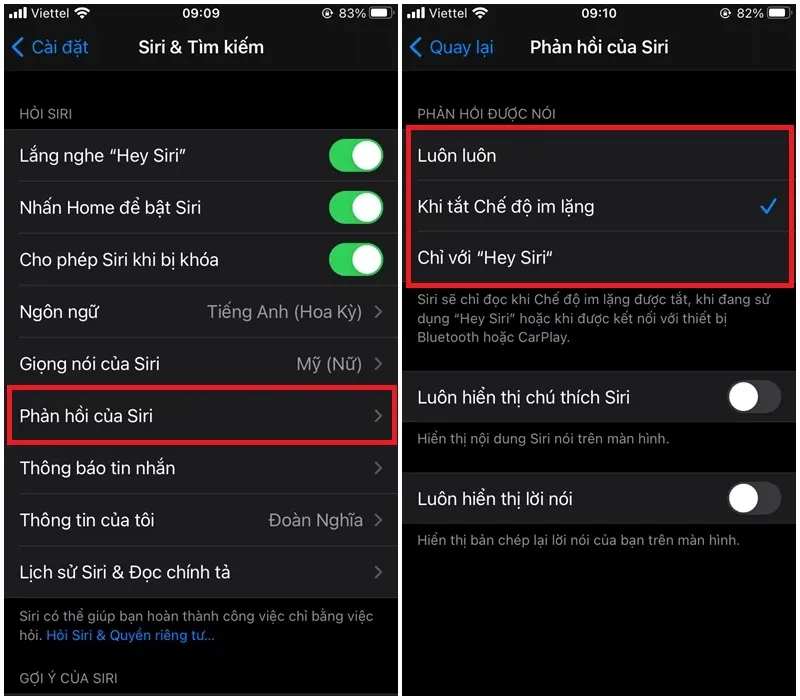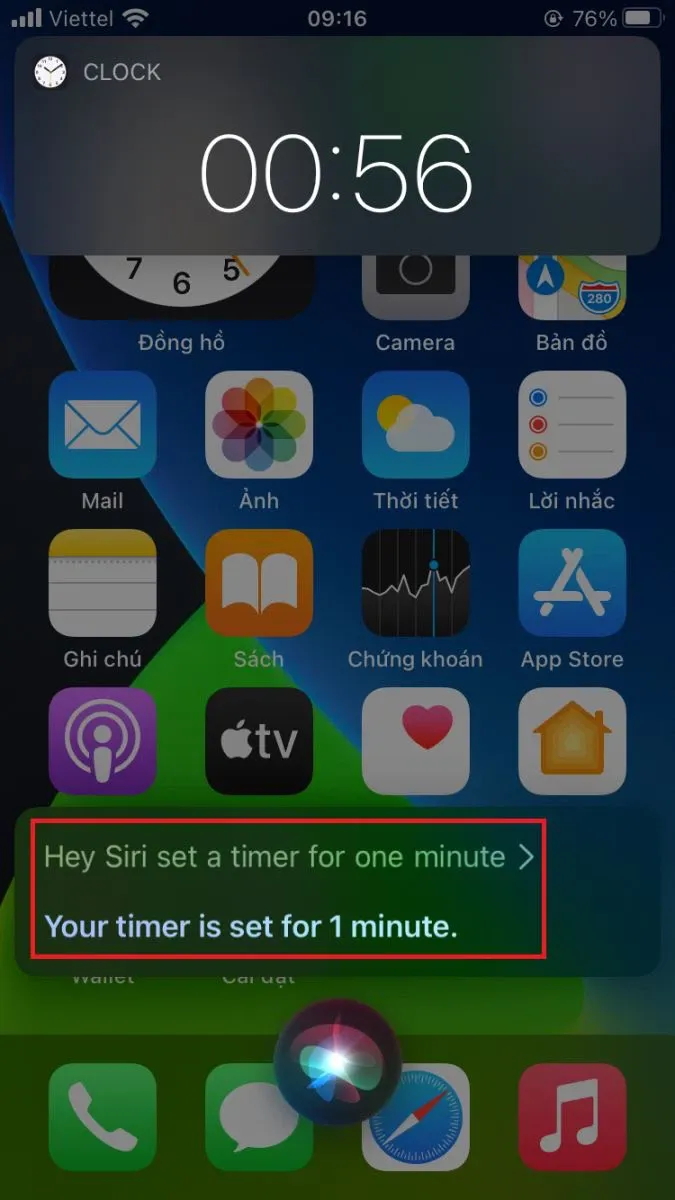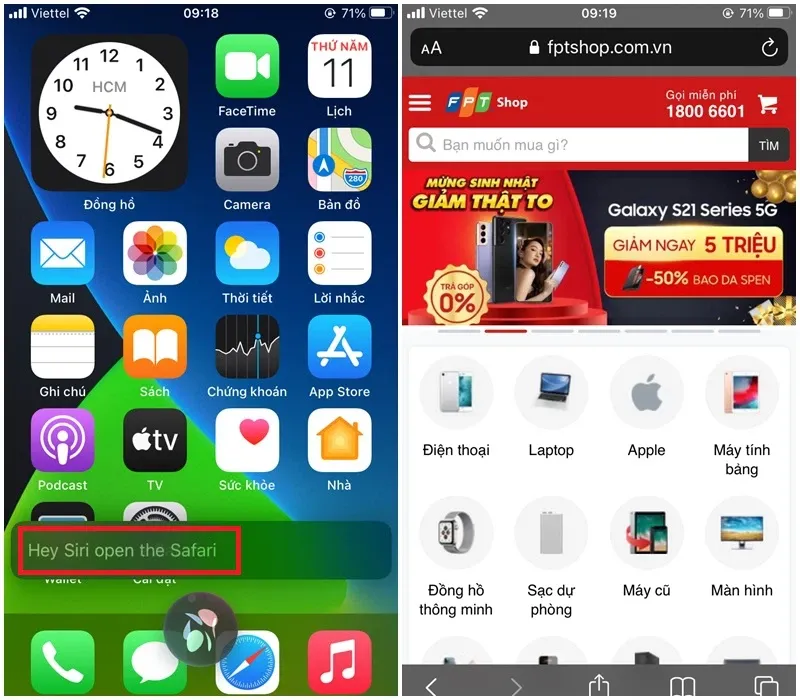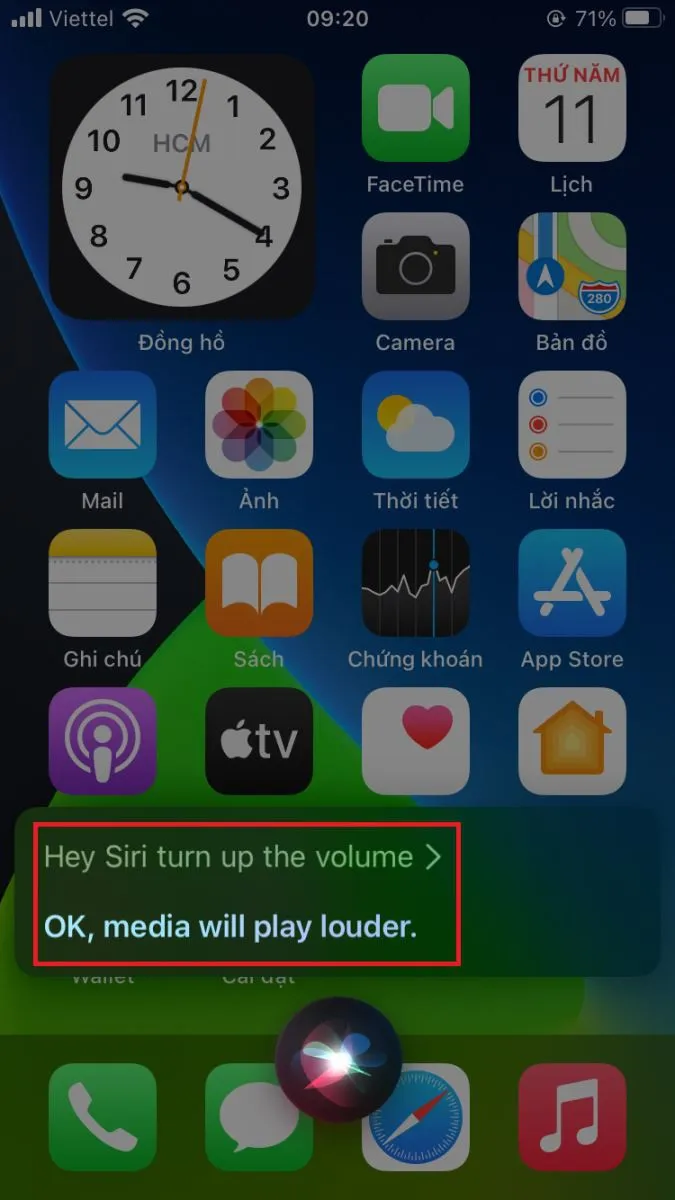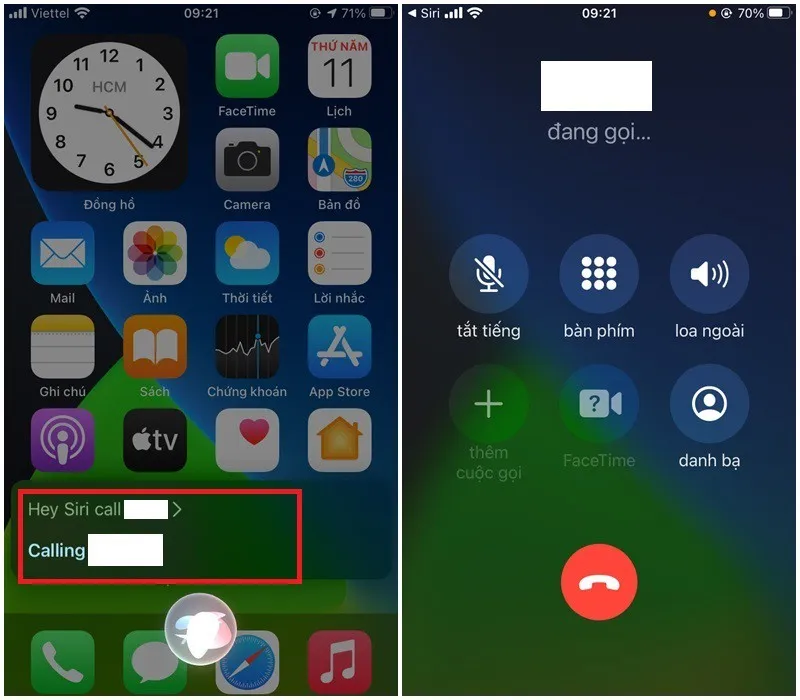Một khi đã biết cách sử dụng Siri, bạn sẽ thấy trải nghiệm với iPhone sẽ được nâng lên một tầm cao mới, ví dụ như bật nhạc từ xa mà không cần cầm máy trên tay.
Siri không những giúp tiết kiệm thời gian thao tác mà còn giúp luyện tập kỹ năng nghe và nói tiếng Anh của bạn. Hôm nay, team thủ thuật của Blogkienthuc.edu.vn sẽ hướng dẫn bạn các cách sử dụng Siri mà không cần chạm vào iPhone bằng những câu lệnh đơn giản và dễ áp dụng.
Bạn đang đọc: Cách sử dụng Siri mà không cần chạm vào iPhone
Lưu ý trước khi thực hiện:
- Apple đã hỗ trợ tác vụ “Hey Siri” kể từ dòng iPhone 4S trở lên và iOS 8 trở lên nhưng chỉ gọi được Siri mà không cần chạm màn hình khi thiết bị đang cắm sạc.
- Đối với iPhone 6s trở lên và iPhone SE sử dụng iOS 13 trở lên, người dùng có thể nói “Hey Siri” không cần chạm màn hình kể cả khi thiết bị không cắm sạc.
- Người dùng phải tương tác với Siri hoàn toàn bằng tiếng Anh vì Apple chưa hỗ trợ Siri bằng tiếng Việt.
1. Cài đặt tính năng Lắng nghe “Hey Siri”
Bước 1: Bạn vào Cài đặt > Chọn Siri & Tìm kiếm > Bật Lắng nghe “Hey Siri”.
Bước 2: Để trải nghiệm tối đa tính năng của Siri, tại mục Hỏi Siri bạn nên bật cả ba lựa chọn.
- Lắng nghe “Hey Siri”: Khi để thiết bị ở gần và nói “Hey Siri”, Siri sẽ nhận biết và xuất hiện để nhận lệnh của bạn.
- Nhấn Home để bật Siri: Lựa chọn này cho phép bạn gọi Siri bằng cách bấm và giữ nút nguồn bên phải (Nếu bạn đang sử dụng dòng từ iPhone X trở lên) hoặc nhấn giữ nút Home (Nếu bạn đang sử dụng dòng từ iPhone 8 trở xuống) để kích hoạt Siri.
- Cho phép Siri khi bị khóa: Khi thiết bị đang khóa màn hình, lựa chọn này sẽ cho phép bạn gọi Siri thông qua nút bấm hoặc giọng nói.
Bước 3: Để thay đổi ngôn ngữ khác, bạn nhấn vào Ngôn ngữ và chọn sang ngôn ngữ cho phép khác theo mong muốn. Hiện tại, Apple chỉ hỗ trợ cho Siri các ngôn ngữ: Anh, Trung, Nhật và một số ngôn ngữ khác. Tiếng Việt hiện đang không sẵn có nhưng trong tương lai có thể được Apple bổ sung vào.
Ngoài ra bạn có thể thay đổi được giọng nói của Siri. Để thực hiện, bạn chọn vào Giọng nói của Siri. Tại đây, Apple cho phép bạn lựa chọn phong cách và cả giới tính Siri.
Bước 4: Các lựa chọn phản hồi của Siri trên iOS 14 bao gồm:
- Luôn Luôn: Siri sẽ luôn trả lời bạn và hiển thị phản hồi trên màn hình ngay cả khi bật chế độ im lặng.
- Khi tắt Chế độ im lặng: Siri sẽ hiển thị câu trả lời trên màn hình và phản hồi bằng giọng nói khi tắt chế độ im lặng.
- Chỉ với “Hey Siri”: Siri sẽ trả lời bằng giọng nói với những câu lệnh có “Hey Siri” từ bạn. Nếu không, Siri chỉ hiển thị phản hồi lên màn hình và không có âm thanh.
2. Cách sử dụng Siri với các lệnh cơ bản
Lệnh đặt báo thức: Bạn dùng câu lệnh: Set an alarm for + thời gian. Ví dụ, bạn muốn đặt báo thức vào lúc 7h sáng để nhắc thời gian thức dậy: Hey Siri set an alarm for 7 AM.
Tìm hiểu thêm: Hiển thị phần trăm pin iPhone 11 Pro Max – Hướng dẫn chi tiết cách bật tính năng này mà ai cũng cần biết
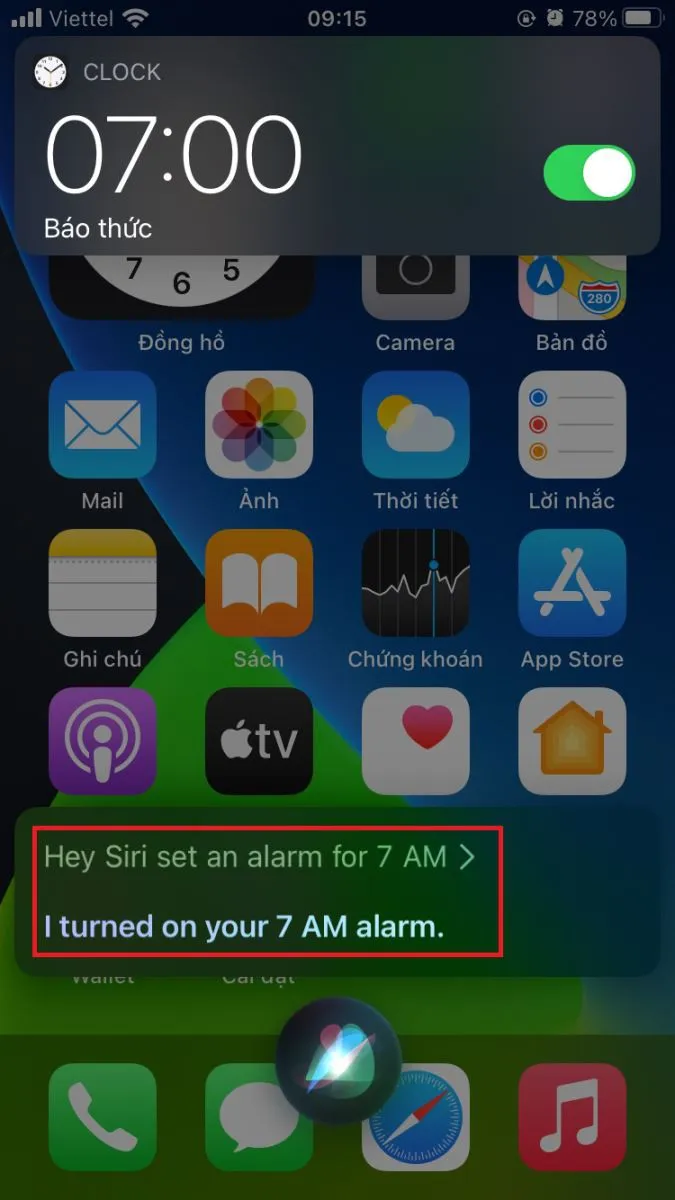
Lệnh tạo đồng hồ đếm ngược: Bạn dùng câu lệnh: Set a timer for + khoảng thời gian. Ví dụ, bạn muốn tạo thời gian đếm ngược trong vòng 1 phút: Hey Siri set a timer for one minute.
Lệnh mở ứng dụng bất kì: Bạn dùng âu lệnh: Open + tên app. Ví dụ, bạn muốn mở Safari: Hey Siri open Safari.
Lệnh tăng giảm âm lượng: Bạn dùng câu lệnh: Turn up/down the volume.
Lệnh gọi điện thoại: Bạn dùng câu lệnh: Call + tên lưu trong danh bạ.
>>>>>Xem thêm: Hướng dẫn tạo group Instagram trong vòng một nốt nhạc
Hy vọng với những chia sẻ về cách sử dụng Siri trên đây có thể giúp bạn có những trải nghiệm thú vị với trợ lý ảo Siri. Nếu thấy bài viết hay, hãy like,share để ủng hộ cho team thủ thuật của Blogkienthuc.edu.vn nhé!
Xem theem: 11 lệnh Siri hữu ích trên Apple Watch mà bạn nên trải nghiệm