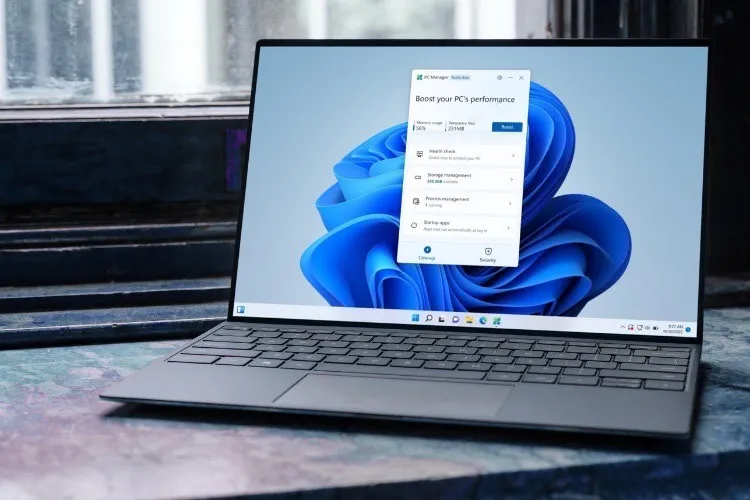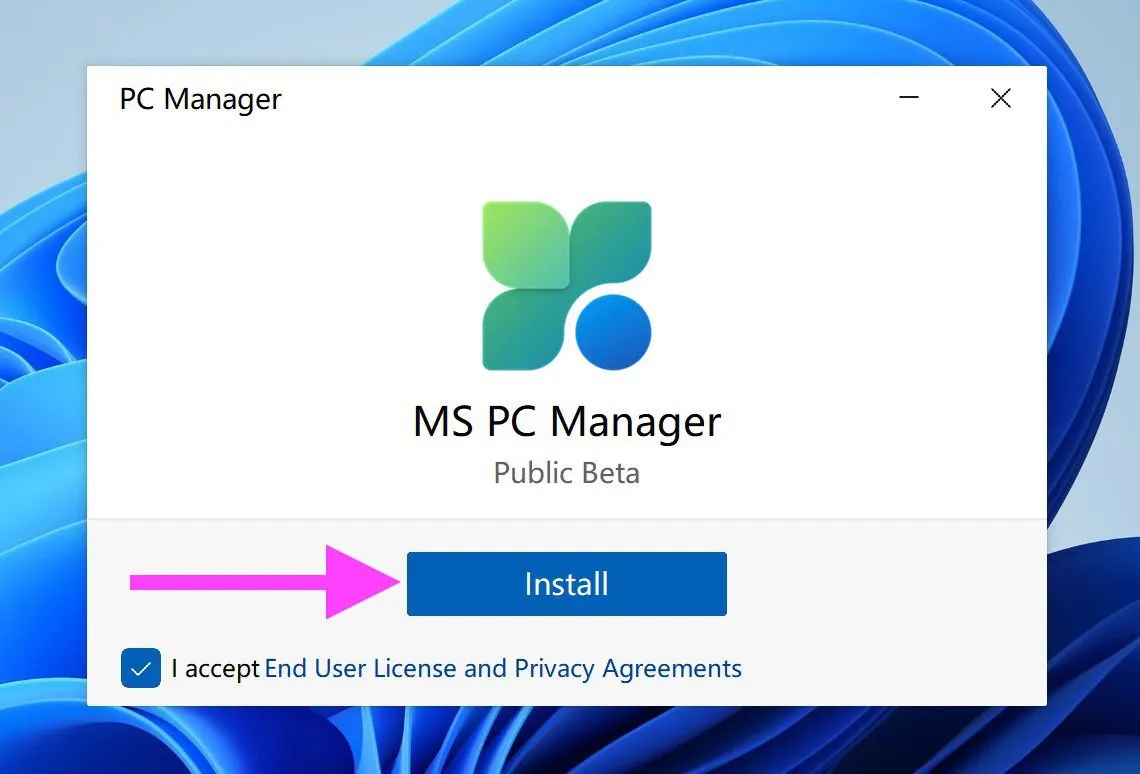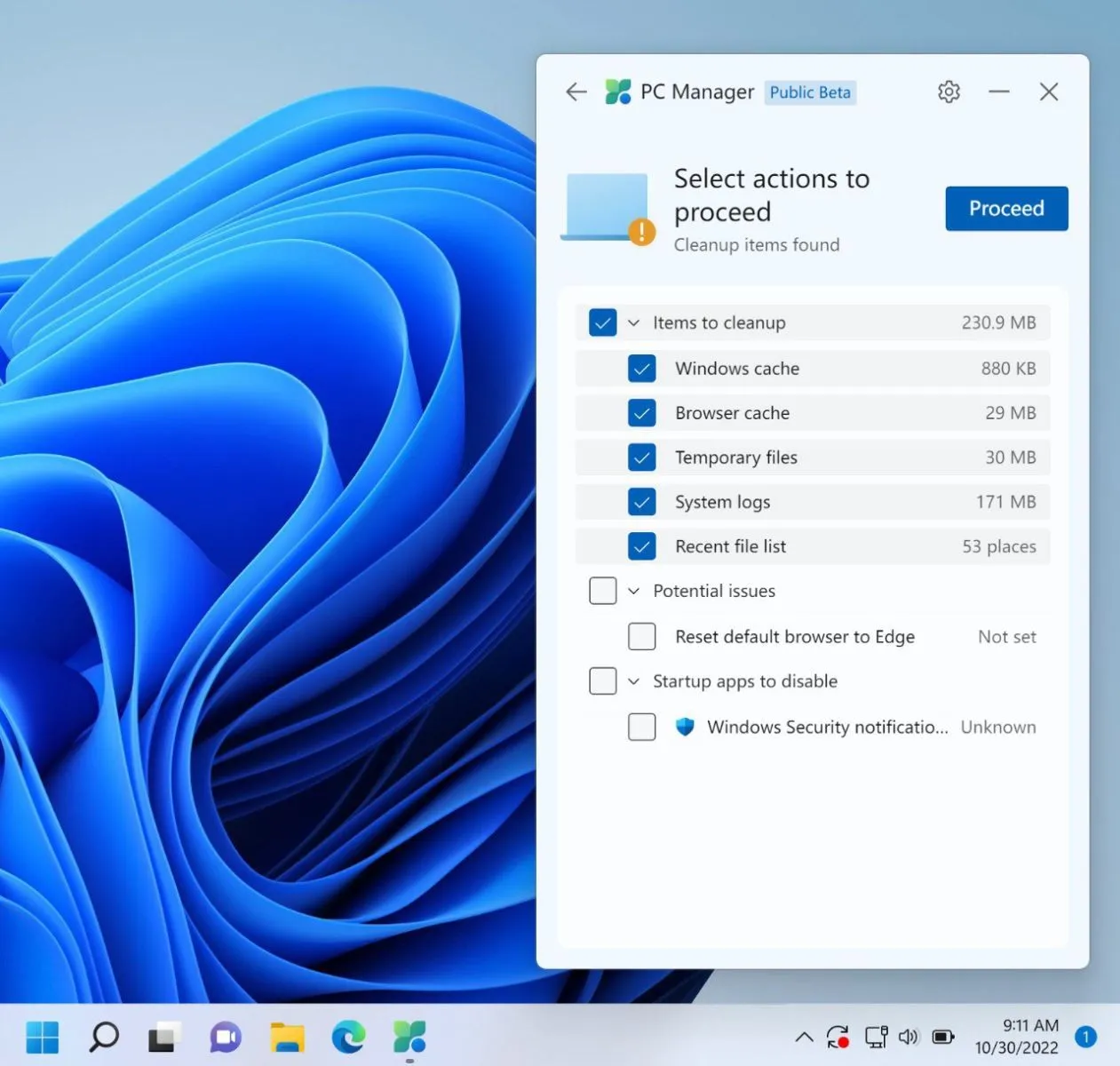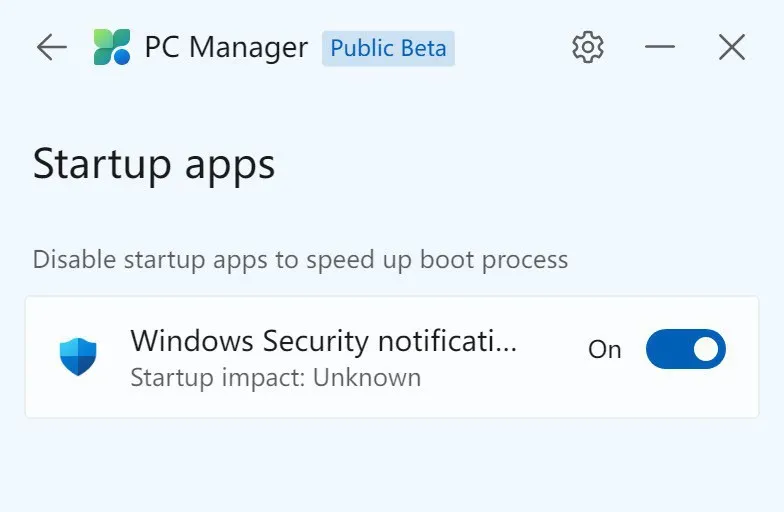Chỉ với vài cú nhấp chuột đơn giản, bạn đã có thể dọn dẹp file rác, tinh chỉnh, hay tối ưu hóa toàn bộ hệ thống Windows 10/11. Tất cả nhờ công cụ mới trong bài viết sau đây.

Bạn đang đọc: Cách sử dụng PC Manager – CCleaner phiên bản Microsoft
Như bạn biết, CCleaner là ứng dụng dọn dẹp, tinh chỉnh, và tối ưu hóa máy tính Windows tốt nhất và phổ biến nhất hiện nay. Tuy nhiên, có thể bạn chưa biết Microsoft cũng vừa ra mắt một công cụ tương tự CCleaner và nó tên là PC Manager.
Cách tối ưu hóa Windows 11 bằng Microsoft PC Manager
PC Manager hỗ trợ người dùng thực hiện rất nhiều tác vụ dọn dẹp và tối ưu hóa PC Windows 10/11.
Sau đây là hướng dẫn cài đặt và sử dụng PC Manager trên Windows 11. Đối với Windows 10 1809 trở lên, bạn chỉ cần áp dụng tương tự.
Lưu ý: Ở thời điểm bài viết, PC Manager vẫn đang ở giai đoạn thử nghiệm công khai (open/public beta). Bởi vậy, ứng dụng có thể chưa ổn định và có thể gặp lỗi trong quá trình hoạt động.
Cách tải và cài đặt PC Manager trên Windows 11
Bạn có thể tải PC Manager bằng cách truy cập vào địa chỉ sau và bấm nút Download for Free.
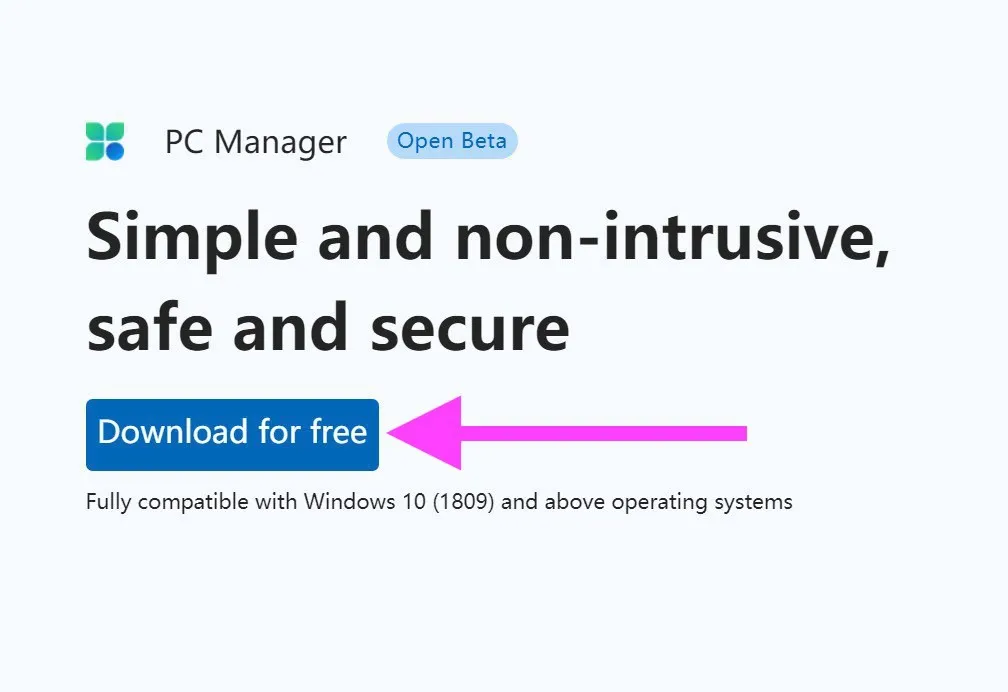
Khi quá trình tải file về hoàn thành, bạn chỉ cần nhấp đôi chuột lên file MSPCManagerSetup.exe, bấm nút Install, và cài đặt nó như các ứng dụng Windows thông thường khác.
Cách sử dụng PC Manager trên Windows 11
Giao diện của ứng dụng PC Manager rất đơn giản. Bởi vậy, việc sử dụng nó hết sức dễ dàng.
Cụ thể, ở màn hình chính bạn sẽ thấy hai thẻ chính là Cleanup và Security.
Thẻ Cleanup cung cấp 4 tùy chọn gồm Health Check, Storage, Process Management, và Start-up Apps. Bên cạnh đó, bạn sẽ có tùy chọn Boost your PC’s performance chỉ với một nút bấm duy nhất. Thao tác này sẽ xóa các file rác (temporary files), đồng thời giải phóng bộ nhớ do các ứng dụng đang chiếm dụng để nâng cao hiệu suất hoạt động của thiết bị.
Tìm hiểu thêm: Tải hình bầu trời đẹp cho Photoshop ở đâu là tốt nhất?

Trong phần Storage manager, bạn sẽ có tùy chọn dọn dẹp toàn bộ hệ thống (deep cleanup), quản lý các file dung lượng lớn (manage large files), xóa các ứng dụng ít sử dụng để tiết kiệm không gian lưu trữ (manage apps), và tự động dọn dẹp file rác (storage sense).
Phần Health Check giúp bạn dọn rác, quét vi-rút, cũng như tìm các rủi ro bảo mật chỉ với một cú nhấp chuột.
Với PC Manager, bạn còn có thể quản lý các ứng dụng khởi động cùng Windows bằng cách bật hoặc tắt chúng. Điều này sẽ làm PC khởi động nhanh hơn. Ngoài ra, bạn có thể chặn các cửa sổ bung lên (pop-up Windows) trong phần cài đặt của ứng dụng. Không chỉ vậy, ứng dụng còn cho bạn biết có bản cập nhật nào đang chờ cài đặt không, và hiển thị danh sách để bạn cài đặt chúng.
>>>>>Xem thêm: Mách bạn cách in nhiều file PDF cùng lúc cực đơn giản
Tóm lại, PC Manager là một ứng dụng khá hay từ Microsoft. Nó cung cấp cho người dùng nhiều tùy chọn để tối ưu, tinh chỉnh, và dọn dẹp máy tính nhanh chóng, và dễ dàng.
Xem thêm:
Ccleaner : phần mềm miễn phí giúp dọn dẹp registry và các tập tin rác
Đánh giá CCleaner: Dọn dẹp sạch sẽ PC của bạn trong chốc lát
Hướng dẫn cách dùng CCleaner hiệu quả nhất cho bạn