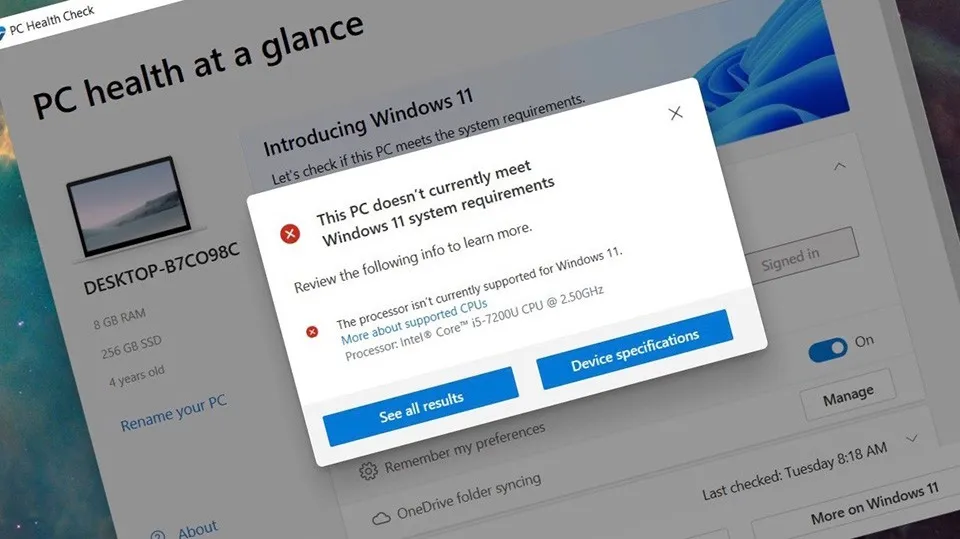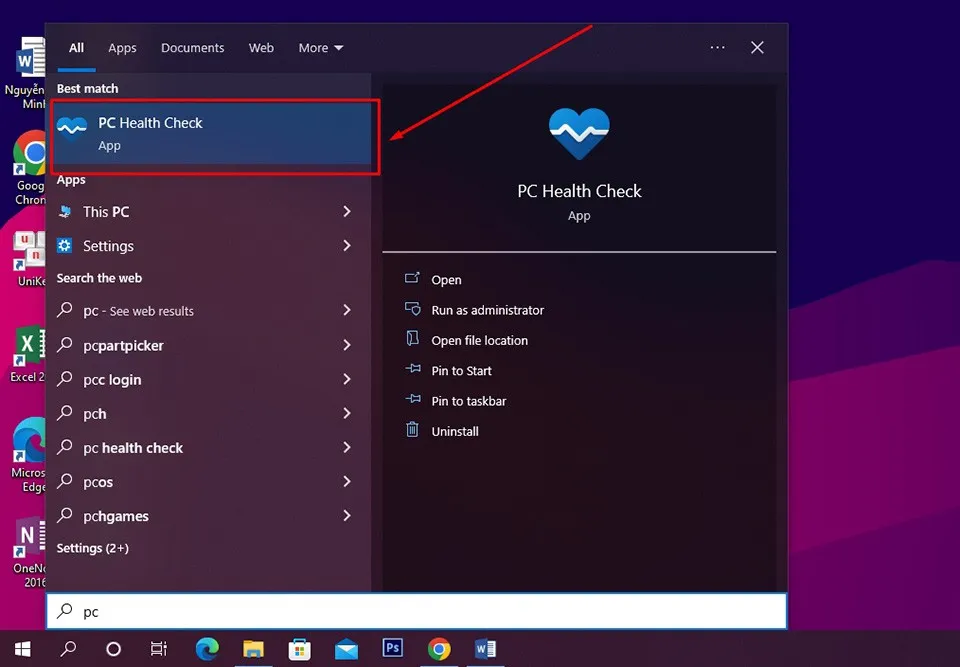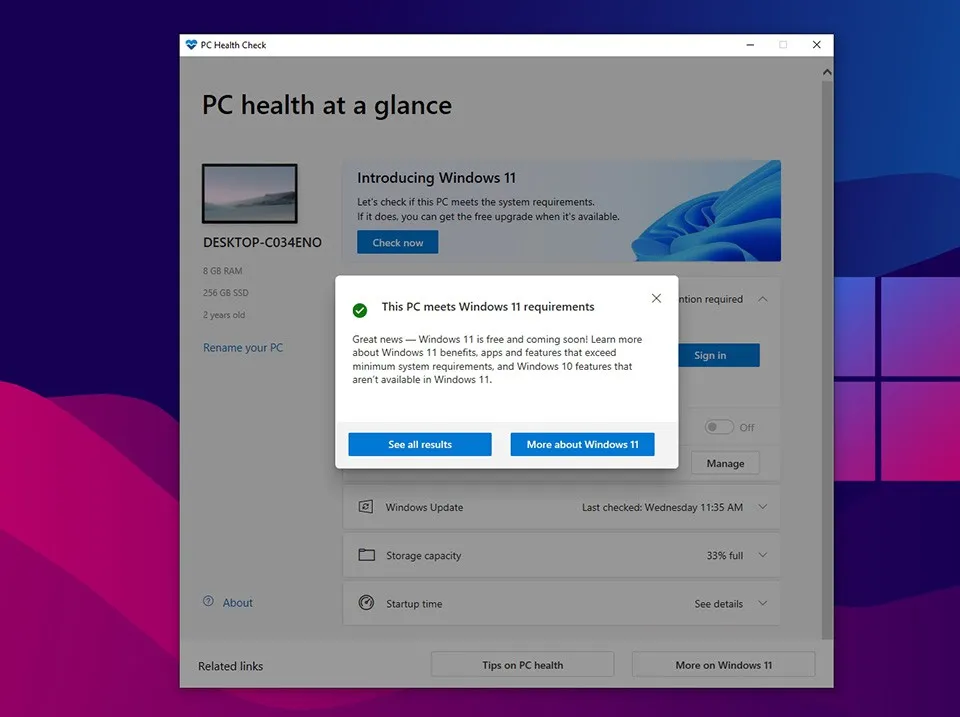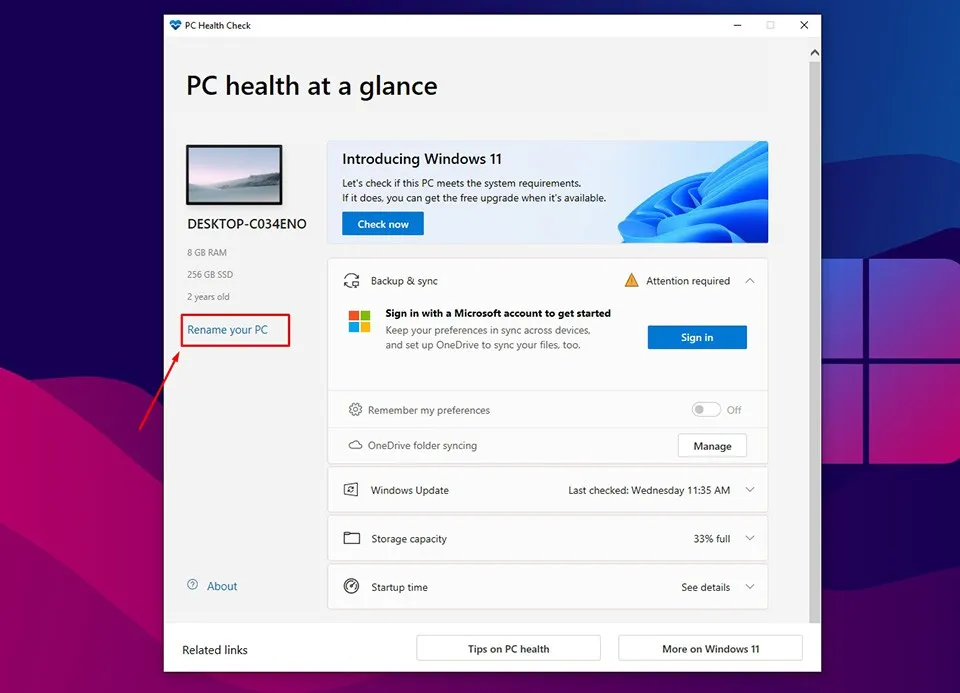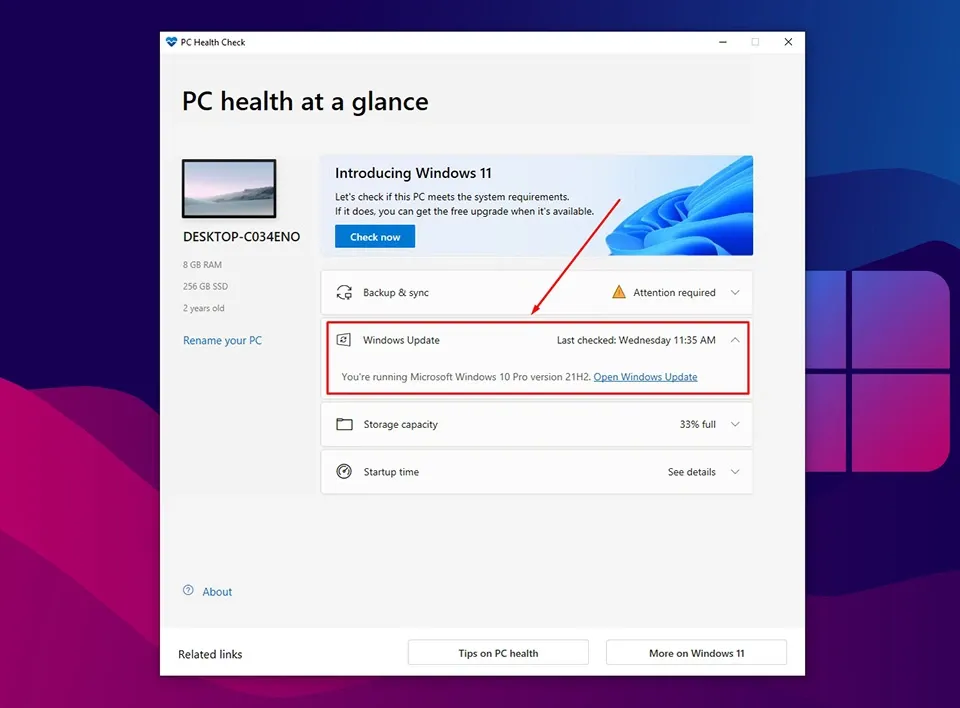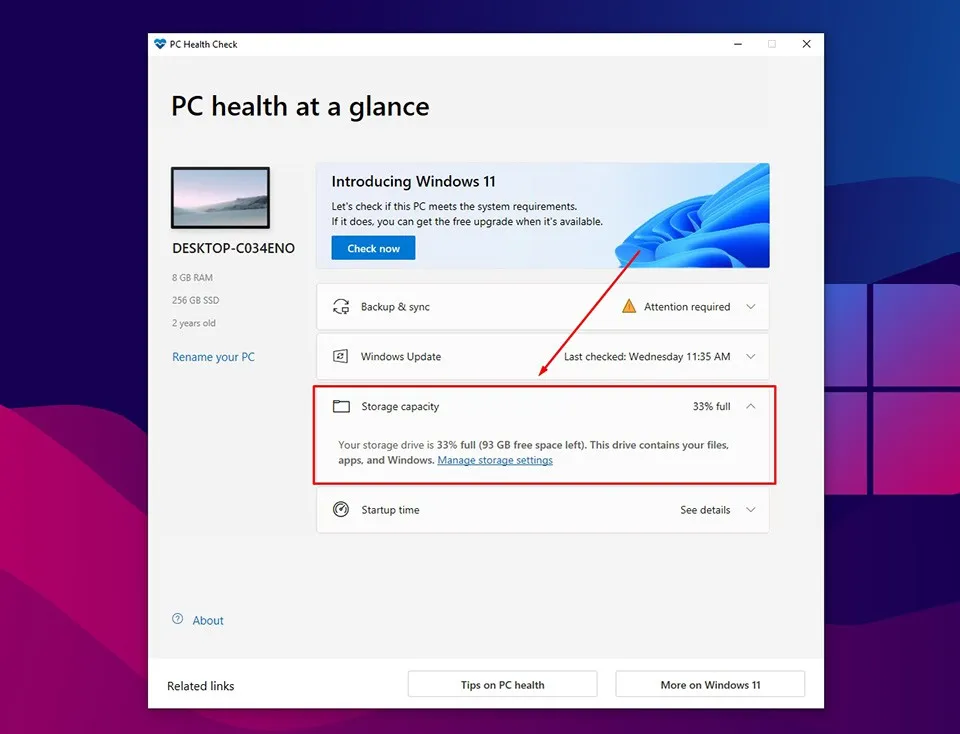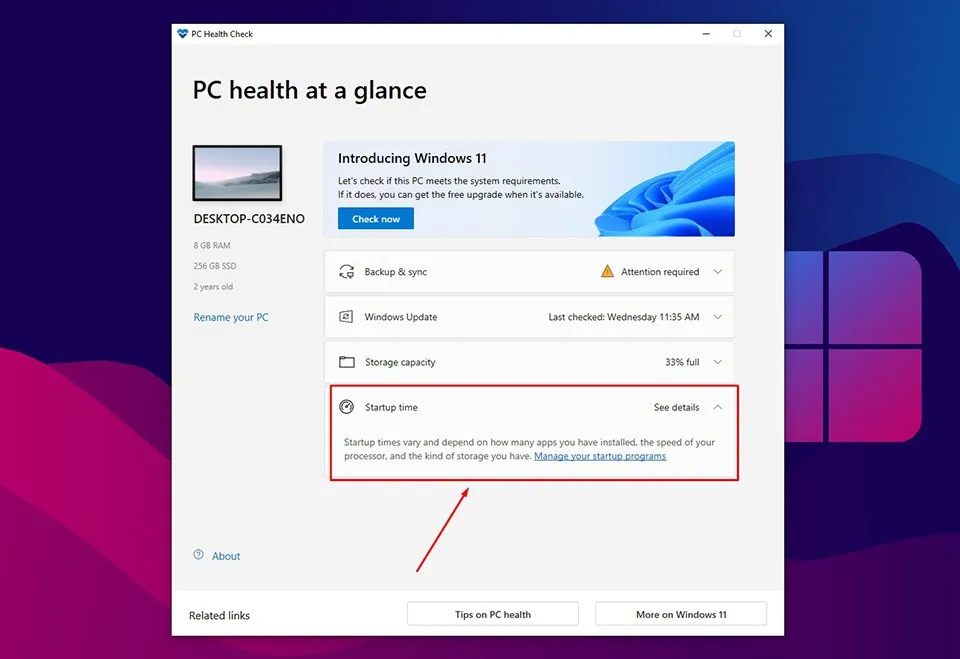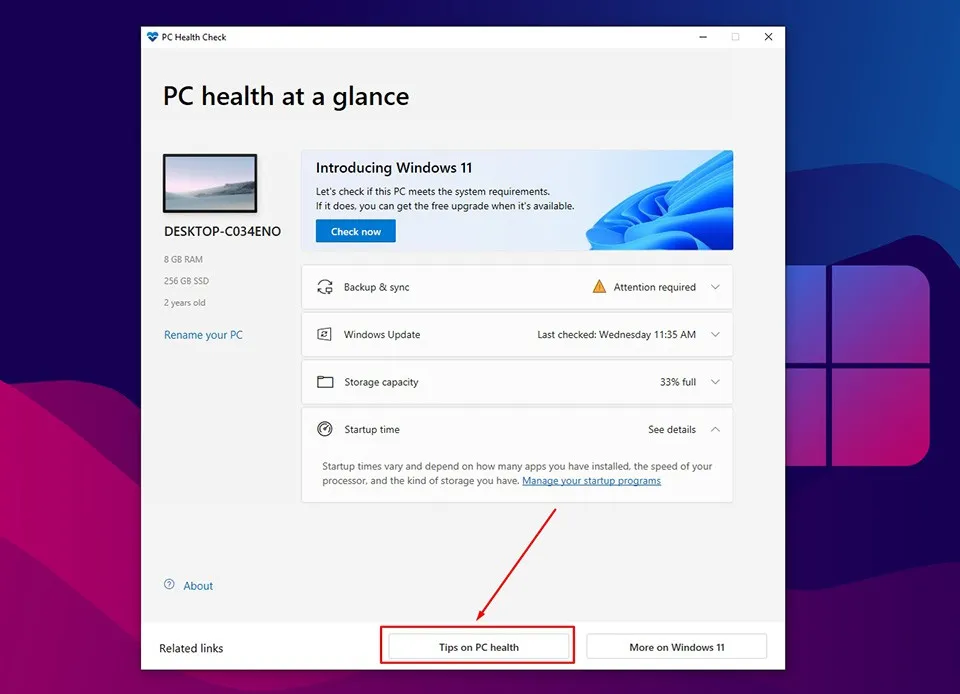Với PC Health Check, bạn có thể kiểm tra xem PC của mình đã sẵn sàng cho Windows 11 hay chưa và theo dõi tình trạng của nó, ngay cả khi bạn không muốn nâng cấp lên hệ điều hành mới.
Với việc công bố Windows 11, Microsoft đã giới thiệu ứng dụng PC Health Check. Có thể phần mềm này đã tự động được cài đặt trên hệ thống của bạn thông qua Windows Update. Nếu không, bạn có thể tải xuống từ Microsoft thông qua đường link này.
Bạn đang đọc: Cách sử dụng PC Health Check trên máy tính Windows
Mục đích chính của ứng dụng PC Health Check là để xem liệu hệ thống Windows 10 của bạn có đủ điều kiện để nâng cấp lên Windows 11 hay không. Yêu cầu bao gồm: ít nhất 4GB RAM và 64GB dung lượng lưu trữ, UEFI secure boot được kích hoạt, card đồ họa tương thích với DirectX 12 trở lên và TPM 2.0 được kích hoạt. Tuy nhiên, bạn cũng có thể sử dụng nó trên cả hai hệ thống để biết tổng quan nhanh về trạng thái thiết bị của mình.
Các tính năng chính của ứng dụng PC Health Check
Với nhiều người dùng, PC Health Check chỉ có tác dụng duy nhất là kiểm tra khả năng tương thích của phần cứng máy tính với Windows 11. Tuy nhiên, ứng dụng này có nhiều tính năng khác nữa. Các tính năng chính của PC Health Check bao gồm:
- Tính toán điều kiện cài đặt Windows 11: Cung cấp kiểm tra nhanh chóng phần cứng tối thiểu của hệ thống cho Windows 11.
- Sao lưu và đồng bộ: Bạn có thể đăng nhập hoặc tạo tài khoản Microsoft để đồng bộ dữ liệu trên thiết bị vào nền tảng đám mây OneDrive.
- Windows Update: Giữ an toàn cho thiết bị của bạn bằng cách luôn chạy phiên bản Windows 10 mới nhất.
- Dung lượng pin: Kiểm tra dung lượng pin so với ban đầu. Tính năng này chỉ hoạt động trên các máy tính có pin tích hợp.
- Dung lượng bộ nhớ: Xem mức sử dụng bộ nhớ cho ổ cứng chính chứa tệp, ứng dụng và hệ điều hành Windows.
- Thời gian khởi động: Quản lý các chương trình khởi động để cải thiện thời gian khởi động.
- Mẹo sử dụng máy tính: Cung cấp các mẹo bổ sung để cải thiện hiệu suất và sức khỏe tổng thể của PC.
Cách sử dụng PC Health Check
Sau khi bạn đã tải xuống PC Health Check dành cho Windows 10, bạn có thể nhấn đúp vào biểu tượng ứng dụng trên màn hình máy tính để khởi chạy ứng dụng. Nếu phiên bản Windows 10 của bạn đã tích hợp sẵn chương trình, bạn hãy tìm kiếm nó trong menu Start.
Trên giao diện người dùng chính của ứng dụng, bạn có thể nhấn vào nút Check now để nó tự động kiểm tra xem phần cứng máy tính của bạn có đáp ứng các yêu cầu của Windows 11 hay không. Khi kết thúc quá trình kiểm tra, PC Health Check sẽ trả về hai kết quả. Một là “This PC meets Windows 11 requirements”. Bạn cũng thể nhấn vào nút See all results để xem thông tin chi tiết. Một kết quả khác là “This PC doesn’t currently meet Windows 11 system requirements” cho biết máy tính của bạn không thể chạy Windows 11. Sau đó, bạn hãy nhấn vào nút See all results để xem máy tính của mình thiếu điều kiện gì để cài đặt Windows 11.
Như Blogkienthuc.edu.vn đã nói ở phần trên, bạn có thể sử dụng PC Health Check để kiểm tra tình trạng cũng như hiệu suất của máy tính Windows 10/11 của mình.
Đổi tên PC của bạn: Sau khi bạn mở PC Health Check, nó sẽ tự động kiểm tra và hiển thị thông tin và dữ liệu hiệu suất của máy tính. Ở cột bên trái, ứng dụng hiển thị tên máy tính của bạn, RAM, ổ cứng lưu trữ và tuổi máy tính. Bạn có thể nhấn vào liên kết Rename your PC của mình để đổi tên cho máy tính.
Tìm hiểu thêm: Cách chia sẻ màn hình trên Skype
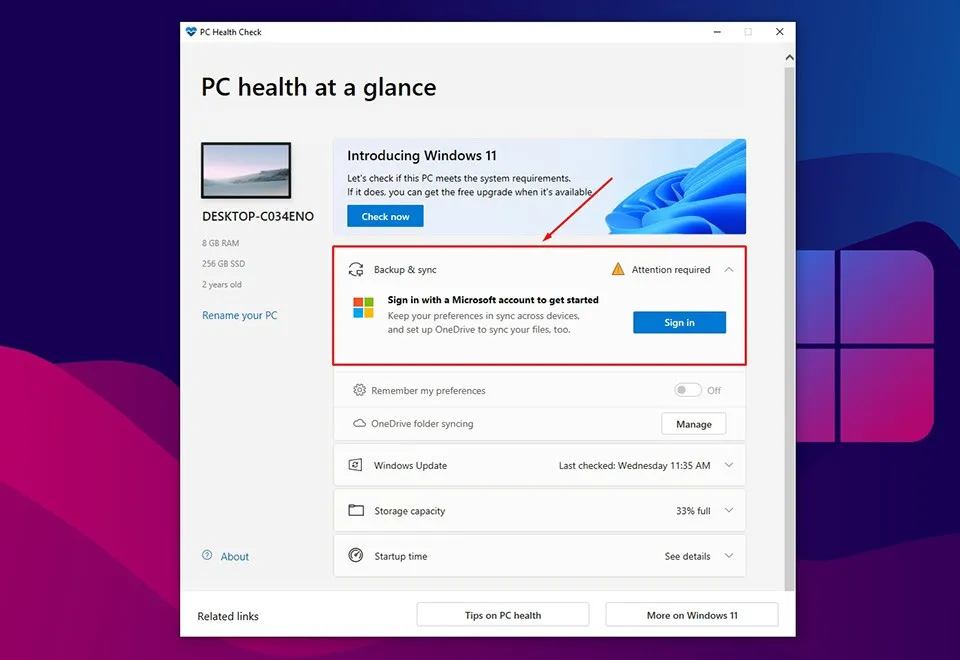
Sao lưu và đồng bộ hóa: Nếu bạn đã thiết lập sao lưu và đồng bộ hóa cho hệ thống máy tính và các tệp của mình, PC Health Check sẽ hiển thị thông báo “Backed up” hoặc “Backing up”. Nếu bạn chưa bật tính năng sao lưu và đồng bộ hóa dữ liệu cho PC của mình, nó sẽ hiển thị thông báo “Attention required”. Bạn có thể mở rộng tùy chọn Backup & sync và nhấn vào nút Sign in để đăng nhập tài khoản Microsoft vào máy tính. Sau đó, bạn có thể đồng bộ hóa các dữ liệu tuỳ chọn như mật khẩu, cài đặt trình duyệt Microsoft Edge, chủ đề… vào OneDrive.
Cập nhật Windows: Microsoft phát hành các bản cập nhật Windows thường xuyên để giúp thiết bị của người dùng hoạt động trơn tru và an toàn. Bạn có thể mở rộng phần Windows Update trong ứng dụng PC Health Check để kiểm tra và tải xuống các bản cập nhật Windows 10/11 mới nhất cho thiết bị của mình.
Dung lượng lưu trữ: PC Health Check hiển thị phần trăm dung lượng lưu trữ đã sử dụng của ổ cứng chính của máy tính (ổ đĩa hệ thống) chứa hệ thống Windows, tệp và ứng dụng của bạn. Nó cũng hiển thị dung lượng lưu trữ trống còn lại của ổ đĩa chính. Bạn có thể nhấn vào liên kết Manage storage để mở cửa sổ bộ nhớ trong cài đặt.
Dung lượng pin: Tùy chọn dung lượng pin trong PC Health Check sẽ khả dụng cho các máy tính cũ hơn 3 năm. Phần này hiển thị thông tin về hoạt động của pin so với dung lượng pin ban đầu.
Thời gian khởi động: Tính năng này của ứng dụng PC Health Check giải thích điều gì ảnh hưởng đến thời gian khởi động của PC. Bạn có thể nhấp vào Manage your startup programs để tùy chỉnh các ứng dụng khởi động trên máy tính Windows 10/11 của mình.
>>>>>Xem thêm: Bỏ túi ngay cách tải Viber trên máy tính cực đơn giản
Mẹo cho PC: Bạn có thể nhấp vào nút Tips on PC health ở cuối ứng dụng để xem các mẹo khác nhằm cải thiện hiệu suất máy tính Windows 10/11 của bạn.
Bài viết này hướng dẫn bạn cách sử dụng PC Health Check cho Windows 10/11. Nếu bạn có bất cứ thắc mắc nào, hãy để lại câu hỏi ở phần bình luận bên dưới bài viết nhé.
Xem thêm:
Mách bạn cách xem lịch sử cập nhật Windows trên Windows 11
Cách sửa lỗi Windows 11 hoặc 10 không cần cài đặt lại hệ điều hành