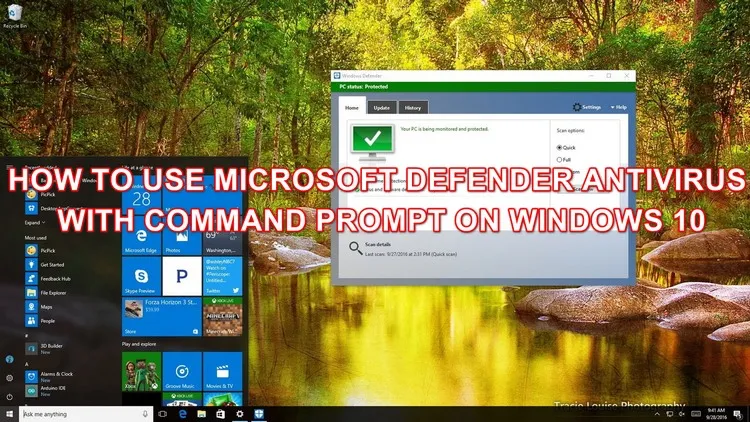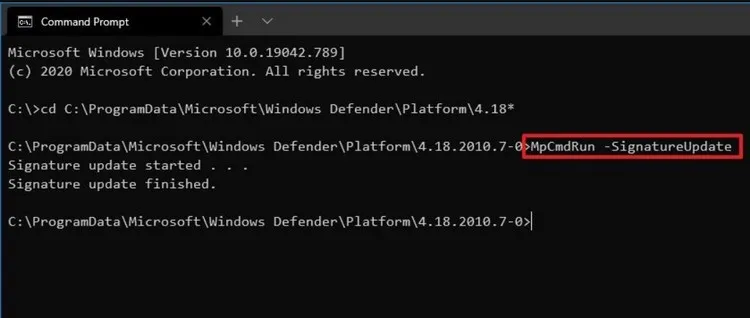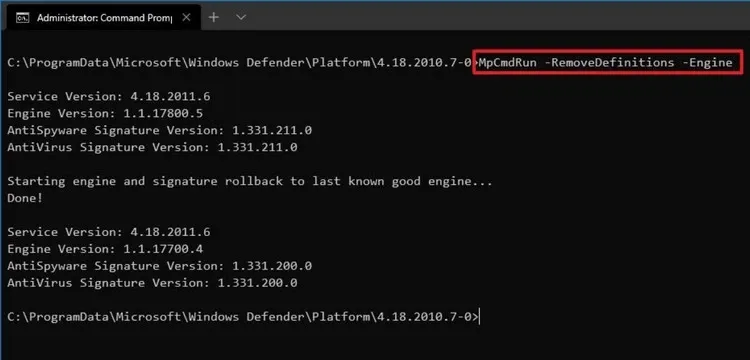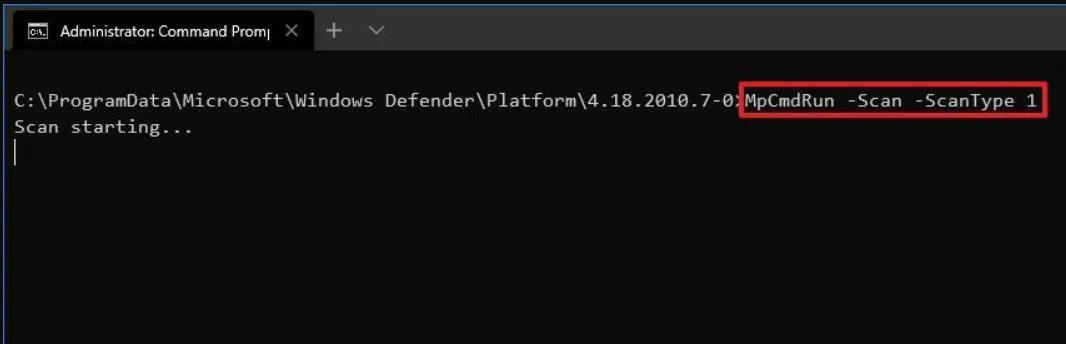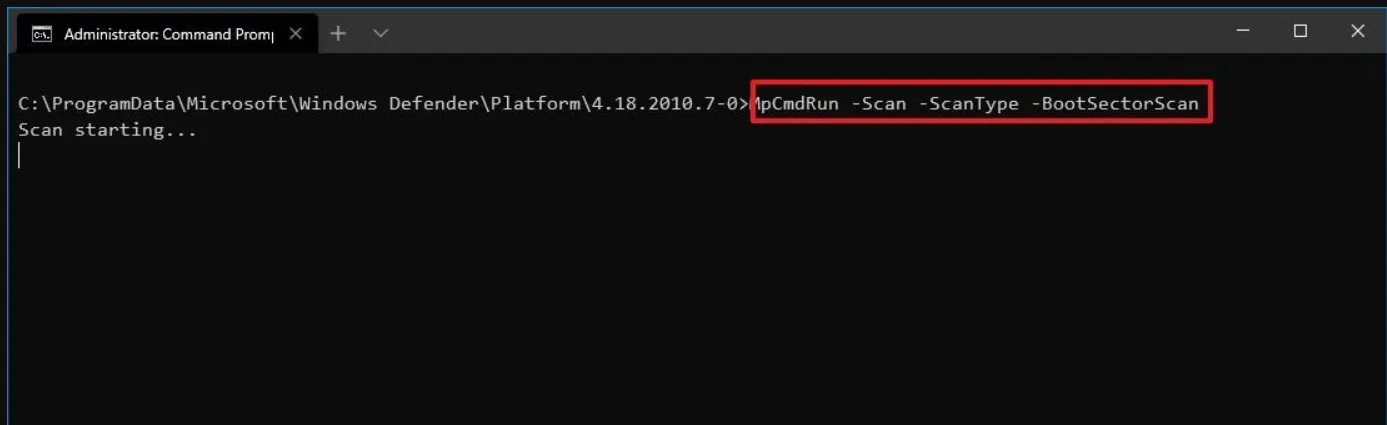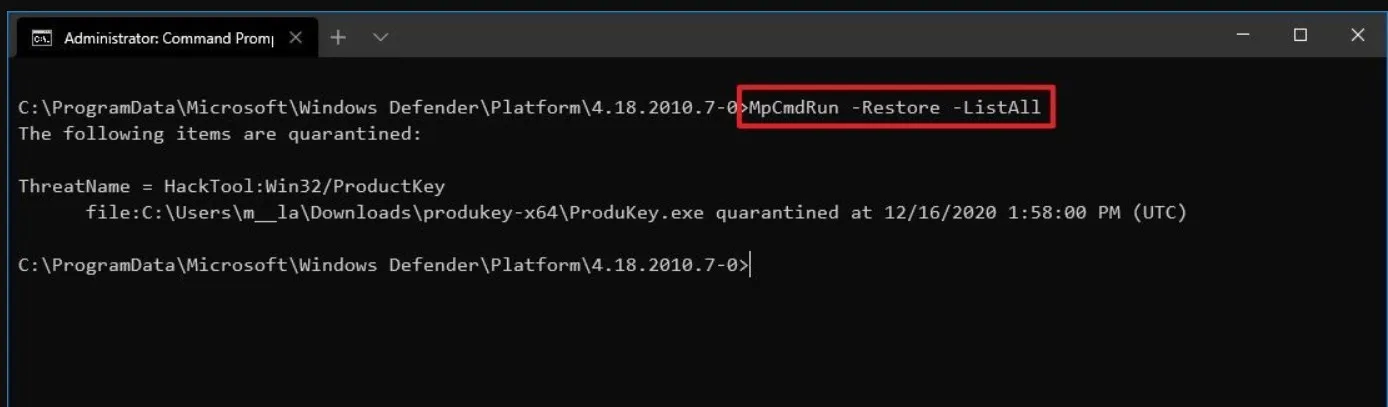Sử dụng Windows 10, có lẽ rất ít người dùng biết rằng có thể sử dụng Command Prompt để kiểm soát Microsoft Defender Antivirus. Trong hướng dẫn này, FPTShop sẽ cùng các bạn tìm hiểu cách thực hiện trên Windows 10.
Microsoft Defender Antivirus cung cấp khả năng bảo vệ thời gian thực để bảo vệ thiết bị và dữ liệu của bạn khỏi virus, ransomware, spyware, rootkit và các dạng phần mềm độc hại khác, bao gồm cả tin tặc. Mặc dù bạn có thể dễ dàng kiểm soát tính năng này bằng ứng dụng Windows Security, nhưng cũng có thể xử lý các khía cạnh khác của chương trình chống virus (cập nhật, quét và các mục đã cách ly) thông qua Command Prompt.
Bạn đang đọc: Cách sử dụng Microsoft Defender Antivirus bằng dòng lệnh trên Windows 10
Thông thường, quản lý trải nghiệm bằng các lệnh có thể hữu ích trong nhiều tình huống. Ví dụ khi cần sử dụng tập lệnh để tự động hóa một số tác vụ chống phần mềm độc hại. Bạn muốn đặt lịch cụ thể để tải xuống các bản cập nhật hoặc thực hiện quét nhanh, quét đầy đủ hoặc tùy chỉnh. Hoặc khi cần hoàn thành các tác vụ cụ thể trên nhiều máy tính.
Kiểm tra các bản cập nhật trên Microsoft Defender
Để kiểm tra và tải xuống các bản cập nhật cho Microsoft Defender, hãy sử dụng các bước sau:
Bước 1: Truy cập vào menu Start, nhập cụm từ khóa Cmd vào khung Search, sau đó kích chuột phải vào kết quả hiển thị tương ứng và chọn tùy chọn Run as administrator.
Bước 2: Trong cửa sổ dòng lệnh hiển thị, nhập vào lệnh dưới đây và kết thúc bằng phím Enter để mở vị trí công cụ chống virus:
cd C:ProgramDataMicrosoftWindows DefenderPlatform4.18*
Bước 3: Nhập lệnh sau để kiểm tra và cập nhật Microsoft Defender Antivirus và nhấn Enter:
MpCmdRun -SignatureUpdate
Sau khi hoàn tất các bước, công cụ sẽ kiểm tra và tải xuống bất kỳ bản cập nhật nào có sẵn cho phần mềm chống virus được tích hợp.
Gỡ cài đặt các bản cập nhật
Bạn có thể xóa các bản cập nhật đã cài đặt trước đó bằng các bước sau:
Thực hiện bước 1 và bước 2 tương tự như cách ở trên.
Bước 3: Nhập lệnh dưới đây để xóa các bản cập nhật gần đây nhất và nhấn Enter:
MpCmdRun -RemoveDefinitions -All
Trong đó tùy chọn -All sẽ khôi phục về các định nghĩa trước đó từ bản sao lưu hoặc thiết lập mặc định trước đó.
Bước 4: Nhập tiếp lệnh sau để khôi phục phiên bản động cơ và nhấn Enter:
MpCmdRun -RemoveDefinitions -Engine
Tùy chọn -Engine để quay trở lại với phiên bản trước của động cơ chống virus.
Bước 5: Nhập lệnh sau để xóa các cập nhật chữ ký động và nhấn Enter:
MpCmdRun -RemoveDefinitions -DynamicSignatures
Trong đó tùy chọn -DynamicSignatures sẽ gỡ bỏ chữ ký động.
Cách quét virus nhanh
Để thực hiện quét virus bằng Microsoft Defender nhanh, hãy sử dụng các bước sau:
Bước 1: Truy cập vào menu Start, nhập cụm từ khóa Command Prompt vào khung Search, sau đó kích chuột phải vào kết quả hiển thị tương ứng và chọn tùy chọn Run as administrator.
Bước 2: Trong cửa sổ dòng lệnh hiển thị, nhập vào lệnh dưới đây và kết thúc bằng phím Enter để mở vị trí công cụ chống virus:
cd C:ProgramDataMicrosoftWindows DefenderPlatform4.18*
Bước 3: Nhập lệnh sau để thực hiện quét virus nhanh và nhấn Enter:
MpCmdRun -Scan -ScanType 1
Lưu ý: Cũng có thể thay thế 1 bằng tùy chọn 0 trong lệnh để bắt đầu quét mặc định theo cấu hình của bạn.nSau khi bạn hoàn thành các bước, quá trình quét sẽ bắt đầu, nhưng quá trình sẽ lâu hơn.
Cách quét virus đầy đủ
Để thực hiện quét virus đầy đủ với Microsoft Defender bằng Command Prompt, hãy sử dụng các bước sau:
Thực hiện các bước 1 và 2 tương tự như cách trên.
Bước 3: Nhập lệnh sau để thực hiện quét toàn bộ phần mềm chống virus và nhấn Enter:
MpCmdRun -Scan -ScanType 2
Tìm hiểu thêm: Đây là cách tắt tự động phát nhạc trên Zalo trong một nốt nhạc
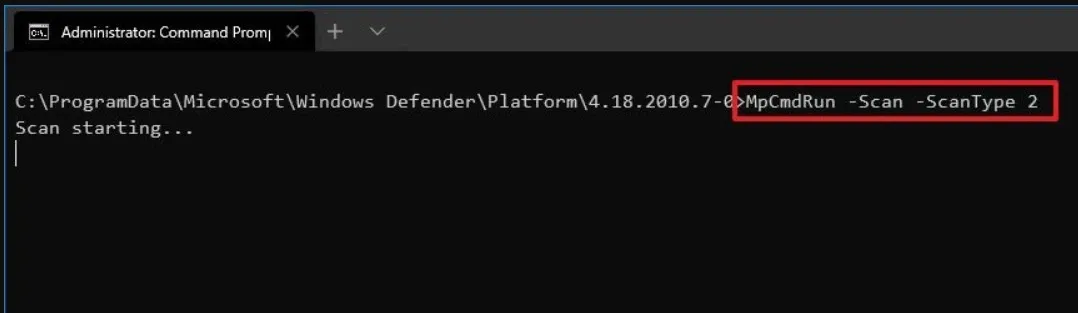
Sau khi bạn hoàn thành các bước, phần mềm chống virus sẽ thực hiện quét toàn bộ phần mềm độc hại trên thiết bị của bạn. Tùy thuộc vào số lượng dữ liệu, quá trình này có thể mất một thời gian rất dài.
Cách quét virus tùy chỉnh
Để tùy chỉnh quét phần mềm độc hại bằng Command Prompt, hãy sử dụng các bước sau:
Thực hiện bước 1 và bước 2 tương tự như trên.
Bước 3: Nhập lệnh sau để thực hiện quét chống virus tùy chỉnh và nhấn Enter:
MpCmdRun -Scan -ScanType 3 -File PATHTOFOLDER-FILES
Trong lệnh trên, hãy đảm bảo chỉ định đúng đường dẫn đến thư mục bạn muốn quét.
Ví dụ: lệnh dưới đây sẽ quét thư mục “Download”:
MpCmdRun -Scan -ScanType 3 -File C:UsersusernameDownloads
Bước 4: (Tùy chọn) nhập lệnh sau để thực hiện quét tùy chỉnh với thời gian chờ cụ thể và nhấn Enter:
MpCmdRun -Scan -ScanType 3 -File PATHTOFOLDER-FILES -Timeout 1
Trong lệnh trên hãy đảm bảo chỉ định đường dẫn đến thư mục bạn muốn quét.
Ví dụ: lệnh dưới đây sẽ quét thư mục “Download” và đặt thời gian chờ là một ngày:
MpCmdRun -Scan -ScanType 3 -File C:UsersusernameDownloads -Timeout 1
Lưu ý: Bạn luôn có thể thay đổi số cho tùy chọn thời gian chờ để chỉ định một số khác. Tùy chọn này cũng có sẵn cho các lệnh quét nhanh và quét đầy đủ.
Sau khi hoàn thành các bước, giải pháp chống phần mềm độc hại sẽ chỉ quét vị trí bạn đã chỉ định. Nếu đang sử dụng tùy chọn “-Timeout”, thì quá trình quét sẽ diễn ra trong một thời gian dài và sẽ hết thời gian chờ khi đạt đến thời gian bạn chỉ định.
Cách quét phần mềm độc hại khu vực khởi động
Trên Windows 10, khu vực khởi động là một phần thiết yếu trong ổ đĩa cài đặt, nơi lưu trữ các hướng dẫn về cách bắt đầu quá trình khởi động. Đôi khi, virus cũng có thể tấn công khu vực này gây ra các hành vi không mong muốn, điều này có thể gây khó khăn trong quá trình khắc phục sự cố và sửa chữa. Tuy nhiên, Microsoft Defender Antivirus bao gồm một tùy chọn để kiểm tra và loại bỏ mã độc hại có thể nằm trong khu vực khởi động.
Để quét khu vực khởi động tìm phần mềm độc hại bằng Microsoft Defender, hãy sử dụng các bước sau:
Thực hiện bước 1 và bước 2 tương tự như trên.
Bước 3: Nhập lệnh sau để thực hiện quét chống virus tùy chỉnh và nhấn Enter:
MpCmdRun -Scan -ScanType -BootSectorScan
Sau khi hoàn tất các bước, Microsoft Defender Antivirus sẽ quét khu vực khởi động để tìm bất kỳ mã độc hại nào có thể ảnh hưởng đến thiết bị.
Cách khôi phục các mục đã cách ly
Công cụ dòng lệnh của Microsoft Defender Antivirus cũng bao gồm một tùy chọn để xem danh sách các mục đã cách ly và một tùy chọn khác để khôi phục các mục có thể đã được phát hiện là độc hại khi chúng không gây hại.
Để xem và khôi phục các mục đã cách ly bằng Command Prompt, hãy sử dụng các bước sau:
Thực hiện các bước 1 và bước 2 tương tự như cách trên.
Bước 3: Nhập lệnh sau để xem các mục đã được Microsoft Defender cách ly và nhấn Enter:
MpCmdRun -Restore -ListAll
>>>>>Xem thêm: Làm thủ tục mua trả góp điện thoại cần những gì, xét duyệt có nhanh hay không
Bước 4: Nhập lệnh sau để khôi phục tất cả các mục đã cách ly và nhấn Enter:
MpCmdRun -Restore -All
Bước 5: Nhập lệnh sau để khôi phục một mục cụ thể đã cách ly và nhấn Enter:
MpCmdRun -Restore -Name ITEM-NAME
Trong lệnh, hãy thay thế “ITEM-NAME” cho tên của mục đã cách ly mà bạn muốn khôi phục.
Bước 6: Nhập lệnh sau để khôi phục một mục đã cách ly cụ thể vào một đường dẫn cụ thể và nhấn Enter:
MpCmdRun -Restore -Name ITEM-NAME -FilePath PATHTORESTORED
Trong lệnh trên, đảm bảo chỉ định đường dẫn để khôi phục mục.
Ví dụ: lệnh dưới đây sẽ khôi phục một mục cụ thể vào thư mục Documents:
MpCmdRun -Restore -Name app.exe -FilePath C:UsersusernameDownloads
Sau khi hoàn thành các bước trên, các mục sẽ được khôi phục ở vị trí ban đầu hoặc vị trí thay thế, tùy thuộc vào lệnh.
Trong thủ thuật trên đây, FPTShop tập trung vào các lệnh quan trọng mà bạn có thể sử dụng với Command Prompt, những công cụ này bao gồm các tùy chọn bổ sung mà bạn có thể xem khi chạy lệnh MpCmdRun.
Mặc dù bạn có thể quản lý một số chức năng của Microsoft Defender thông qua Command Prompt, nhưng công cụ này khá hạn chế. Ví dụ bạn không thể bắt đầu quét ngoại tuyến hoặc thay đổi tùy chọn. Nếu muốn quản lý cài đặt và kiểm soát hầu như mọi khía cạnh của Microsoft Defender Antivirus bằng các lệnh, bạn nên sử dụng cửa sổ lệnh PowerShell thay thế .