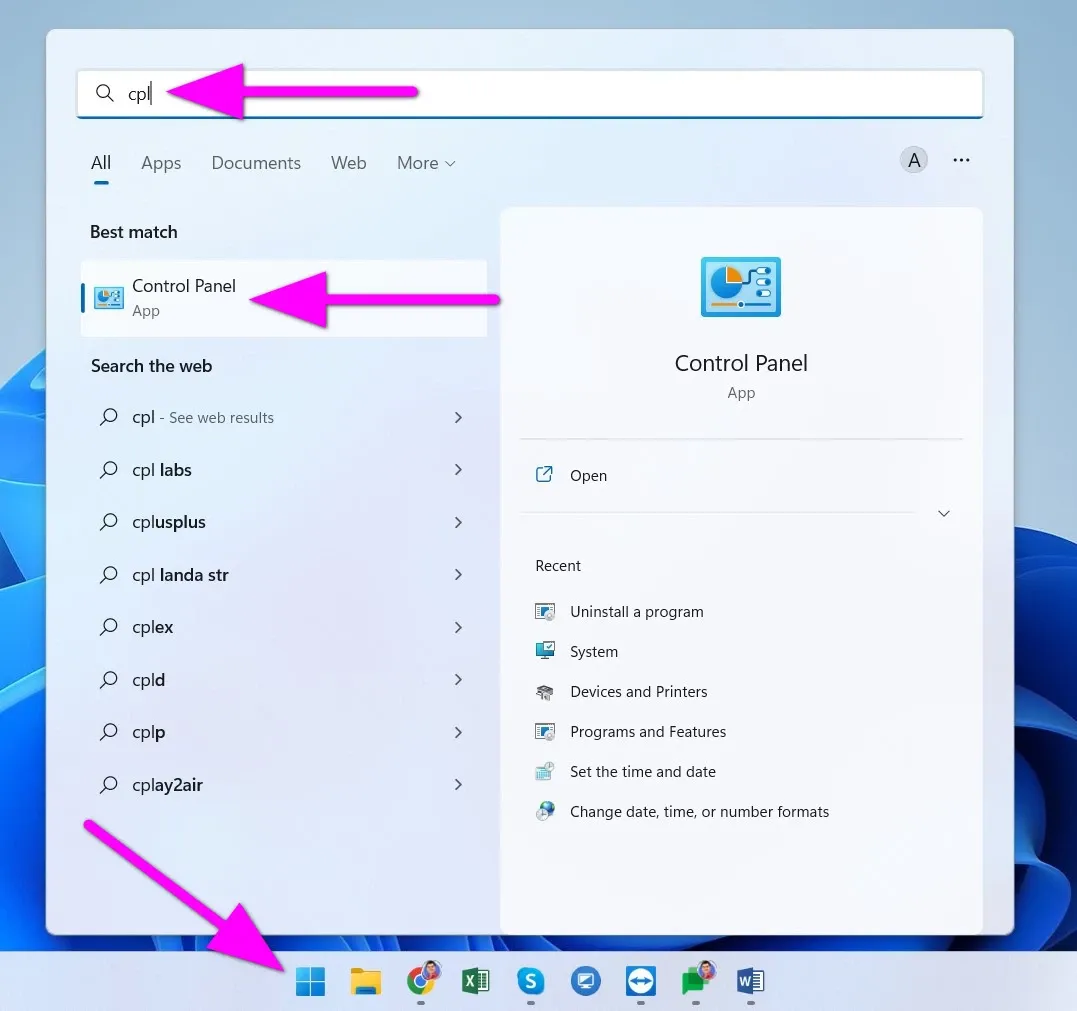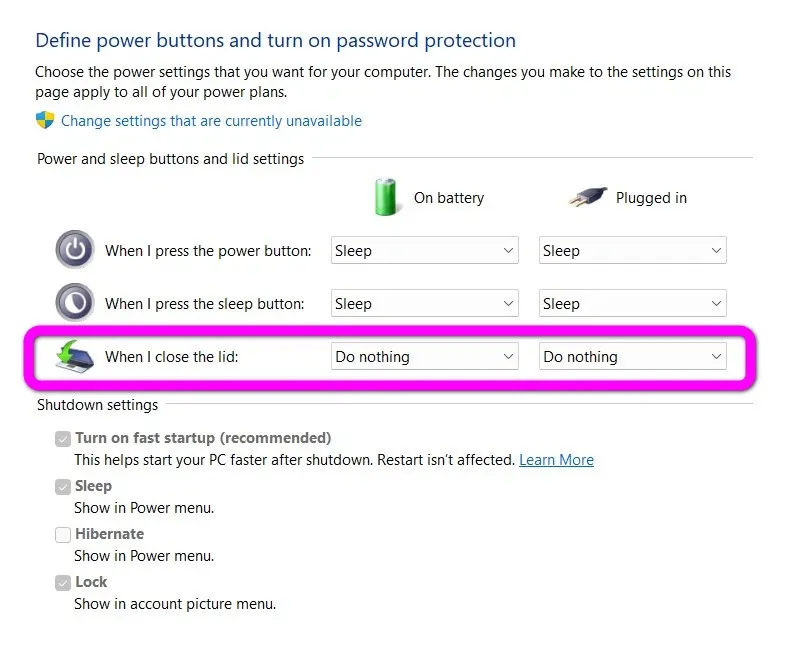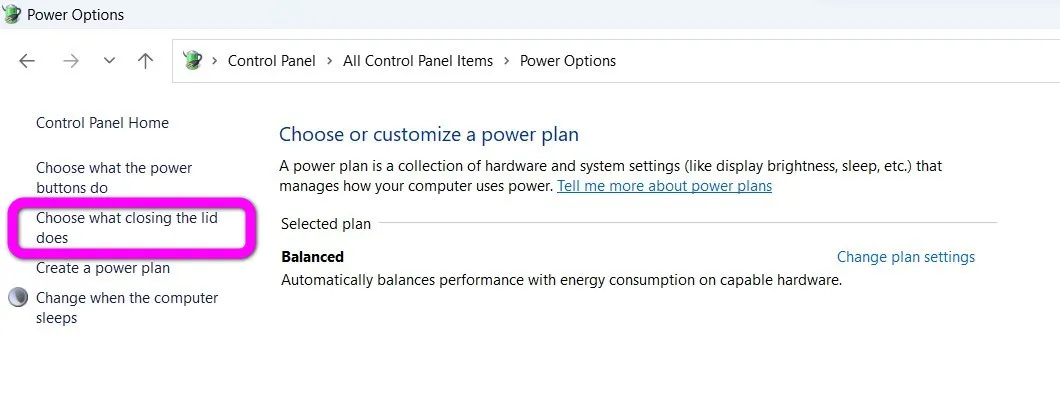Thông thường, Windows sẽ tự động đưa laptop vào chế độ tiết kiệm điện khi bạn gập màn hình (còn gọi là nắp) của nó. Đó là lý do khi bạn gập nắp laptop, bạn không thể tiếp tục sử dụng nó với màn hình ngoài. May thay, bạn có thể thay đổi cài đặt nguồn điện và sử dụng laptop khi đóng nắp. Bài viết hướng dẫn bạn cách thực hiện.
Bạn đang đọc: Cách sử dụng laptop với màn hình ngoài khi gập màn hình
Có một điều bạn cần lưu ý, khi đặt laptop ở chế độ hoạt động khi gập nắp, bạn cần tắt (shutdown) nó thủ công hoặc đặt nó ở chế độ ngủ (sleep) khi bạn muốn cho nó vào ba lô, túi xách…. Nếu không, laptop sẽ nóng và nhanh hư hỏng.
Sau đây là hướng dẫn chi tiết cách thay đổi cài đặt nguồn điện trên Windows để sử dụng laptop với màn hình ngoài khi đóng nắp.
Lưu ý: Chúng tôi thực hiện hướng dẫn dưới đây trên Windows 11, nhưng bạn có thể áp dụng tương tự trên Windows 10.
Cách sử dụng laptop với màn hình ngoài khi gập màn hình
Bước 1: Bấm phím Windows trên bàn phím hoặc bấm nút Start trên Taskbar để mở trình đơn Start.
Bước 2: Tìm kiếm với từ khóa cpl và chọn Control Panel trong phần Best match.
Bước 3: Tại cửa sổ Control Panel, hãy bấm lên nút hình mũi tên hướng xuống nằm bên cạnh mục View by và chọn Large icons.
Bước 4: Chọn mục Power Options.
Tìm hiểu thêm: Thủ thuật chuyển hình ảnh định dạng HEIC sang JPEG trên iPhone
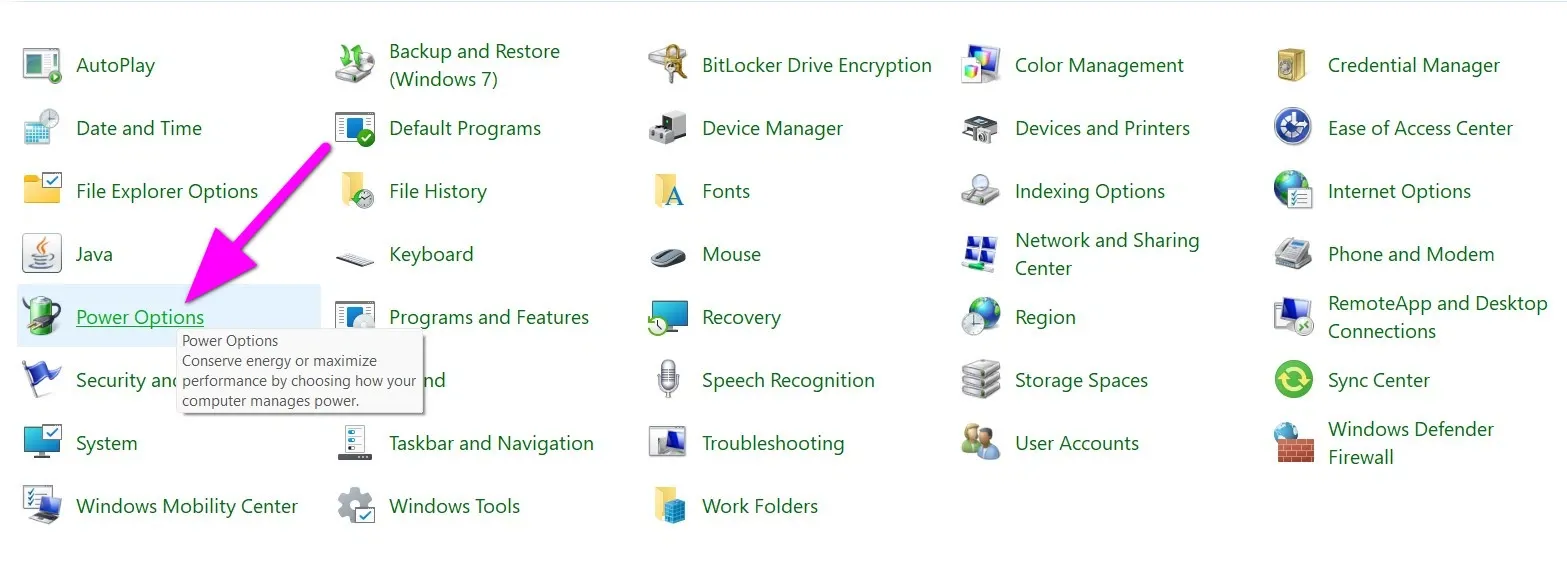
Bước 5: Bấm lên liên kết tên Choose what closing the lid does ở khung trình đơn bên trái.
Bước 6: Tìm đến mục When I close the lid, và chọn Do nothing từ trình đơn xổ xuống nằm bên dưới các mục On battery và Plugged in.
>>>>>Xem thêm: Hướng dẫn vệ sinh và tra keo tản nhiệt đúng cách cho laptop
Bước 7: Bấm nút Save changes ở dưới cùng để lưu lại thay đổi.
Sau khi thay đổi cài đặt, bạn có thể đóng nắp laptop và vẫn sử dụng nó với màn hình ngoài ngay.
Tóm lại, nếu bạn muốn tiết kiệm không gian trên bàn làm việc, hoặc chỉ muốn làm việc với màn hình ngoài, hãy chuyển laptop sang chế độ vẫn hoạt động khi đóng nắp. Tuy nhiên, khi đặt laptop ở chế độ này, bạn cần phải tắt nó thủ công hoặc đưa nó vào chế độ sleep khi muốn cho nó vào ba lô, túi xách… Nếu không, nó sẽ nóng và nhanh hư hỏng.
Xem thêm: Top 3 cách chạy phần mềm cũ trên Windows 11
Xem thêm: Tăng cường bảo mật Windows 11, bạn đã biết cách?
Xem thêm: Cách tạo USB cài Windows 11 trên máy không hỗ trợ đơn giản nhất