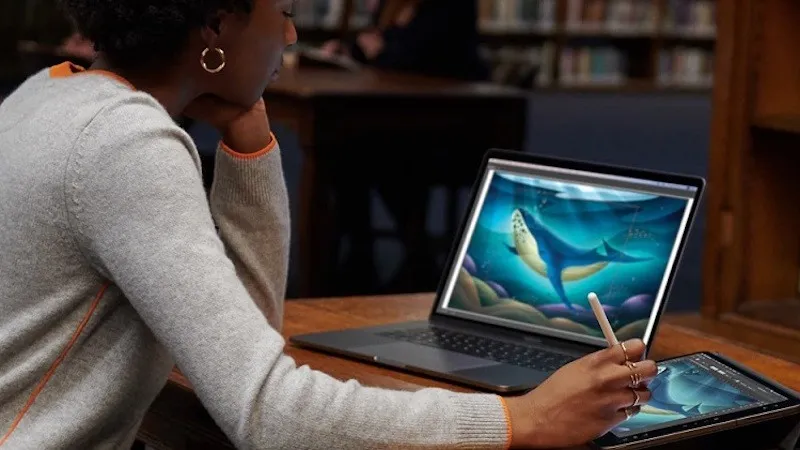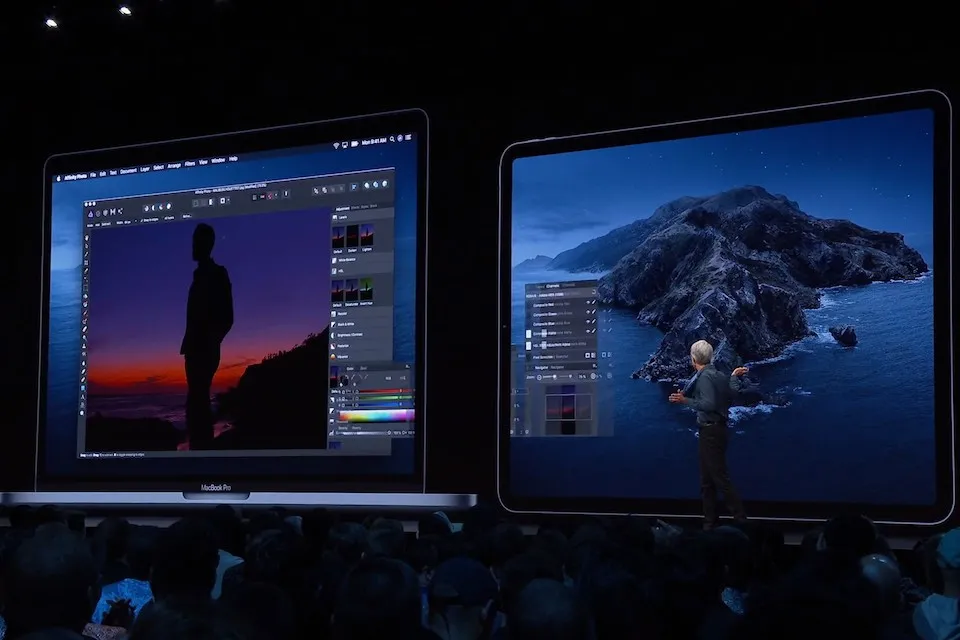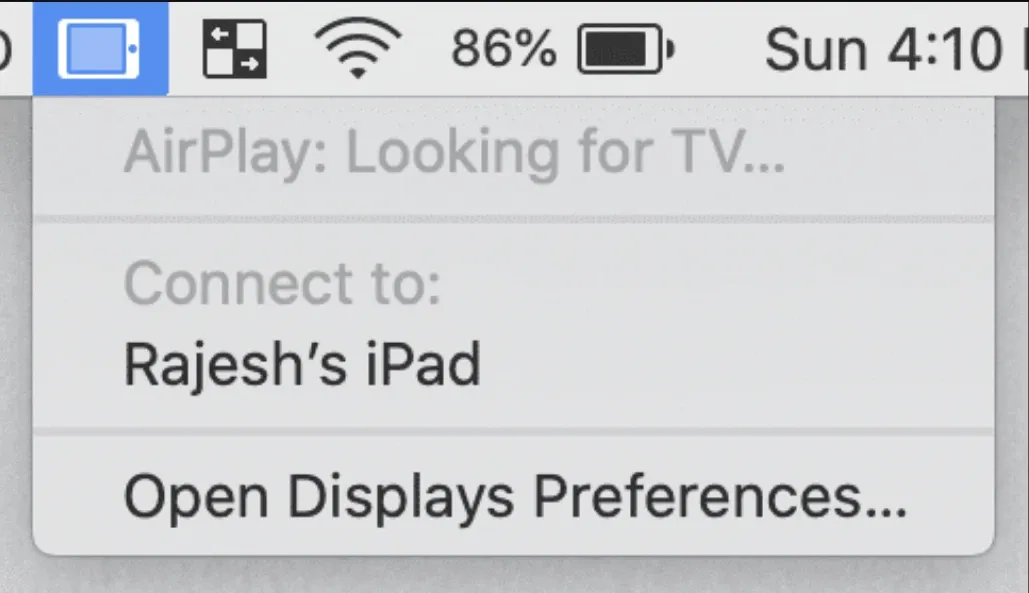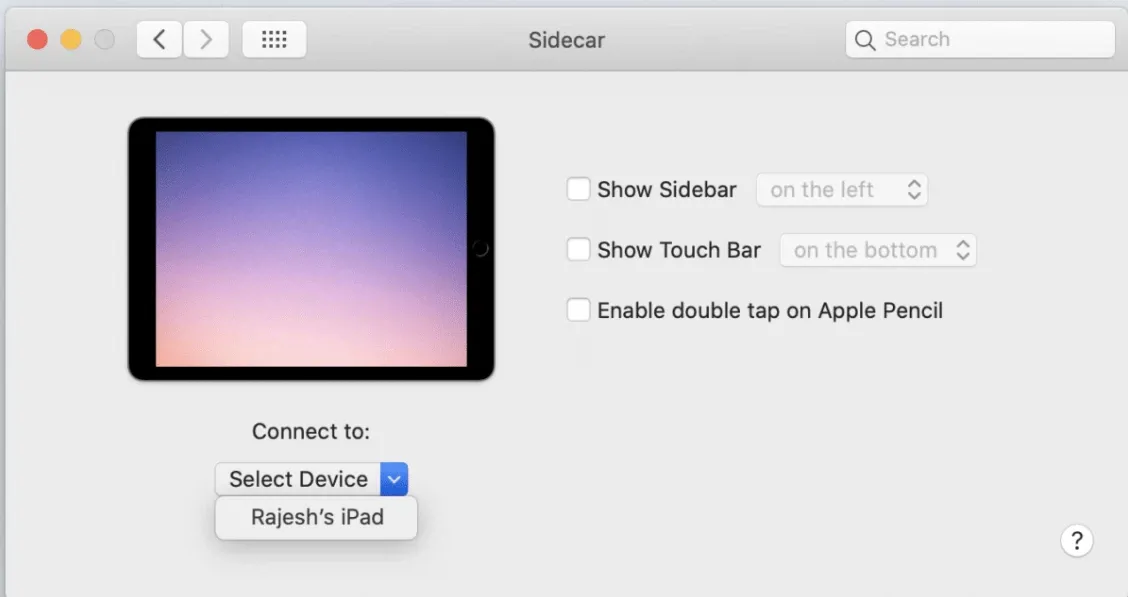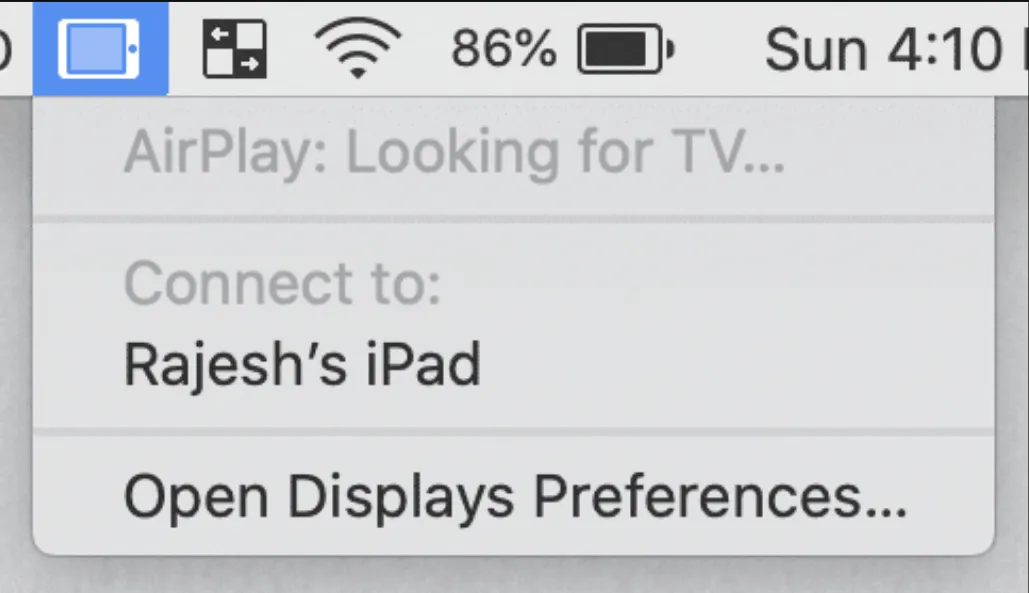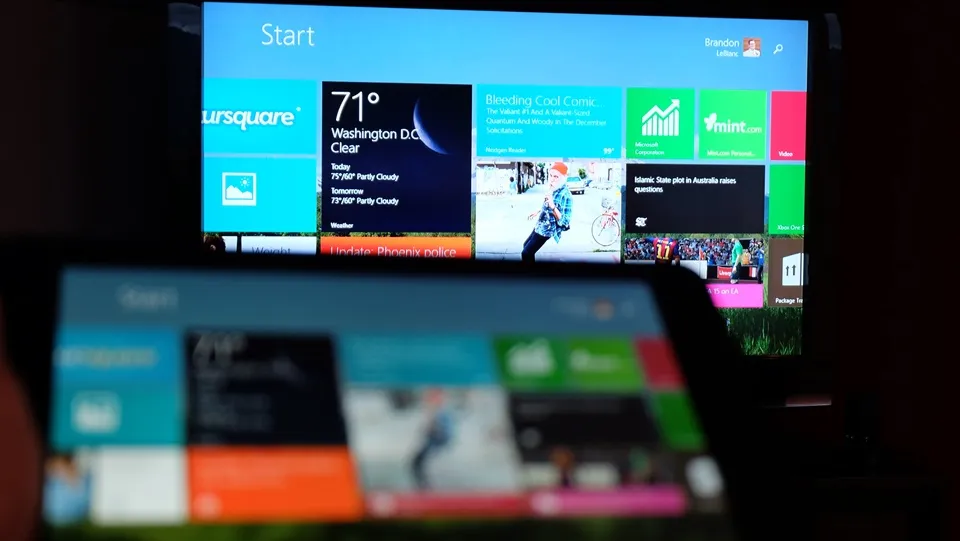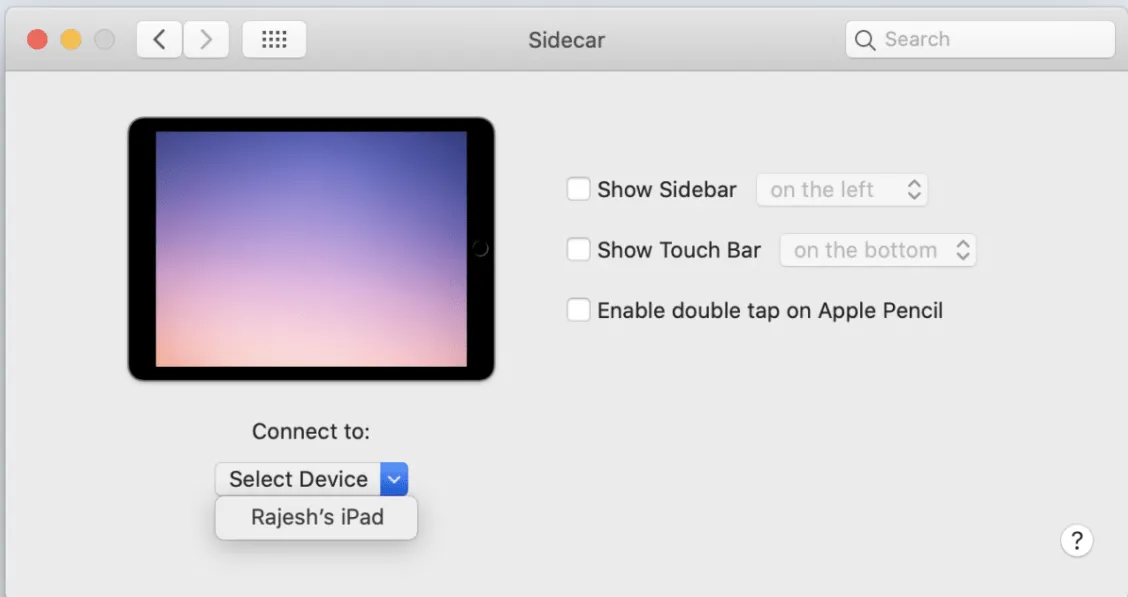Apple đã giới thiệu tính năng Sidecar lần đầu tiên tại Hội nghị các nhà phát triển toàn cầu WWDC vào tháng sáu năm ngoái. Đây là một tiện ích giúp người dùng kết nối để có thể sử dụng iPad như một màn hình thứ hai cho máy Mac một cách rất dễ dàng.
Mặc dù trước đây đã có rất nhiều giải pháp của bên thứ ba cho phép người dùng sử dụng iPad làm màn hình phụ thứ hai tuy nhiên các giải pháp này hơi phức tạp và yêu cầu iPad và máy Mac phải kết nối bằng dây.
Bạn đang đọc: Cách sử dụng iPad làm màn hình phụ cho máy Mac bằng Sidecar
Nhưng hiện nay, với macOS Catalina và iPadOS 13, Apple đã biến toàn bộ quá trình kết nối iPad thành màn hình ngoài cho máy Mac cực kỳ dễ dàng, nhanh chóng và hoạt động hoàn toàn dựa trên kết nối không dây. Quá trình này đơn giản đến mức bạn chỉ cần hai cú nhấp chuột là có thể biến iPad thành màn hình ngoài.
Các dòng máy hỗ trợ
Để Sidecar có thể hoạt động được thì các dòng iPad tương thích bao gồm:
– Tất cả các phiên bản iPad Pro
– iPad 6th gen
– iPad mini
– iPad Air 3
Các dòng máy Mac tương thích bao gồm:
– MacBook Pro 2016 hoặc mới hơn
– MacBook 2016 hoặc mới hơn
– MacBook Air 2018 hoặc mới hơn
– iMac 2017 hoặc mới hơn
– iMac 5K 2015 hoặc mới hơn
– Mac mini 2018 hoặc mới hơn
– Mac Pro 2019 hoặc mới hơn
Để sử dụng Sidecar, bạn cần kết nối iPad với máy Mac thông qua dây cáp hoặc Wi-Fi. Bên cạnh đó, cả hai thiết bị này đều phải đăng nhập cùng một tài khoản Apple ID, đều phải bật kết nối Bluetooth và cách nhau không quá 10 mét.
Cách để kích hoạt Sidecar
Bước 1: Nếu iPad và Mac đã kết nối cùng một mạng Wi-Fi và trong phạm vi cho phép, bạn sẽ thấy biểu tượng AirPlay trong thanh menu của máy Mac ở góc trên bên phải. Nhấp vào đó các menu sẽ hiện ra.
Bước 2: Từ menu hiện ra chọn thiết bị iPad của bạn. Biểu tượng AirPlay sẽ chuyển sang màu xanh cho biết rằng iPad của bạn hiện đang hoạt động như một màn hình phụ.
Bước 3: Theo mặc định, màn hình của iPad sẽ chuyển sang chế độ hiển thị màn hình phụ và bạn có thể tự do di chuyển các cửa sổ từ máy Mac sang và sử dụng nó giống như bất kỳ màn hình ngoài nào khác.
Bước 4: Nếu bạn muốn, bạn cũng có thể phản chiếu màn hình máy Mac sang iPad bằng cách nhấp vào biểu tượng AirPlay trong thanh menu và chọn tùy chọn phản chiếu. Bên cạnh đó trên iPad cũng hiển thị các tùy chọn liên quan đến Sidecar và Touchbar để bạn có thể lựa chọn trên đó.
Bạn có thể tìm thấy nhiều tùy chọn liên quan đến Sidecar hơn trong System Preferences -> Sidecar
Một điểm thú vị khác của Sidecar là bạn cũng có thể sử dụng các cử chỉ cảm ứng của iPad ở chế độ này để thao tác. Điều này sẽ cho phép bạn có thể sử dụng Apple Pencil cho các tác vụ vẽ, chỉnh sửa ảnh, thao tác với tài liệu và ảnh,… cực kỳ tiện lợi.
Nếu bạn là một người sử dụng đồng thời cả MacBook và iPad thì Sidecar là tính năng rất hấp dẫn dành cho bạn. Với khả năng biến chiếc iPad thành màn hình phụ, bạn sẽ dễ dàng mở rộng nội dung hiển thị để đạt hiệu quả công việc cao hơn.
Theo: iphonehacks
Bước 1
Nếu iPad và Mac đã kết nối cùng một mạng Wi-Fi và trong phạm vi cho phép, bạn sẽ thấy biểu tượng AirPlay trong thanh menu của máy Mac ở góc trên bên phải. Nhấp vào đó các menu sẽ hiện ra.
Tìm hiểu thêm: Cách tạo những hình đại diện Picrew nhanh chóng nhất
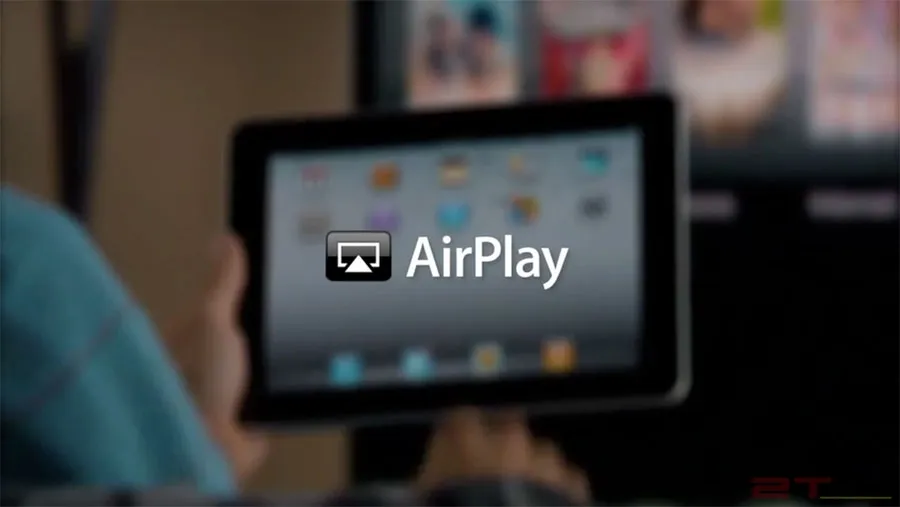
Bước 2
Từ menu hiện ra chọn thiết bị iPad của bạn. Biểu tượng AirPlay sẽ chuyển sang màu xanh cho biết rằng iPad của bạn hiện đang hoạt động như một màn hình phụ.
Bước 3
Theo mặc định, màn hình của iPad sẽ chuyển sang chế độ hiển thị màn hình phụ và bạn có thể tự do di chuyển các cửa sổ từ máy Mac sang và sử dụng nó giống như bất kỳ màn hình ngoài nào khác.
Bước 4
Nếu bạn muốn, bạn cũng có thể phản chiếu màn hình máy Mac sang iPad bằng cách nhấp vào biểu tượng AirPlay trong thanh menu và chọn tùy chọn phản chiếu. Bên cạnh đó trên iPad cũng hiển thị các tùy chọn liên quan đến Sidecar và Touchbar để bạn có thể lựa chọn trên đó.
Bạn có thể tìm thấy nhiều tùy chọn liên quan đến Sidecar hơn trong System Preferences -> Sidecar
>>>>>Xem thêm: Cách khóa ứng dụng trong Windows 11 bằng My Lockbox