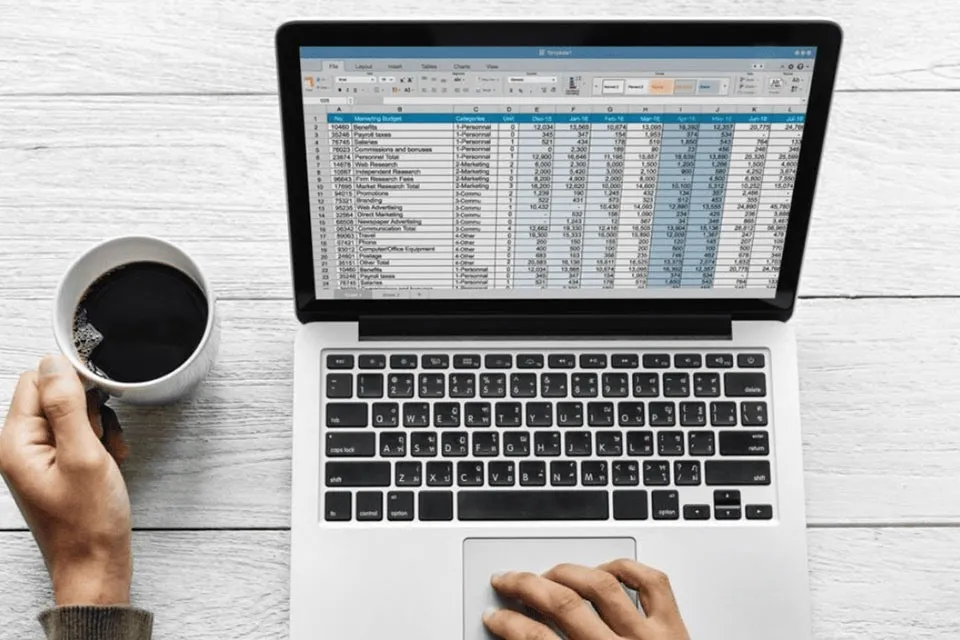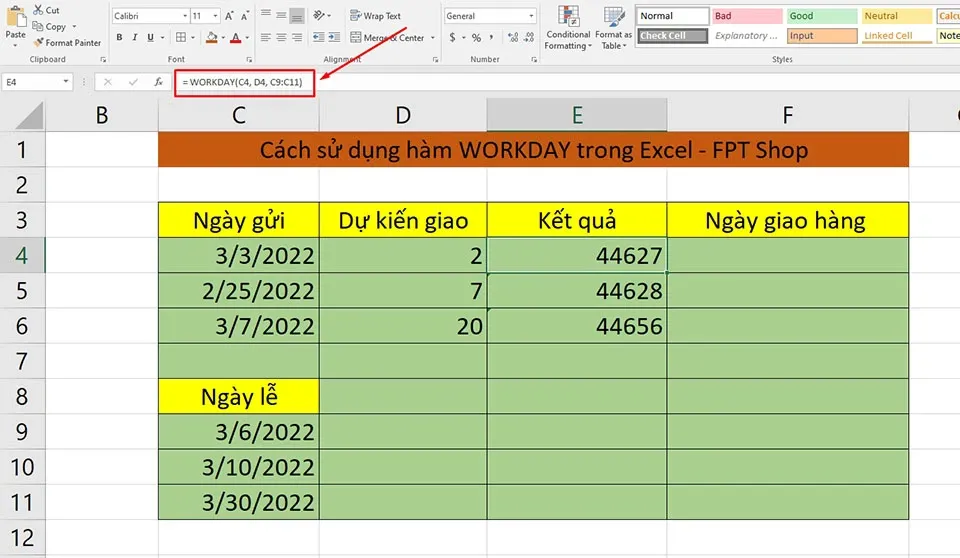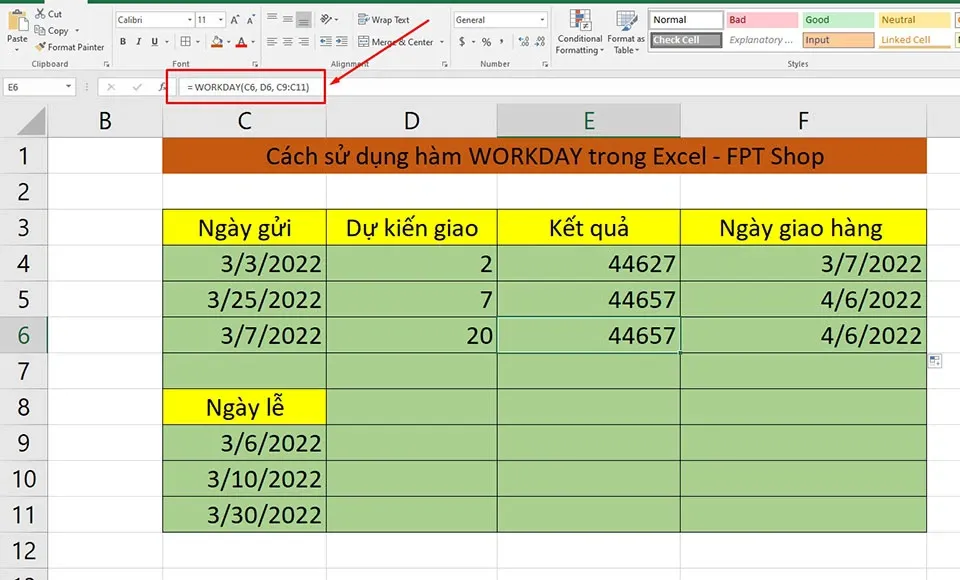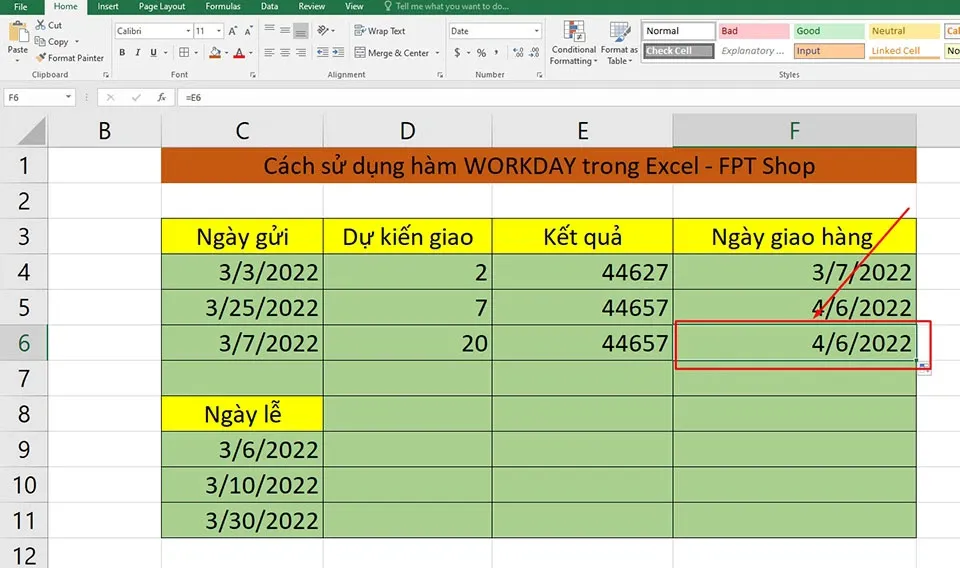Có một số hàm trong Excel sẽ giúp bạn hoàn thành công việc nhanh hơn. Hôm nay, Blogkienthuc.edu.vn sẽ hướng dẫn bạn cách sử dụng hàm WORKDAY trong Excel.
Tất cả chúng ta đều biết rằng ngày làm việc sẽ không được tính vào thứ Bảy hoặc Chủ nhật. Các ngày làm việc bao gồm các ngày khác như từ thứ Hai đến thứ Sáu. Vậy làm sao để bạn có thể tính toán được số ngày làm việc của mình? Nếu bạn có Excel trên máy tính, điều đó thực sự rất đơn giản khi bạn sử dụng hàm WORKDAY tích hợp. Đây là một hàm ngày và giờ được sử dụng để tính toán ngày làm việc gần kề dựa trên giá trị mà người dùng cung cấp và kết quả trả về là một số đại diện cho ngày.
Bạn đang đọc: Cách sử dụng hàm WORKDAY trong Excel
Về cơ bản, việc biết cách sử dụng hàm WORKDAY trong Excel sẽ giúp bạn rất nhiều trong quá trình tính toán ngày giao hàng, ngày vận chuyển, ngày hoàn thành sự kiện… Dưới đây là cú pháp và một số ví dụ về hàm này mà bạn có thể xem để hiểu nhé.
Cú pháp hàm WORKDAY trong Excel
Để sử dụng hàm WORKDAY, bạn cần nhập cú pháp như sau vào Excel:
= WORKDAY (Start_date, days, [holiday])
Trong đó:
- Start_Date: Ngày bắt đầu.
- days: Số ngày không phải cuối tuần và không làm việc trước hoặc sau ngày bắt đầu.
- holiday: Số ngày lễ ở định dạng ngày. Nó là một đối số tùy chọn. Bạn cần cung cấp đối số này nếu muốn loại trừ thêm các ngày nghỉ.
Hàm WORKDAY coi thứ Bảy và Chủ nhật là những ngày không làm việc. Hàm WORKDAY loại trừ ngày nghỉ và ngày không làm việc, sau đó tính toán ngày làm việc gần nhất.
Các ví dụ về cách sử dụng hàm WORKDAY trong Excel
Như Blogkienthuc.edu.vn đã chia sẻ ở trên, hàm WORKDAY rất hữu ích để tính ngày đến hạn của hóa đơn, thời gian giao hàng dự kiến hoặc số ngày thực hiện công việc. Các ví dụ sau sẽ giúp bạn hiểu hơn về cách sử dụng hàm này nhé.
Ví dụ 1:
Hãy giả sử rằng, chúng ta đang đặt hàng trực tuyến một sản phẩm. Bây giờ, chúng ta có thể tính toán ngày xuất xưởng ước tính của sản phẩm.
Trong ví dụ trên, ngày đặt hàng là ngày 25 tháng 3 năm 2022 và sản phẩm sẽ đến nơi trong vòng 7 ngày làm việc kể từ ngày cửa hàng bắt đầu gửi hàng. Khi đó, bạn sẽ sử dụng hàm =WORKDAY(C5, D5, C9:C11) ở trong ô E5. Trong tháng 3 có các ngày nghỉ lễ nằm trong dải C9:C11. Như bạn thấy, hàm đã có loại trừ những ngày làm việc, ngày lễ và trả về ngày đến sau 7 ngày làm việc kể từ ngày 25/3/2022.
Tìm hiểu thêm: Router là gì? Khám phá nguyên lý hoạt động, chức năng và các loại Router hiện nay
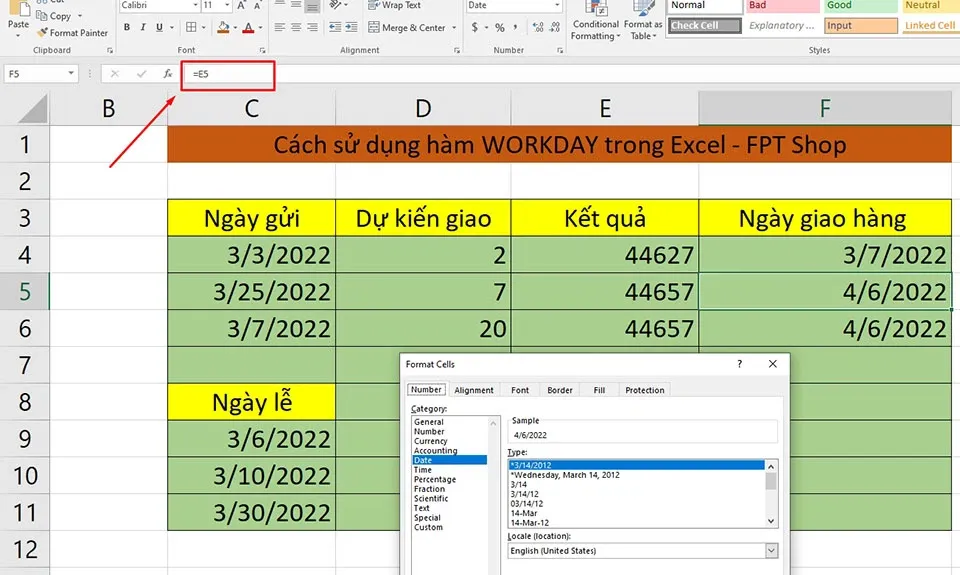
Tại ô E5, bạn sẽ thấy dữ liệu là số. Để chuyển đổi sang định dạng ngày, bạn có thể sử dụng công cụ Format Cells… và chọn định dạng thời gian theo ý muốn ở cột F. Sau đó, bạn hãy nhập công thức tương ứng vào ô F5 bằng hàm =E4 (chuyển đổi dữ liệu số sang thời gian từ cột E sang F). Kết quả, bạn sẽ thấy đơn hàng dự kiến giao vào ngày 06/4/2022 trong ô F5.
Ví dụ 2:
Trong ví dụ này, ngày đặt hàng là ngày 7 tháng 3 năm 2020 và ngày đến là 20 ngày làm việc kể từ ngày bắt đầu. Bây giờ, bạn có thể nhập hàm =WORKDAY(C6, D6, C9:C11) vào ô E6. Hàm sẽ loại trừ các ngày nghỉ và các ngày lễ thuộc dải C9:C11, sau đó trả về kết quả là dữ liệu số trong ô E6.
>>>>>Xem thêm: Bluetooth 4.2 là gì? Đây là những điều cần biết
Tương tự như ví dụ trên, bạn có thể đổi dữ liệu số trong ô E6 sang dữ liệu thời gian ở ô F6. Sau 20 ngày làm việc, bạn có thể thấy thời gian giao hàng dự kiến sẽ là 06/4/2022.
Hy vọng bài viết này đã cung cấp cho bạn hướng dẫn đầy đủ về cú pháp, định nghĩa và cách sử dụng hàm WORKDAY trong Excel. Nói chung, đây là một hàm thời gian khá dễ sử dụng nhưng lại vô cùng hữu ích cho công việc tính toán của bạn. Vui lòng đặt ra câu hỏi của bạn và chia sẻ đề xuất của bạn trong phần bình luận ở cuối bài viết nhé.
Xem thêm:
Sửa lỗi không thể in từ Microsoft Excel trên Windows 11
Hướng dẫn cách sử dụng hàm VALUE trong Excel dễ dàng nhất