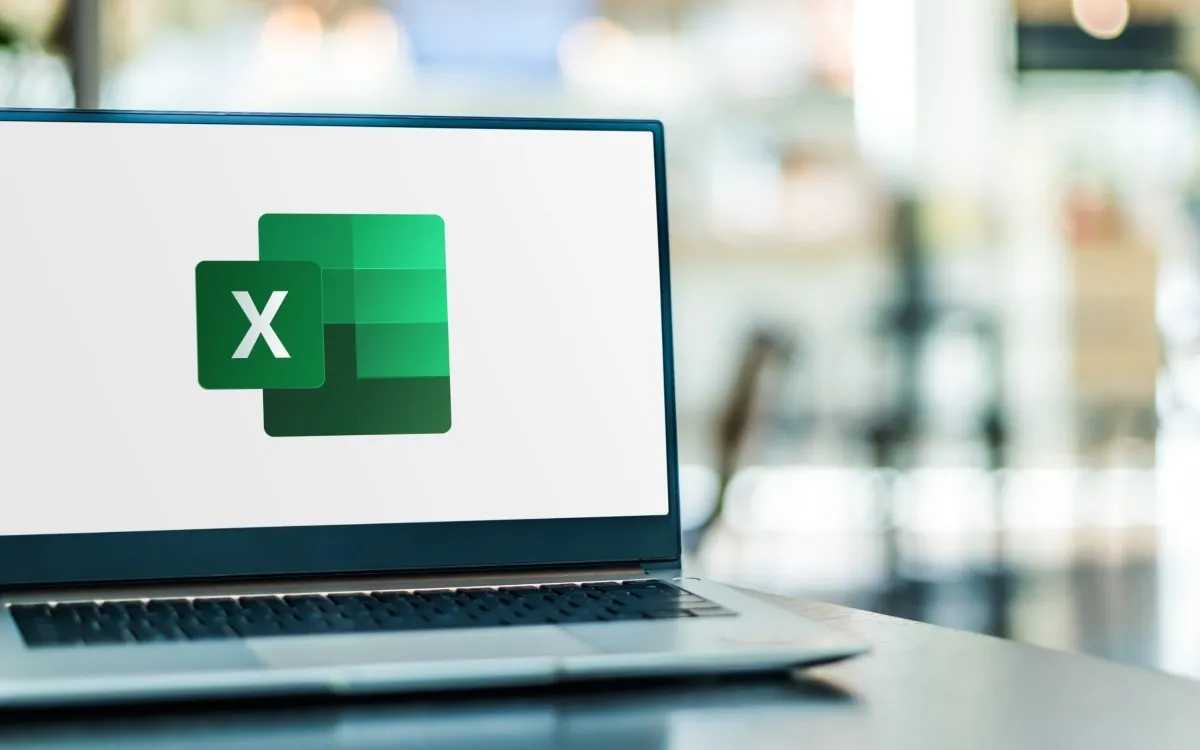Khi sử dụng hàm TRIM trong Excel, bạn có thể loại bỏ các khoảng trắng không cần thiết giữa các từ trong một chuỗi. Nhờ đó, bạn sẽ có được những dữ liệu văn bản chuẩn hơn trong bảng tính của mình.
Loại bỏ khoảng trống trong file Excel không hề khó như bạn tưởng. Chỉ với hàm TRIM trong Excel, các khoảng trống sẽ được loại bỏ nhanh chóng và đơn giản. Cùng tìm hiểu cách sử dụng hàm này trong bài viết dưới đây.
Bạn đang đọc: Cách sử dụng hàm TRIM trong Excel cực đơn giản có thể bạn chưa biết
Hàm TRIM trong Excel là gì? Ứng dụng của hàm trong Excel
Trong quá trình học tập cũng như công việc, bạn có thể gặp phải các tình huống cần loại bỏ các khoảng trống trong file Excel. Tuy nhiên, nếu xóa thủ công sẽ mất rất nhiều thời gian, gây ảnh hưởng đến tiến độ làm việc. Khi đó, hàm TRIM trong Excel sẽ giúp bạn giải quyết vấn đề này.
Hàm TRIM trong Excel là hàm loại bỏ khoảng trắng không cần thiết trong văn bản và chỉ để lại các khoảng trắng cần thiết giữ mỗi từ. Cụ thể, hàm sẽ lấy một chuỗi các từ và trả về chuỗi từ đó nhưng không có khoảng trắng ở đầu hay cuối cũng như giữa các từ này.
Ứng dụng của hàm TRIM
- Giúp văn bản trình bày thẩm mỹ hơn, loại bỏ các khoảng trống không cần thiết.
- Thuận lợi trong quá trình học tập, làm việc
- Có thể kết hợp với nhiều hàm khác trong Excel.
Hướng dẫn sử dụng hàm TRIM trong Excel
Cách sử dụng hàm TRIM trong Excel rất đơn giản. Dưới đây, chúng tôi sẽ giới thiệu đến bạn cú pháp hàm và các cách dùng.
Cú pháp hàm TRIM
Tại ô tham chiếu trong bảng tính Excel, bạn nhập hàm =TRIM(text).
Trong đó:
- Dấu “=” : thực hiện lệnh và hiển thị đáp án
- TRIM: lệnh thực hiện hàm
- text: Ô dữ liệu có đoạn văn bản chứa khoảng trống cần loại bỏ.
Cách sử dụng hàm TRIM trong Excel
Để dễ hiểu hơn, ví dụ bạn có một bảng dữ liệu cần loại bỏ khoảng trống, cách bước sử dụng hàm TRIM như sau:
- Bước 1: Nhập hàm TRIM(B2) vào ô dữ liệu bạn muốn hiển thị kết qua tại ô đó. Tại đây, chúng tôi sử dụng ô B2 là ô tham chiếu.
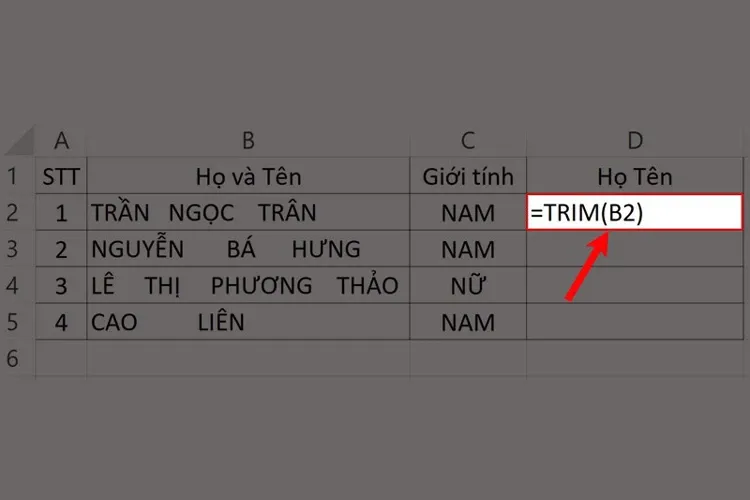
- Bước 2: Nhấn Enter để kết quả hiển thị và di chuyển chuột đến góc phải của ô dữ liệu để hiện thao tác kéo thả. Ngay lập tức hàm sẻ được copy theo các ô bên dưới và tự động hiển thị kết quả cho các ô này.
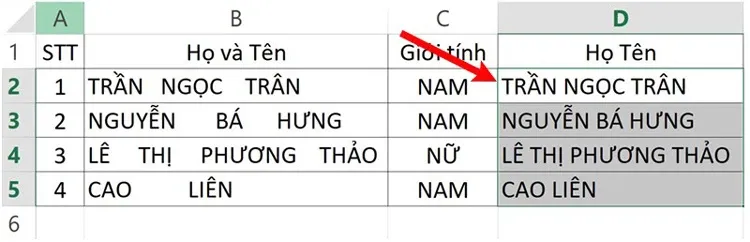
Chỉ vài thao tác đơn giản trên, bạn đã có thể áp dụng hàm TRIM để tăng tính thẩm mỹ cho văn bản của mình.
Kết hợp hàm TRIM và hàm CONCATENATE trong Excel
Nếu bạn có 3 ô dữ liệu cần liên kết với nhau, hãy ghi nhớ công thức hàm TRIM kết hợp với hàm CONCATENATE để tiết kiệm thời gian.
- Bước 1: Nhập hàm CONCATENATE(TRIM(B2)” “,C2) và ô bạn muốn hiển thị kết quả. Trong đó:
C2: Ô chứa dữ liệu cần nối.
“ “: Dấu cách đánh dấu khoảng trống giữa các dữ liệu như trong ví dụ là Tên và Họ và tên đệm. Lưu ý nếu thiếu dấu cách này, các kí tự sẽ dính vào nhau.
TRIM(B2): hàm xóa các khoảng trống thừa ở ô B2, chỉ giữ lại khoảng trắng giữa các chữ.
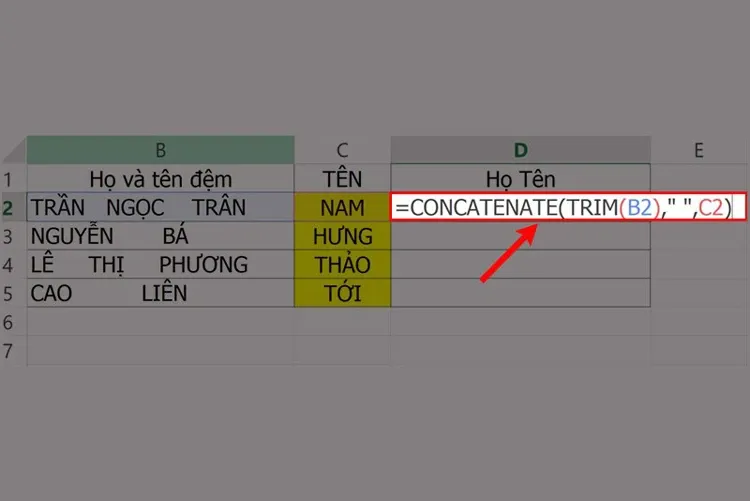
- Bước 2: Nhấn Enter để kết quả hiển thị và di chuyển chuột đến góc phải của ô kết quả để thực hiện thao tác kéo xuống. Ngay lập tức các ô kết quả bên dưới sẽ hiển thị.
Tìm hiểu thêm: Cách tạo mã QR cho cửa hàng để thanh toán điện tử nhanh chóng
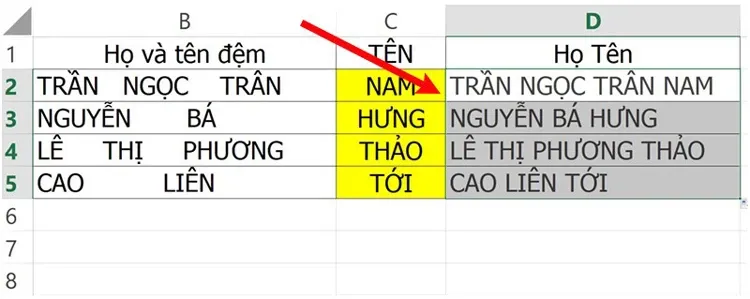
Việc kết hợp 2 hàm này với nhau sẽ giúp bạn xử lý tình trạng các ô dữ liệu rời rạc một cách nhanh chóng và chính xác nhất.
Kết hợp hàm Trim với dấu “&” để nối chuỗi
Bên cạnh việc liên kết các hàm với nhau, bạn cũng có thể sử dụng hàm TRIM kết hợp với ký tự đặc biệt “&”.
- Bước 1: Nhập hàm =TRIM(B2)&” “&C2 tại ô tham chiếu mà bạn muốn kết quả xuất hiện. Dấu “ “ là khoảng trống giữa các dữ liệu bạn muốn kết nối. Nếu không có dấu cách này, các dữ liệu của bạn sẽ dính liền vào nhau.
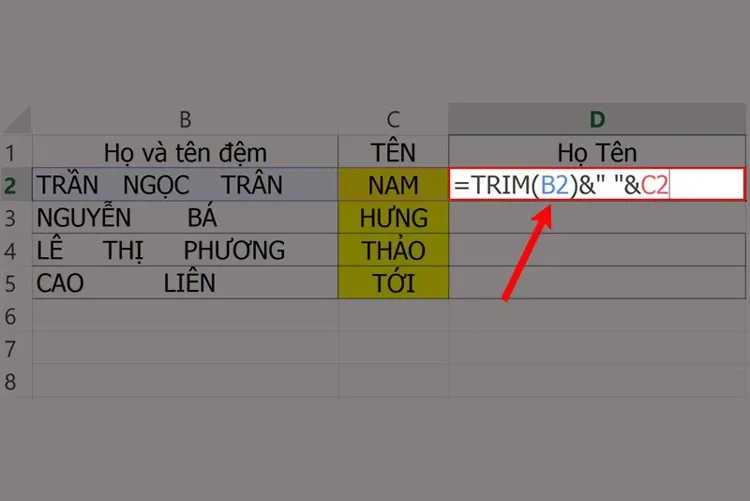
- Bước 2: Nhấn Enter để kết quả hiển thị và thực hiện thao tác kéo thả chuột xuống để copy hàm xuống các ô bên dưới.
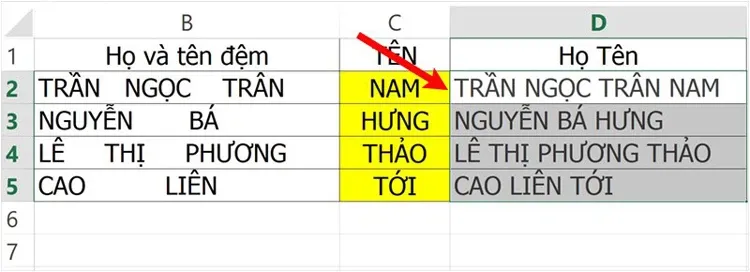
>>>>>Xem thêm: Hướng dẫn khắc phục tình trạng TikTok tự giảm âm lượng cực dễ
Tạm kết
Bài viết trên đã cung cấp cho bạn cách sử dụng hàm TRIM trong Excel với nhiều ví dụ thực tiễn. Hy vọng bạn đã biết thêm những kiến thức bổ ích và vận dụng được trong công việc, học tập hàng ngày. Chúc bạn thực hiện thành công.
Nếu bạn đang tìm kiếm cho mình một chiếc máy tính có thể phục vụ tốt cho công việc, học tập và chạy Excel mượt mà, hãy tham khảo những sản phẩm đang có mặt tại Blogkienthuc.edu.vn nhé.
Tham khảo nhiều mẫu laptop giá tốt, cấu hình khủng tại đây: Laptop
Xem thêm:
- Cách sử dụng hàm TODAY trong Excel
- Cách sử dụng hàm OR trong Excel mà không phải ai cũng biết
- 3 cách sử dụng hàm Random trong Excel mà bạn nên biết