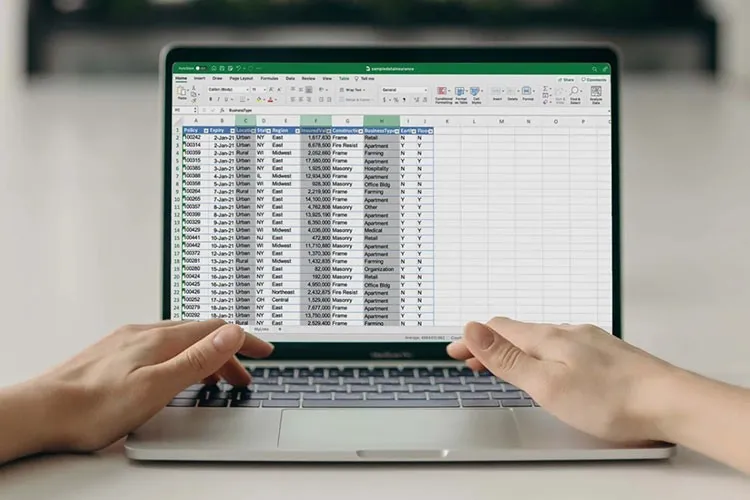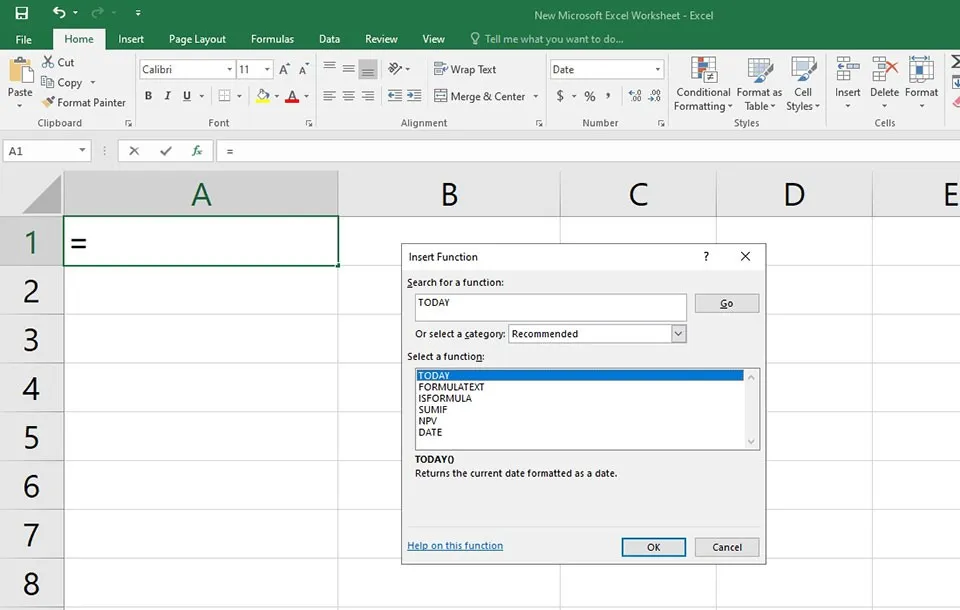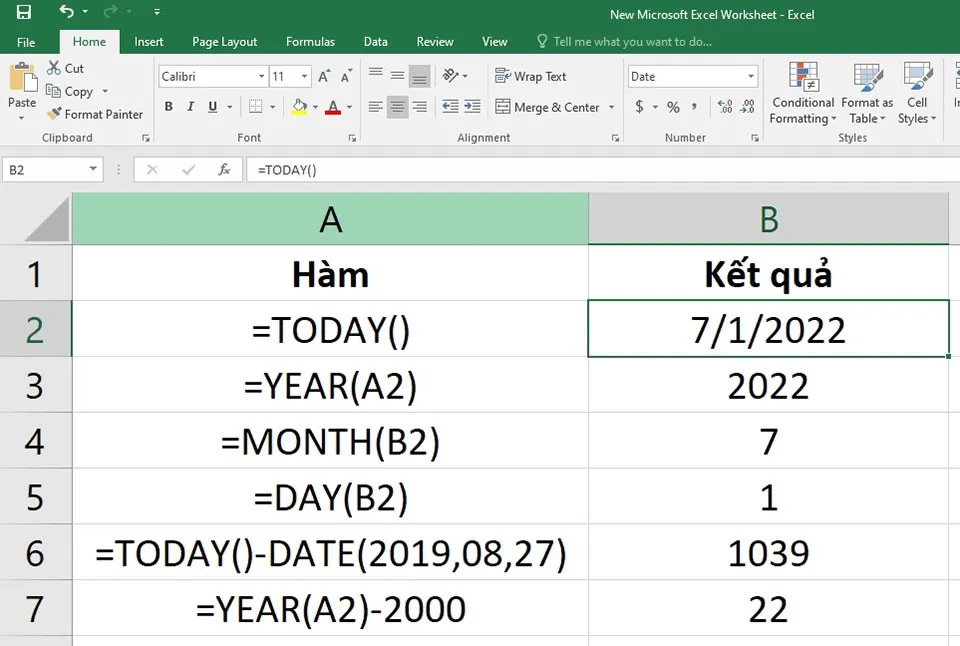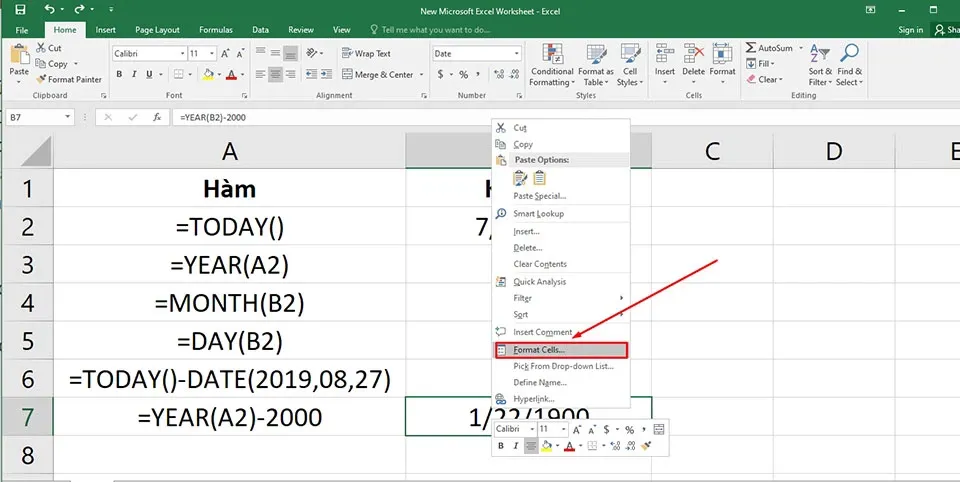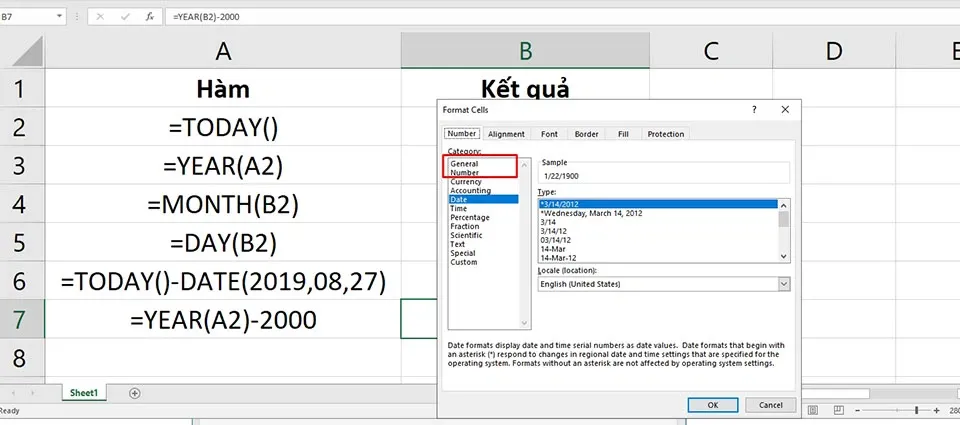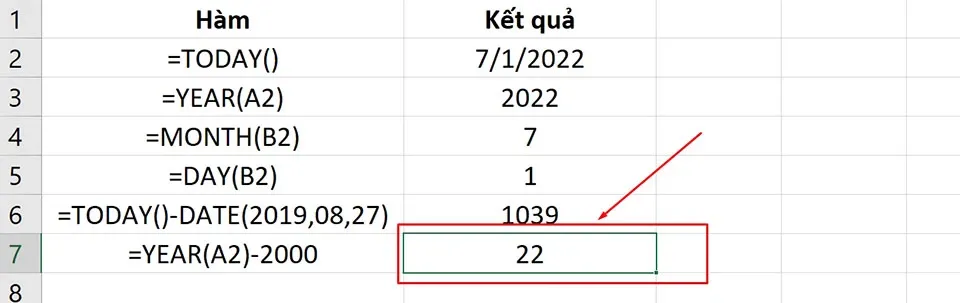Không chỉ giúp bạn nhanh chóng nhập thời gian hiện tại vào trang tính, hàm TODAY còn có lợi ích cho việc xác định thời gian. Vì vậy, bài viết sẽ cung cấp các hướng dẫn cho bạn về cách sử dụng hàm TODAY trong Excel.
Hàm TODAY có lợi khi chúng ta phải minh họa ngày hiện tại trên trang tính thay vì mở sổ làm việc. Nó cũng có lợi cho việc xác định khoảng thời gian, đặc biệt là phục vụ việc tính tuổi hoặc thời gian làm việc của mọi người một cách tự động. Trong bài viết này, Blogkienthuc.edu.vn sẽ chia sẻ đến bạn những điều cơ bản về hàm TODAY và cách sử dụng nó trong Excel.
Bạn đang đọc: Cách sử dụng hàm TODAY trong Excel
Hàm TODAY trong Excel
Cú pháp cho hàm TODAY là:
=TODAY()
Hàm TODAY sử dụng thời gian hiện tại mà bạn đang cài đặt cho máy tính của mình. Nó lưu ngày hiện tại vào ô dữ liệu dưới dạng số. Có hai tùy chọn để nhập hàm TODAY vào trang tính Excel:
- Nhập hàm hoàn chỉnh vào một ô trang tính.
- Nhập hàm bằng cách truy cập hộp thoại Insert Function của Excel.
Cách sử dụng hàm TODAY thông qua hộp thoại hàm của Excel
Vì hàm TODAY không có bất kỳ đối số nào có thể được nhập theo cách thủ công nên việc nhập hàm cũng dễ dàng như sử dụng hộp thoại Insert Function của Excel.
Cách sử dụng hàm TODAY trong Excel
Lợi ích của hàm TODAY trở nên rõ ràng khi nó được sử dụng trong tính toán ngày tháng, thường kết hợp với các hàm ngày tháng khác trong Excel.
Trong hình ảnh bên trên, các hàng từ 3 đến 5 trích xuất thông tin liên quan đến ngày hiện tại (chẳng hạn như năm, tháng hoặc ngày hiện tại) bằng cách sử dụng đầu ra của hàm TODAY trong ô A2 làm đối số cho các hàm YEAR, MONTH và DAY.
Ngày dưới dạng số
Ngày trong công thức ở hàng 6 và 7 có thể được trừ cho nhau vì Excel lưu trữ ngày dưới dạng số. Những con số này được định dạng dưới dạng ngày tháng trong trang tính để dễ sử dụng và dễ hiểu hơn.
Ví dụ, ngày 7/1/2022 (ngày 7 tháng 1 năm 2022) trong ô A2 có số thứ tự là 44.742 (số ngày kể từ ngày 1 tháng 1 năm 1900). Ngày 27 tháng 08 năm 2019 có số thứ tự là 43.703.
Công thức trừ trong ô A6 sử dụng những con số này để tìm số ngày giữa hai ngày, tương ứng 44.742 – 43.703 = 1039.
Công thức trong ô A6 sử dụng hàm DATE của Excel để đảm bảo rằng ngày 27/08/2019 được nhập và lưu trữ dưới dạng giá trị ngày.
Ví dụ trong ô A7 sử dụng hàm YEAR để trích xuất năm hiện tại từ hàm TODAY trong ô A2 và sau đó trừ đi từ 2000 để tìm ra sự khác biệt giữa hai năm, tương ứng 2022 – 2000 = 22. Tuy nhiên, bạn sẽ thấy kết quả trả về là một ngày khác mà không phải 22. Vì vậy, bạn sẽ phải khắc phục sự cố định dạng ngày trong ô dữ liệu này.
Khắc phục sự cố định dạng ngày
Khi trừ hai ngày trong Excel, kết quả thường được hiển thị dưới dạng một ngày khác chứ không phải là một số. Điều này xảy ra nếu ô chứa công thức được định dạng là General trước khi nhập công thức.
Bởi vì công thức có chứa ngày tháng, Excel sẽ thay đổi định dạng ô thành Date. Trong ví dụ của bài viết, ô A7 hiển thị một ô đã được định dạng là ngày. Vì vậy, nó đang chứa thông tin sai. Để xem kết quả công thức dưới dạng số, định dạng của ô phải được đặt lại thành General hoặc Number. Các bước thực hiện như sau:
Bước 1: Đánh dấu ô hoặc các ô có định dạng không chính xác.
Tìm hiểu thêm: Cách sửa lỗi Apple Pay không hoạt động
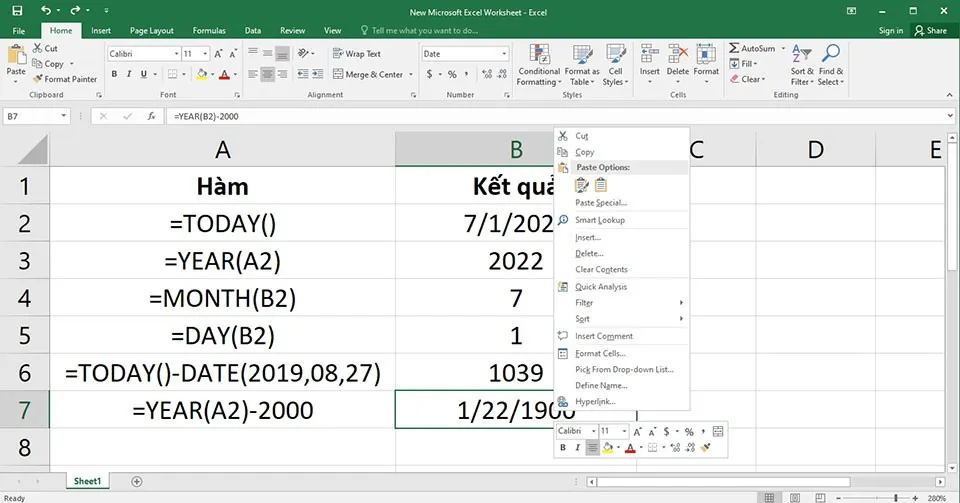
Bước 2: Nhấn chuột phải vào các ô được đánh dấu để mở menu tuỳ chọn.
Bước 3: Chọn Format Cells để mở các định dạng ô mà Excel cung cấp.
Bước 4: Chọn General hoặc Number và nhấn OK để kết quả được định dạng lại chính xác.
>>>>>Xem thêm: Vài bước đơn giản để đặt mật khẩu cho Folder trên Windows 11
Sau đó, bạn sẽ thấy ô hiển thị kết quả đúng như bạn mong đợi.
Trên đây là cách sử dụng hàm TODAY trong Excel, chúc bạn thực hiện thành công với các bước này nhé.
Xem thêm:
3 cách sử dụng hàm Random trong Excel mà bạn nên biết
Cách tính giá trị tuyệt đối bằng hàm ABS trong Excel
Cách sắp xếp dữ liệu trong Excel bằng hàm SORT