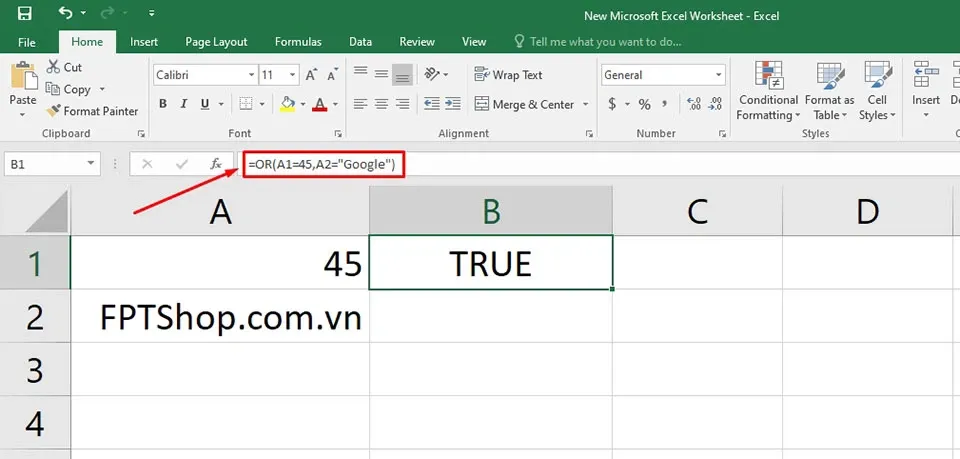Nếu bạn đang muốn kiểm tra xem một giá trị trong bảng tính đáp ứng điều kiện nào đó hay không, hàm OR sẽ giúp bạn thực hiện điều đó. Dưới đây là cách sử dụng hàm OR trong Excel mà bạn nên biết.
Hàm OR là một hàm tích hợp sẵn trong Excel được phân loại là hàm logic. Nó có thể được sử dụng như một hàm trang tính (WS) trong Excel. Vì là một hàm trang tính, hàm OR có thể được nhập như một phần của công thức trong một ô của trang tính. Vậy hàm OR là gì và sử dụng nó như thế nào? Mời các bạn cùng theo dõi bài viết dưới đây.
Bạn đang đọc: Cách sử dụng hàm OR trong Excel mà không phải ai cũng biết
Hàm OR là gì?
Hàm OR trong Excel là một hàm logic xác định, được sử dụng để kiểm tra nhiều điều kiện cùng một lúc. Đối với hàm này, công thức sẽ trả về kết quả là “TRUE” hoặc “FALSE” nhưng không cho cả hai đồng thời xảy ra.
Trong đó:
- TRUE: Kết quả biểu thị dữ liệu trong ô của trang tính đáp ứng một hoặc tất cả các điều kiện của công thức sử dụng hàm OR.
- FALSE: Kết quả biểu thị dữ liệu trong ô của trang tính đều không đáp ứng tất cả các điều kiện.
Một điều kiện được cung cấp làm đối số cho hàm OR. Một đối số có thể bao gồm số, chuỗi văn bản, tham chiếu ô, công thức hoặc kiểu dữ liệu Boolean (thường được kí hiệu là đúng (true) và sai (false)). Mục đích của việc sử dụng hàm OR là để đánh giá xem có đáp ứng bất kỳ điều kiện nào trong số các điều kiện khác nhau hay không. Nó cũng tạo điều kiện cho việc so sánh nhiều giá trị dữ liệu.
Cú pháp của hàm OR trong Excel
Cú pháp của hàm OR trong Excel như sau:
=OR(logical1, [logical2],…)
Trong đó:
- Logical1: Đây là điều kiện đầu tiên cần được kiểm tra.
- Logical2: Đây là điều kiện thứ hai cần được kiểm tra.
- Logical1 là đối số bắt buộc, trong khi logical2 và các đối số logic tiếp theo là tùy chọn.
- Bạn có thể kiểm tra tối đa 255 điều kiện trong Excel 2007 và các phiên bản Excel mới hơn. Trong các phiên bản Excel cũ hơn, bạn chỉ có thể kiểm tra tổng cộng 30 điều kiện.
- Mỗi điều kiện phải bao gồm toán tử logic (hoặc so sánh) có liên quan. Có sáu toán tử logic trong Excel là “bằng” (=), “không bằng” (), “lớn hơn” (>), “lớn hơn hoặc bằng” (> =), “nhỏ hơn” (
- Hàm OR có thể được sử dụng một mình hoặc kết hợp với hàm IF của Excel. Lợi ích của việc sử dụng hàm OR được mở rộng khi nó được kết hợp với hàm AND và IF của Excel.
Sử dụng hàm OR trong Excel để kiểm tra hai điều kiện chứa các giá trị số
Trong hướng dẫn này, Blogkienthuc.edu.vn sẽ giúp bạn kiểm tra dữ liệu trong ô A1 (dữ liệu số) có thực sự thoả mãn hai điều kiện hay không. Với sự trợ giúp của hàm OR trong Excel, chúng ta có thể đánh giá các điều kiện sau cùng nhau:
- Giá trị của ô A1 nhỏ hơn 10.
- Giá trị của ô A1 bằng 40.
Để kiểm tra hai điều kiện trên, bạn hãy di chuyển chuột sang ô trả kết quả (ở đây là B1) và nhập công thức sau vào thanh công thức của Excel:
=OR(A1
Tìm hiểu thêm: Hướng dẫn tải phần mềm TeamViewer mới nhất cho máy tính

Nhấn phím Enter. Kết quả trong ô B1 là “FALSE“. Điều này là do dữ liệu trong ô A1 đều không thoả mãn cả hai điều kiện đã cho. Giá trị của ô A1 không nhỏ hơn 10 hoặc không bằng 40.
Sử dụng hàm OR trong Excel để kiểm tra hai điều kiện chứa hỗn hợp các giá trị dạng số và dạng văn bản
Trong hướng dẫn này, Blogkienthuc.edu.vn sẽ sử dụng trang tính chứa hỗn hợp các giá trị dạng số và dạng văn bản. Nếu bạn đang muốn kiểm tra hai điều kiện với hàm OR:
- Giá trị của ô A1 bằng 45
- Giá trị của ô A2 là “Google”.
Bạn sẽ nhập công thức sau vào trong thanh công thức:
=OR(A1=45,A2=”Google”)
>>>>>Xem thêm: Hướng dẫn cách tải Word 2016 miễn phí trên máy tính, PC chi tiết và nhanh nhất
Nhấn phím Enter, kết quả xuất hiện là “TRUE” trong ô B1. Kết quả này xảy ra vì giá trị của ô A1 bằng 45, đáp ứng điều kiện đầu tiên. Điều kiện thứ hai là sai vì giá trị của ô A2 không phải là “Google”. Tuy nhiên, một trong hai điều kiện được đánh giá là TRUE nên kết quả cuối cùng vẫn sẽ là “TRUE”.
Đây là một số hướng dẫn về cách sử dụng hàm OR trong Excel. Nếu bạn thấy bài viết có ích thì đừng ngần ngại chia sẻ cho mọi người xung quanh nhé.
Xem thêm:
3 cách sử dụng hàm Random trong Excel mà bạn nên biết
Cách tính giá trị tuyệt đối bằng hàm ABS trong Excel
Cách sắp xếp dữ liệu trong Excel bằng hàm SORT