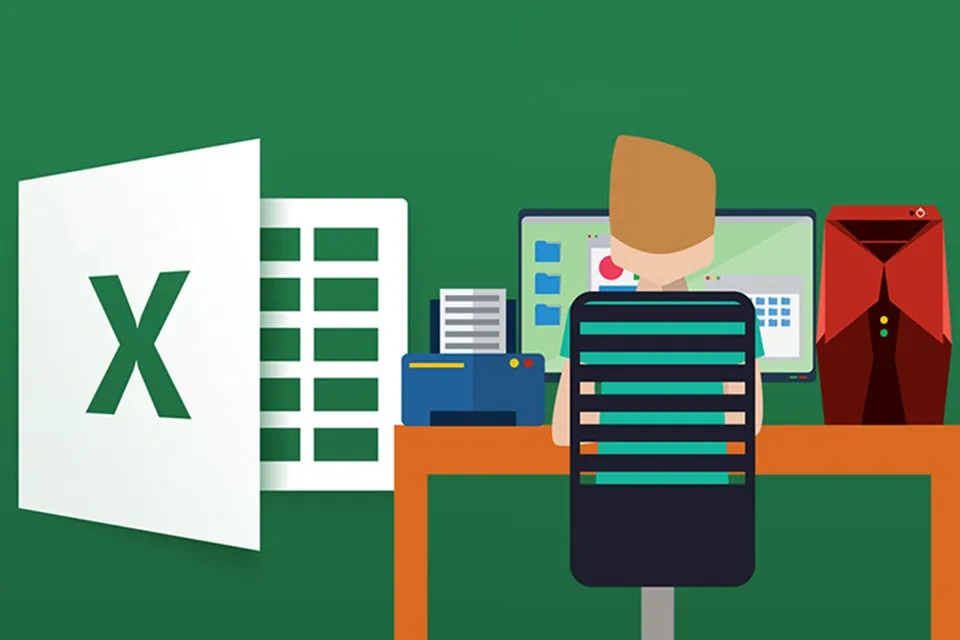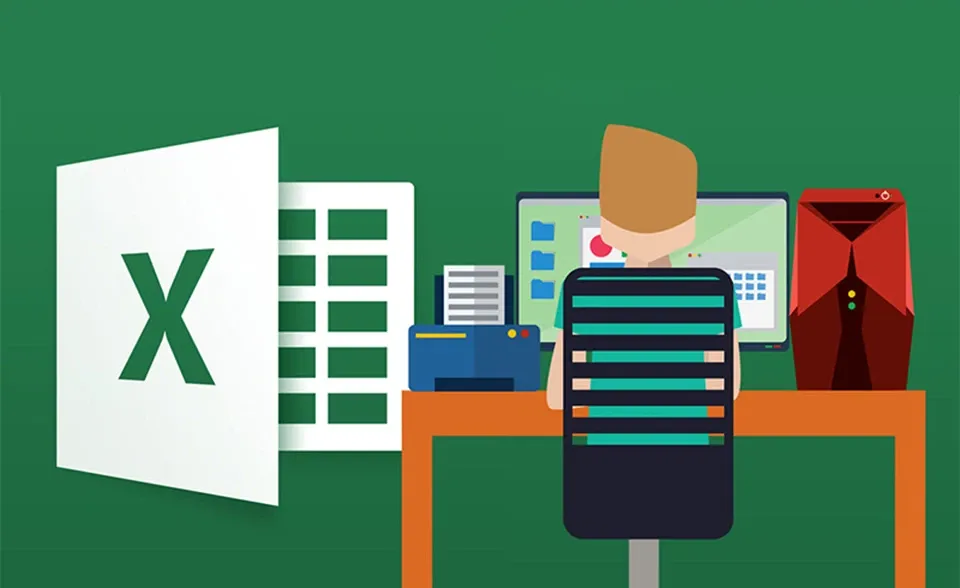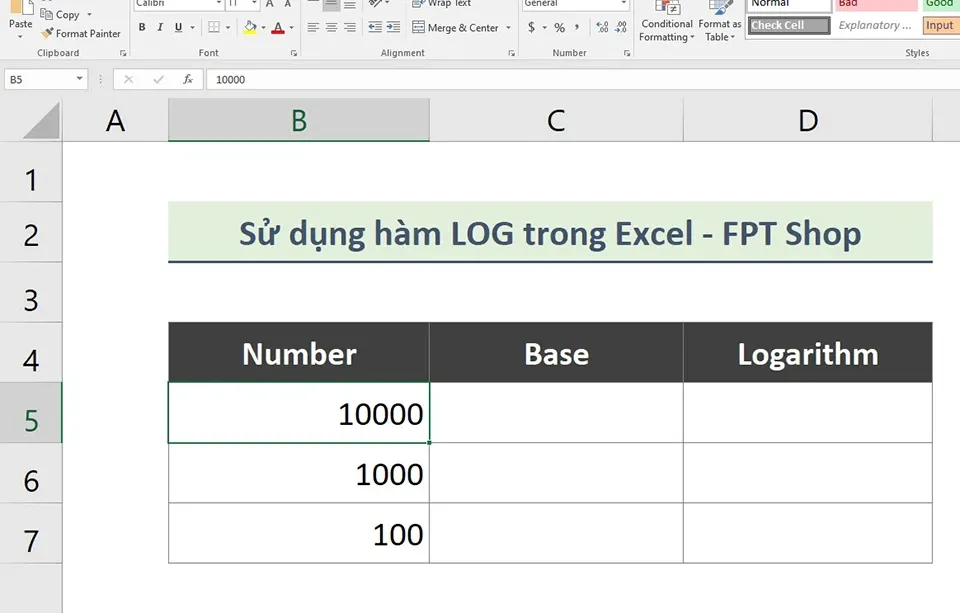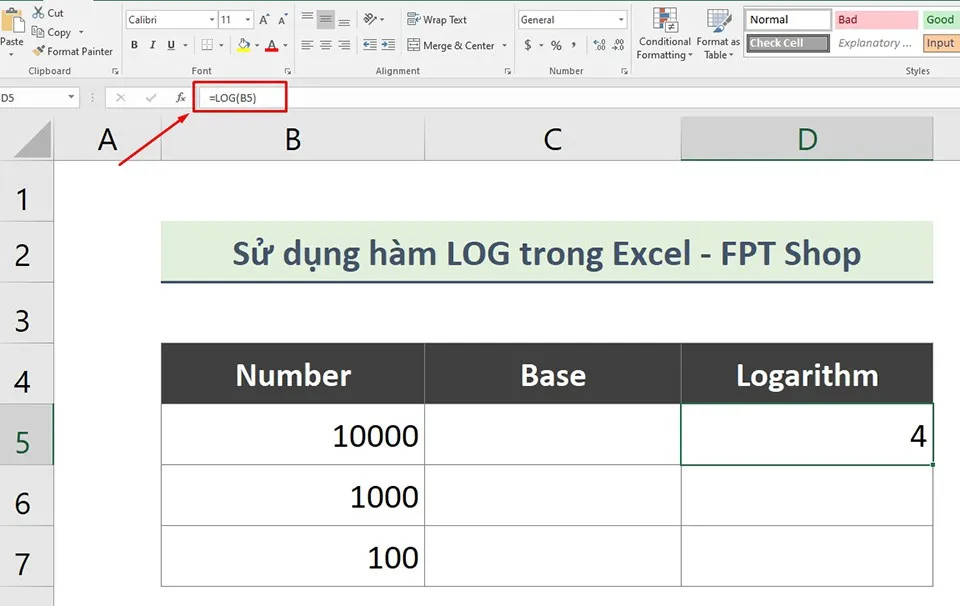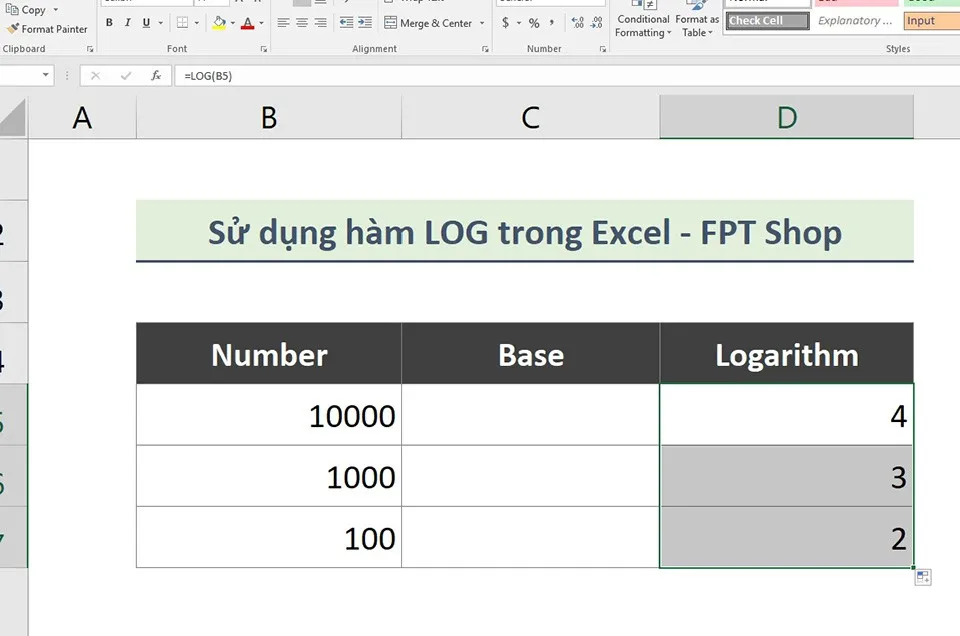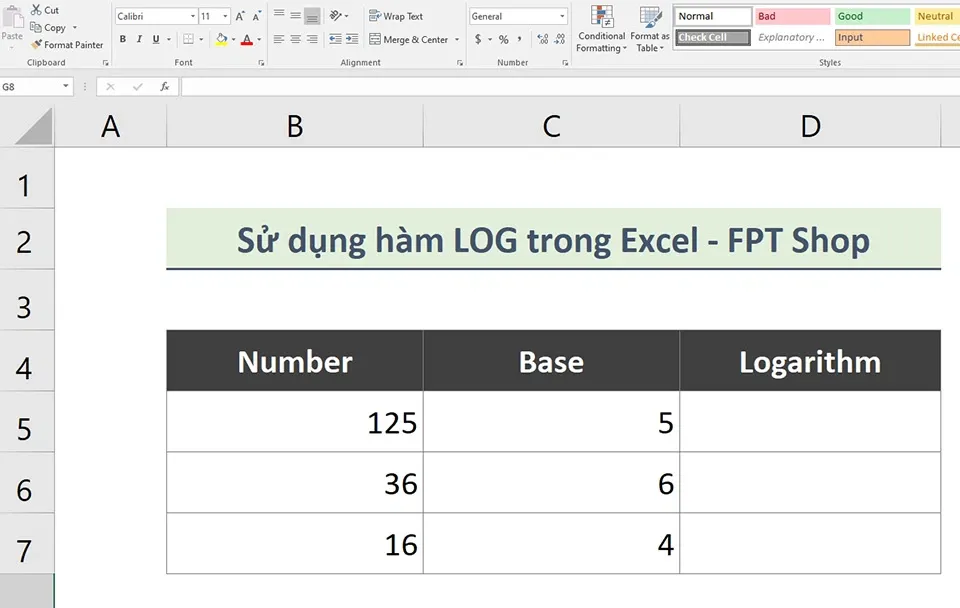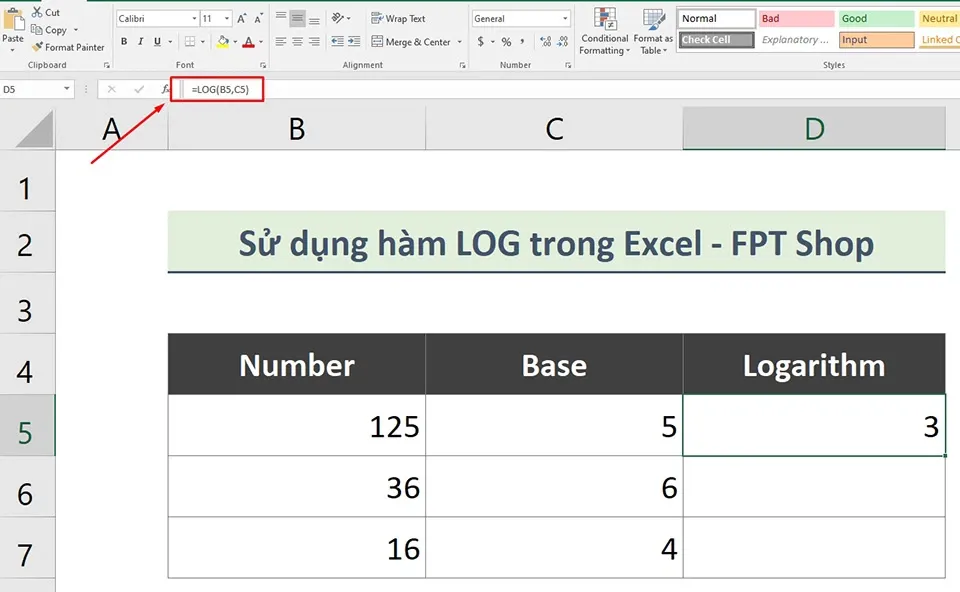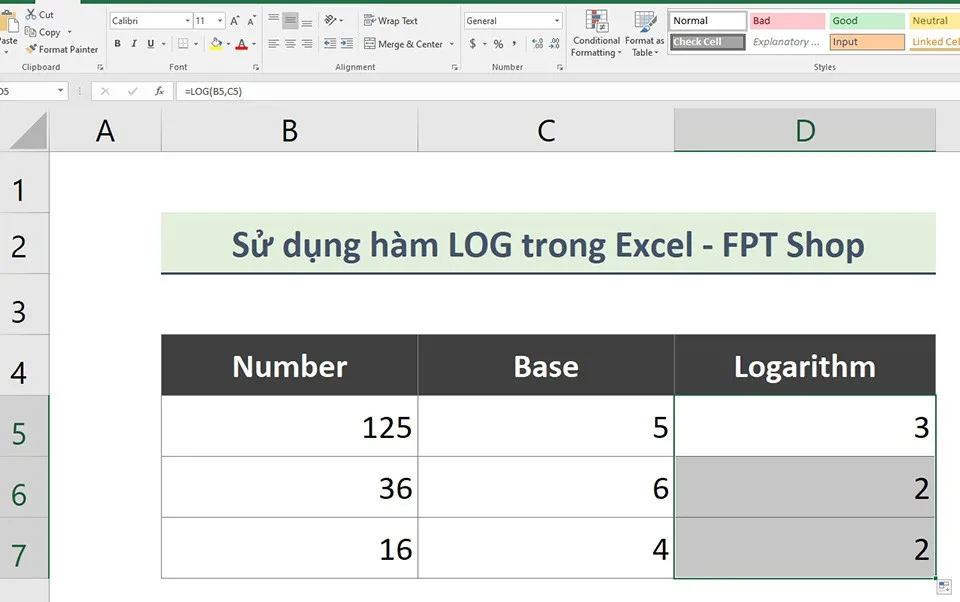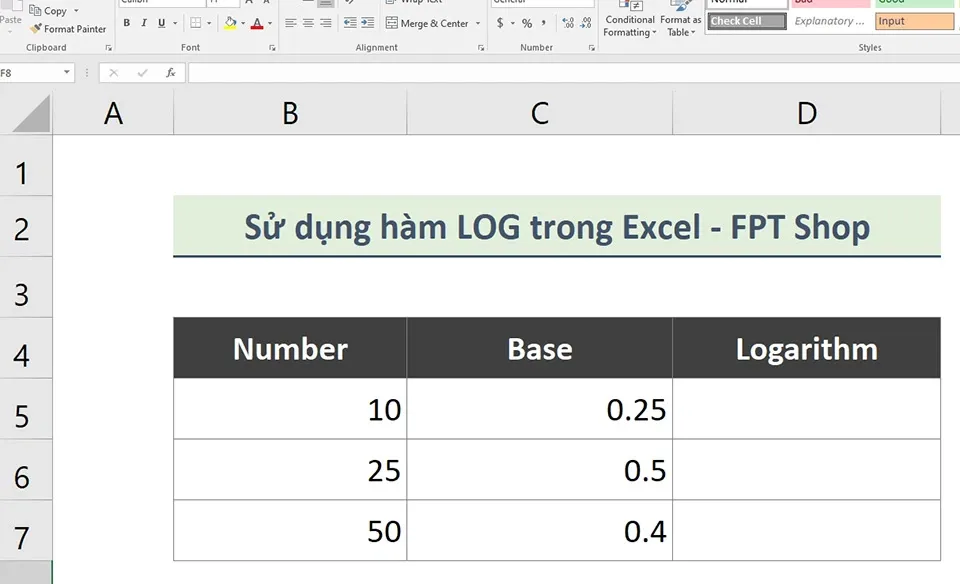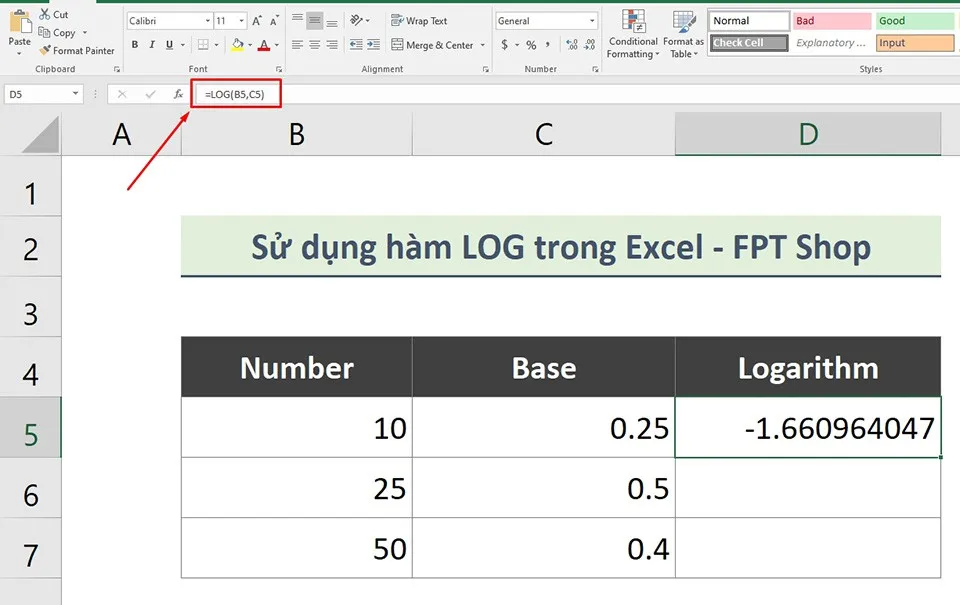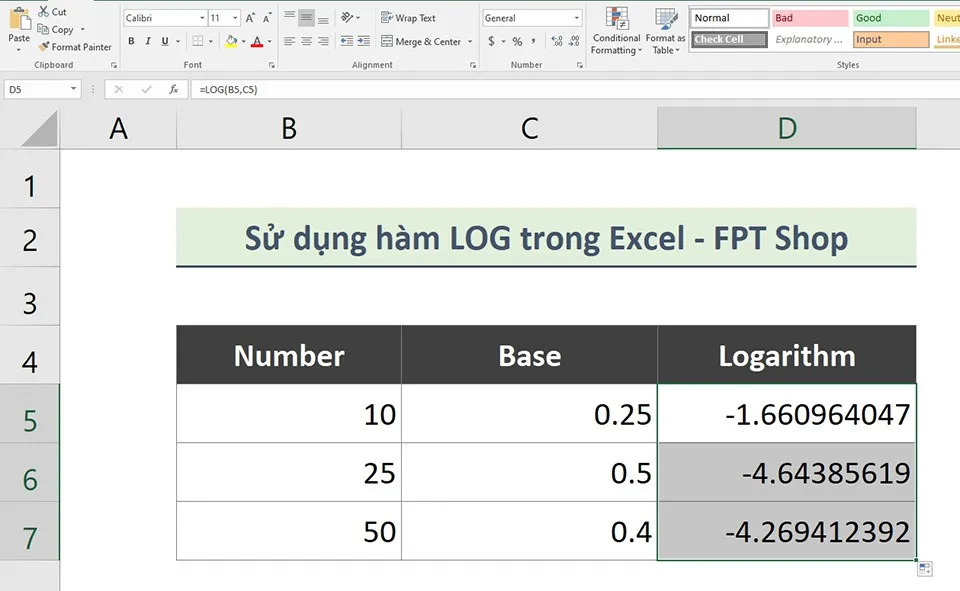Hàm LOG trong Excel được sử dụng để tính logarit của một số nhất định. Ở bài viết này, Blogkienthuc.edu.vn sẽ giúp bạn hiểu được cách sử dụng hàm LOG trong Excel qua một số ví dụ cụ thể.
Hàm LOG được phân loại là một hàm Toán học & Lượng giác trong Excel. Bên cạnh đó, nó cũng có chức năng trang tính để sử dụng kết hợp với các hàm khác trong Excel. Nhìn chung, hàm này khá đơn giản và dễ sử dụng. Trong Excel, hàm LOG được sử dụng rộng rãi để phân tích kinh doanh, thống kê. Vì vậy, Blogkienthuc.edu.vn sẽ chia sẻ đến bạn về cách sử dụng hàm LOG trong Excel ở bài viết dưới đây.
Bạn đang đọc: Cách sử dụng hàm LOG trong Excel
Cú pháp của hàm LOG trong Excel
Hàm LOG trong Excel trả về logarit của một số về cơ số bạn chỉ định. Trong toán học, logarit là nghịch đảo của lũy thừa. Điều đó có nghĩa là logarit của bất kỳ số nhất định nào là số mũ mà cơ số phải được nâng lên để nhận được một số xác định.
Cú pháp của hàm LOG trong Excel:
LOG(number, [base])
Trong đó:
- Number: Số thực dương mà bạn muốn logarit (ví dụ: 64, 8, 2.1…). Giá trị này là số và phải lớn hơn 0.
- Base: Đối số này được sử dụng để tính logarit của một số. Nếu tham số này bị bỏ qua, hàm sẽ sử dụng cơ số là 10. Do đó, đây là một đối số không bắt buộc.
Hàm LOG có sẵn trong phiên bản Excel for Office 365, Excel 2019, Excel 2016, Excel 2013, Excel 2011 for Mac, Excel 2010, Excel 2007, Excel 2003, Excel XP và Excel 2000.
3 ví dụ về cách sử dụng hàm LOG trong Excel
Có nhiều cách để sử dụng hàm LOG trong Excel, tuỳ thuộc vào mục đích sử dụng của bạn. Tuy nhiên, Blogkienthuc.edu.vn sẽ đưa ra 3 ví dụ thực tế nhất về việc sử dụng hàm này để giúp bạn dễ hiểu nhất.
Ví dụ 1: Áp dụng hàm LOG trong Excel mà không cần đối số cơ sở
Khi đối số thứ hai của hàm LOG: [base] không được cung cấp, hàm sẽ tự động giả định giá trị cơ số là 10. Ví dụ, chúng ta sẽ tìm logarit của 10000 ở trong bảng dữ liệu bên trên. Bạn sẽ cần nhập công thức sau vào ô D5:
=LOG(B5)
Kết quả là bạn sẽ nhận được giá trị logarit cho 10000 tương ứng là 4 ở trong ô B5.
Tiếp theo, bạn có thể sử dụng công cụ Fill Handle để sao chép công thức vào phần còn lại của các ô để lấy giá trị logarit của những ô đó. Kết quả là bạn sẽ có bảng như trên.
Ví dụ 2: Sử dụng hàm LOG với đối số cơ sở trong Excel
Không giống như ví dụ 1, trong ví dụ này, chúng ta sẽ áp dụng cả hai đối số của hàm LOG. Như vậy, chúng ta sẽ tìm giá trị logarit cho 125 với giá trị cơ số là 5.
Để làm điều đó, bạn hãy nhập công thức dưới đây vào ô D5:
=LOG(B5,C5)
Tìm hiểu thêm: Cách cài mật khẩu ứng dụng iPhone giúp điện thoại bạn bảo mật tối đa
Kết quả là bạn sẽ thấy rằng giá trị logarit là 3. Ở đây, kết quả có nghĩa là cơ số 5 được nâng lên lũy thừa 3 để nhận giá trị là 125.
Đối với các ô còn lại, bạn hãy sử dụng công cụ Fill Handle để sao chép công thức.
Ví dụ 3: Đặt giá trị thập phân làm đối số cơ sở
Bạn có thể sử dụng giá trị [base] tùy chọn. Ví dụ: bạn có thể sử dụng giá trị thập phân làm đối số trong ô cơ số. Trong ví dụ này, chúng ta sẽ tìm ra logarit của 10 với cơ số là 0.25. Để làm điều đó, bạn hãy nhập công thức sau vào ô D5:
=LOG(B5,C5)
Do đó, bạn sẽ tìm thấy kết quả như hình trên. Ở đây, hàm tính toán logarit cho 10 với giá trị cơ số là 0.25.
>>>>>Xem thêm: Hướng dẫn khôi phục lại cài đặt ứng dụng Viber một cách đơn giản
Cuối cùng, bạn hãy sử dụng công cụ Fill Handle để sao chép công thức vào các ô còn lại.
Trong bài viết này, Blogkienthuc.edu.vn đã chia sẻ đến bạn về cú pháp, chức năng và cách sử dụng hàm LOG trong Excel. Hy vọng điều đó sẽ giúp ích cho công việc của bạn. Nếu bạn còn thắc mắc vấn đề nào liên quan đến hàm LOG, hãy để lại câu hỏi ở trong phần bình luận bên dưới bài viết nhé.
Xem thêm:
Cách sử dụng hàm SIN trong Excel
Cách sử dụng hàm CHAR trong Excel