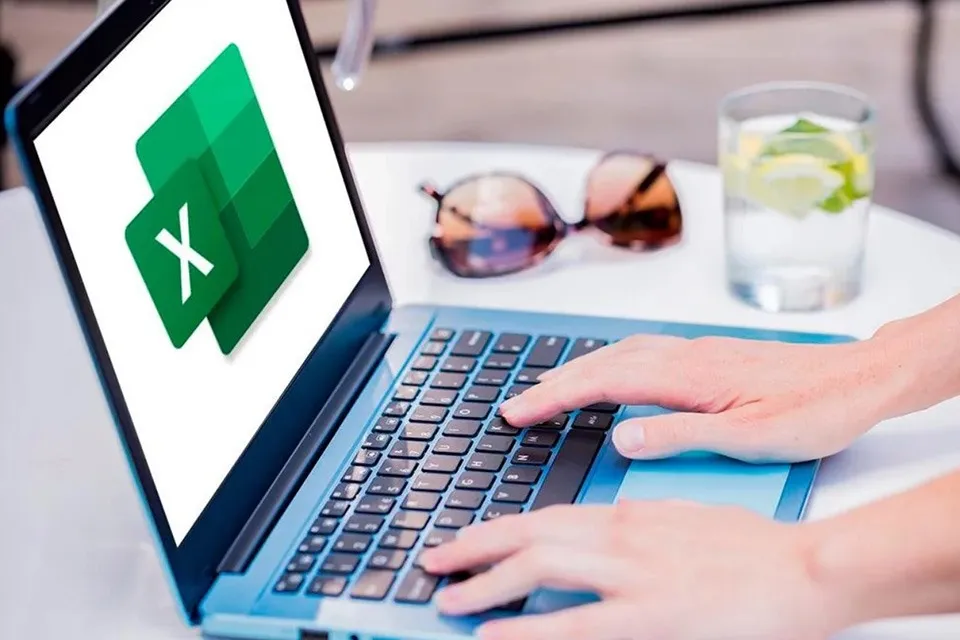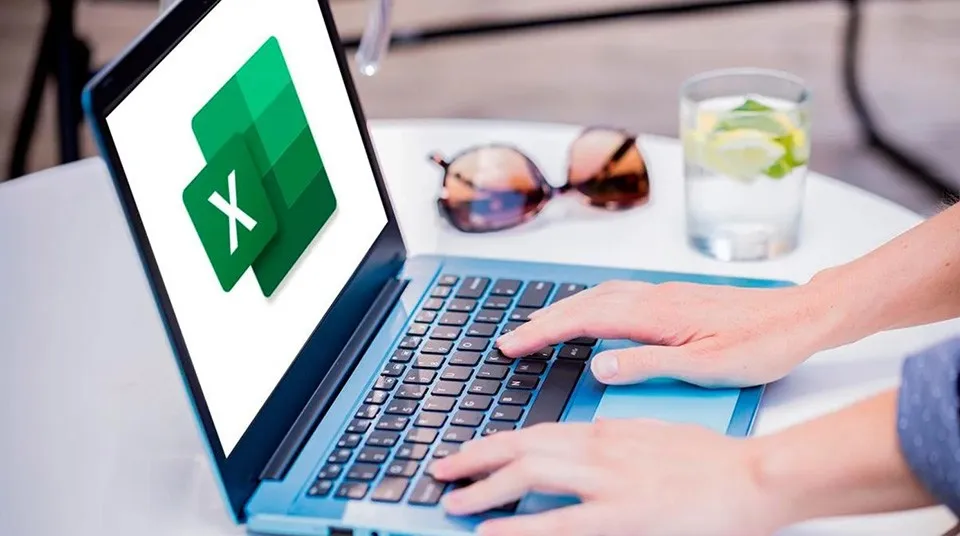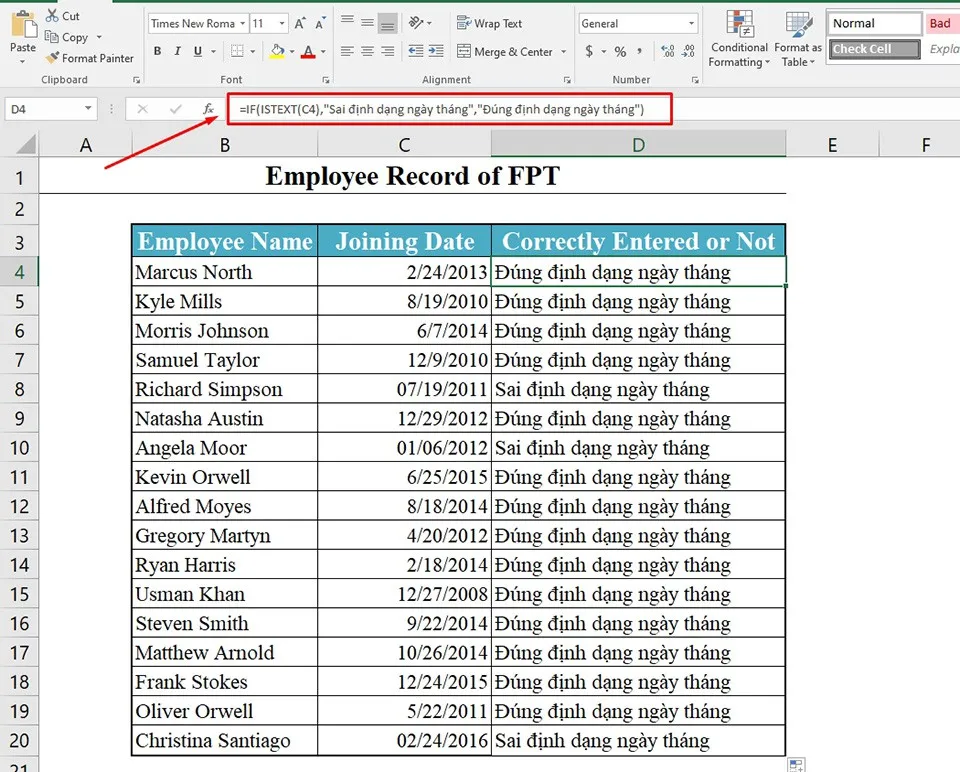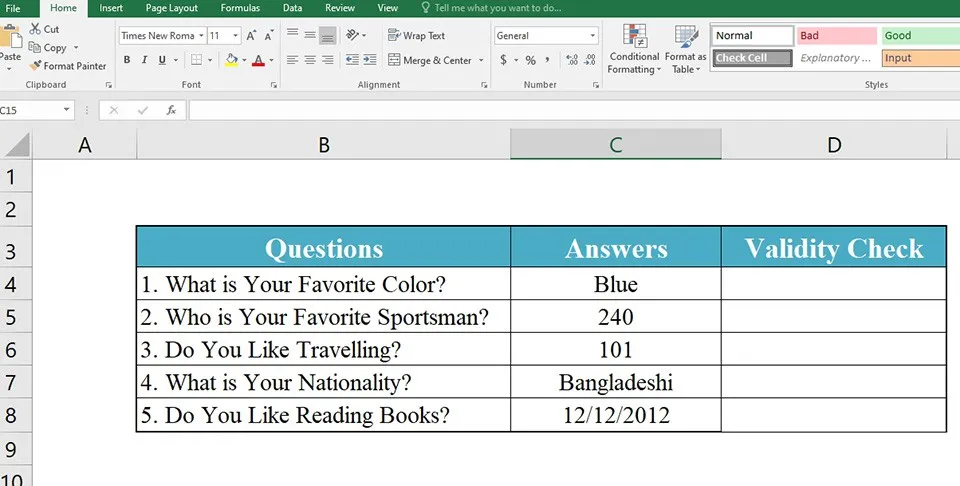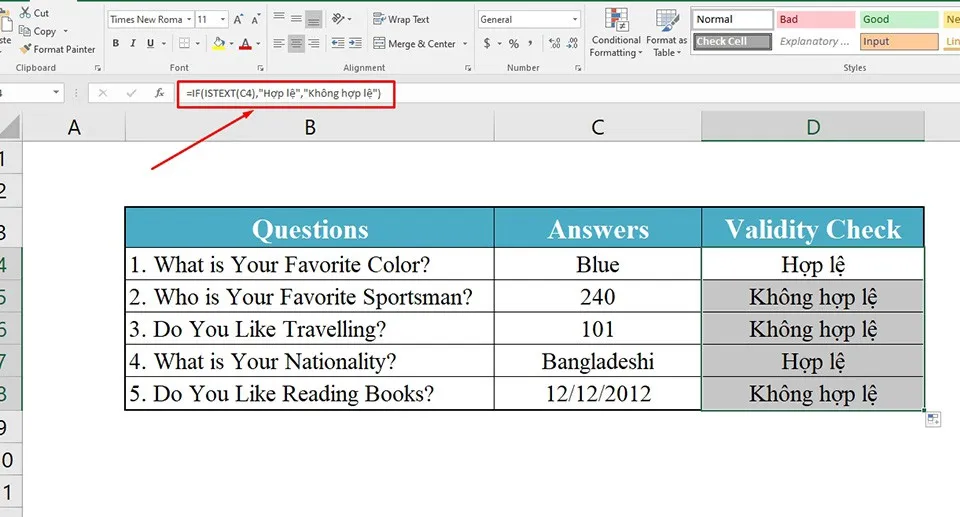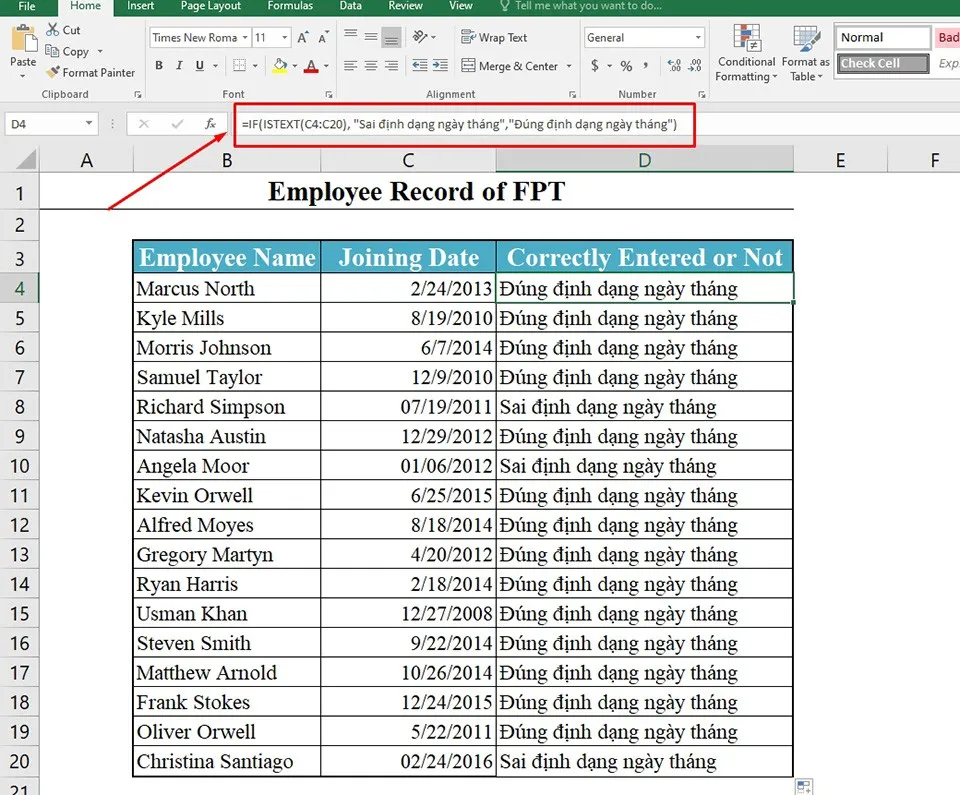Trong Excel, hàm ISTEXT rất hữu ích để đánh giá dữ liệu có dạng văn bản hay không. Vì vậy, Blogkienthuc.edu.vn sẽ chia sẻ đến bạn cách sử dụng hàm ISTEXT trong Excel ở bài viết dưới đây.
Khi làm việc trong Excel, bạn sẽ phải tiếp xúc với rất nhiều kiểu dữ liệu khác nhau như giá trị văn bản, số, giá trị boolean, ô trống… Hầu hết chúng có thể được nhận dạng khi nhìn bằng mắt thường. Tuy nhiên, Microsoft Excel cung cấp các hàm để xác định các kiểu dữ liệu để mang đến sự thuận tiện và cũng để sử dụng chúng trong các công thức.
Bạn đang đọc: Cách sử dụng hàm ISTEXT trong Excel
Hôm nay, Blogkienthuc.edu.vn sẽ chia sẻ đến bạn về cách sử dụng hàm ISTEXT trong Excel. Đây là hàm logic sẽ giúp bạn xác định liệu một giá trị đã cho có phải là một giá trị văn bản hay không.
Cú pháp của hàm ISTEXT trong Excel
Trong Excel, cú pháp của hàm ISTEXT có dạng như sau:
=ISTEXT(value)
Trong đó, value là giá trị mà bạn muốn biết là văn bản hay không. Có thể là bất kỳ giá trị nào hoặc một mảng giá trị.
Nếu bạn không gán giá trị nào cho hàm, nó sẽ tự động trả về kết quả là một giá trị Boolean (TRUE hoặc FALSE). TRUE nếu giá trị là văn bản, FALSE nếu không.
3 ví dụ về cách sử dụng hàm ISTEXT trong Excel
Dưới đây là một số ví dụ về cách sử dụng hàm ISTEXT trong Excel để giúp bạn dễ hiểu hơn về hàm này.
Ví dụ 1: Kiểm tra xem ngày có được nhập chính xác hay không
Nhìn vào tập dữ liệu bên trên, chúng ta đang có thời gian gia nhập công ty của một số nhân viên trong công ty có tên là FPT.
Bây giờ, nếu bạn muốn thực hiện bất kỳ phép tính nào với ngày tháng, trước tiên bạn phải đảm bảo rằng tất cả dữ liệu trong bảng có được nhập chính xác dưới dạng ngày tháng hay không. Nếu không, bạn sẽ gặp lỗi trong khi tính toán nếu bất kỳ ngày nào không được định dạng đúng. Để làm điều đó, bạn có thể thực hiện việc kiểm tra bằng hàm ISTEXT của Excel.
Nhập công thức dưới đây vào ô đầu tiên của cột mới (F4), sau đó sử dụng tính năng Fill Handle để kéo công thức áp dụng cho toàn bộ cột.
=IF(ISTEXT(C4),”Sai định dạng ngày tháng”,”Đúng định dạng ngày tháng”)
Sau đó, bạn sẽ được kết quả như trên hình. Trong cột F, bạn có thể thấy một số cột chứa dữ liệu bị định dạng sai ngày tháng trong nháy mắt.
Ví dụ 2: Kiểm tra xem câu trả lời có hợp lệ hay không
Tìm hiểu thêm: Cách kiểm tra lỗi cập nhật thất bại của iOS
Nhìn vào tập dữ liệu bên trên, bạn sẽ thấy một bảng gồm năm câu hỏi trong một cột và không gian trống còn lại cho câu trả lời. Ngoài ra, bảng còn có thêm một cột bổ sung để kiểm tra tính hợp lệ. Mỗi khi bạn nhập câu trả lời cho một câu hỏi, nó sẽ hiển thị câu trả lời là hợp lệ hay không hợp lệ.
Về cơ bản, các câu trả lời phải là dữ liệu văn bản, không phải bất kỳ dữ liệu khác. Vì vậy, nếu bạn nhập bất kỳ số nào làm câu trả lời, thay vì bất kỳ giá trị văn bản nào, nó sẽ hiển thị “Không hợp lệ”. Vì vậy, công thức nhập vào ô D4 sẽ là:
=IF(ISTEXT(C4),”Hợp lệ”,”Không hợp lệ”)
Sau khi nhập công thức vào ô D4, bạn có thể kéo Fill Handle cho các ô dữ liệu còn lại trong cột để được kết quả như trong hình.
Ví dụ 3: Công thức mảng ISTEXT
Trong hai ví dụ trên, chúng ta mới chỉ áp dụng hàm ISTEXT cho một ô duy nhất và sau đó kéo Fill Handle để sao chép công thức vào các ô còn lại. Tuy nhiên, bạn hoàn toàn có thể áp dụng công thức đồng thời trên tất cả các ô bằng công thức mảng.
Trong ví dụ 1, công thức mảng để kiểm tra xem ngày tháng đã được nhập chính xác hay chưa đồng thời trong tất cả các ô sẽ là:
=IF(ISTEXT(C4:C20), “Sai định dạng ngày tháng”,”Đúng định dạng ngày tháng”)
>>>>>Xem thêm: Mochi Dictionary là gì? Hướng dẫn cách cài đặt và sử dụng từ điển trực tuyến
Sau khi bạn Enter, bạn cũng có kết quả tương tự như ví dụ 1.
Thông qua bài viết này, Blogkienthuc.edu.vn hy vọng bạn có thể sử dụng hàm ISTEXT để kiểm tra xem một giá trị có phải là giá trị văn bản hay không trong Excel. Bạn có cảm thấy hàm này hữu ích hay không? Hãy để lại nhận xét ở cuối bài viết nhé.
Xem thêm:
Hướng dẫn sử dụng hàm EDATE cực đơn giản trong Excel
Hướng dẫn cách sử dụng hàm ISERROR hữu ích trong Excel