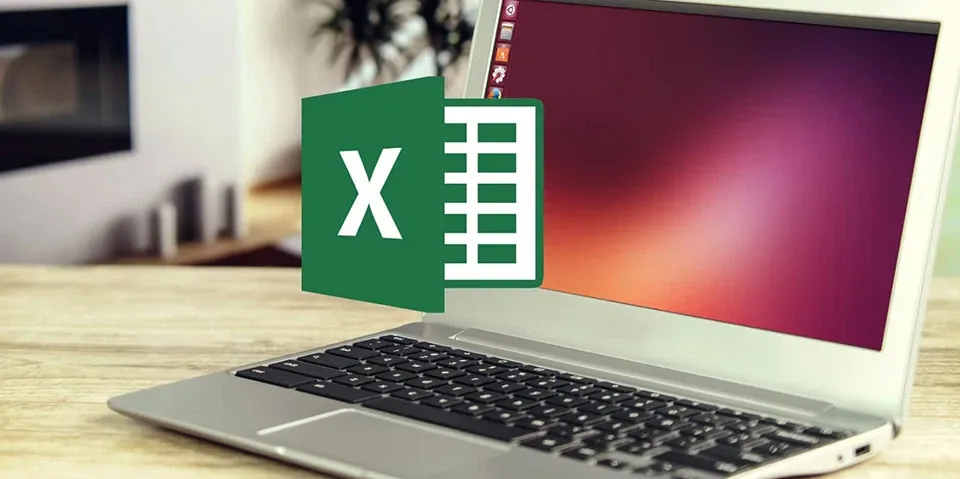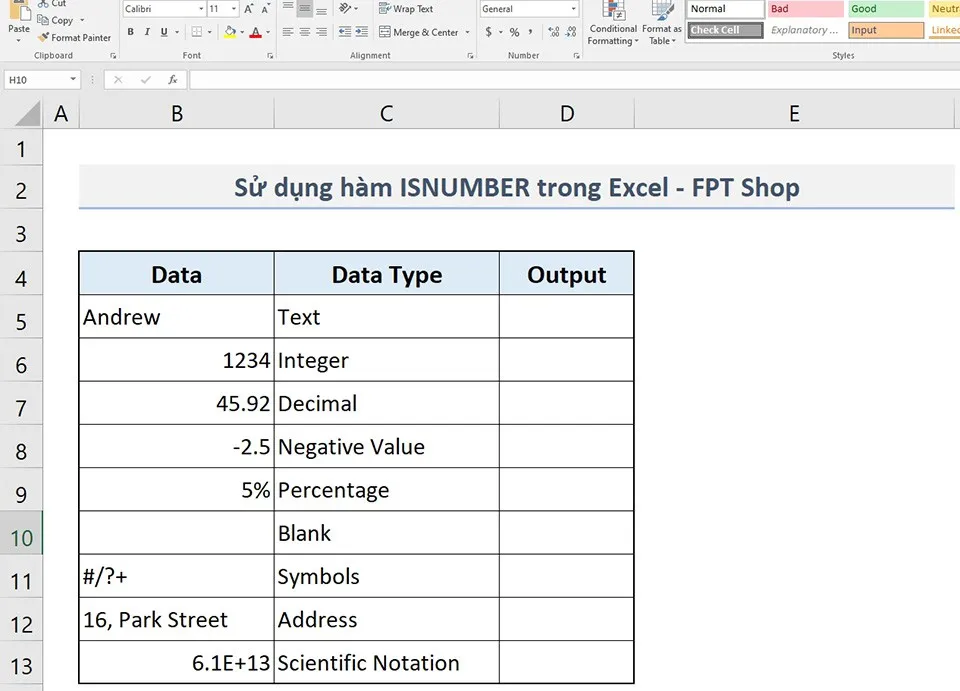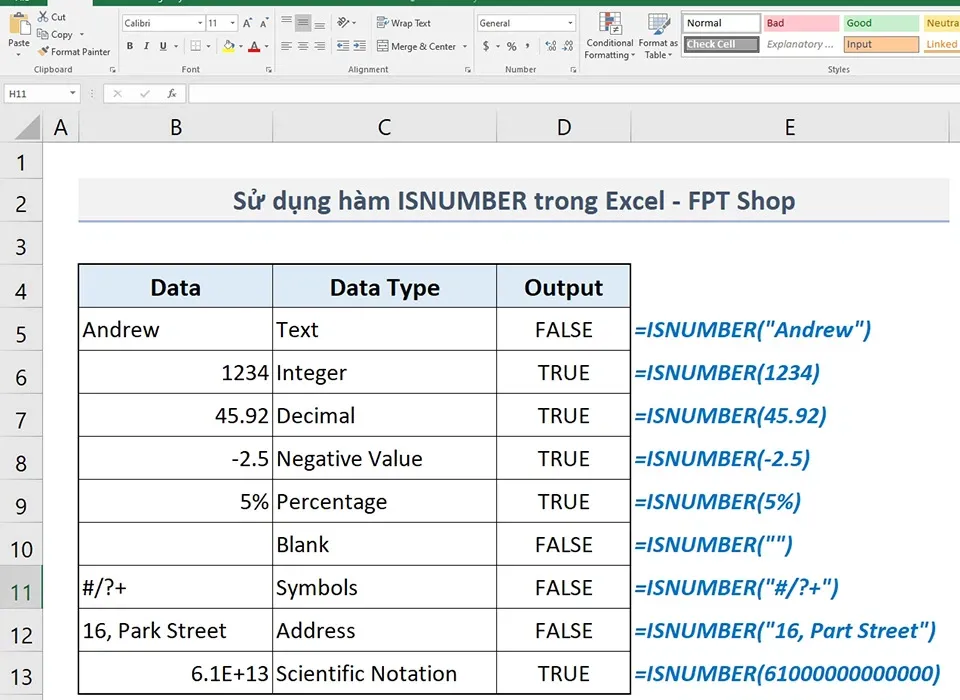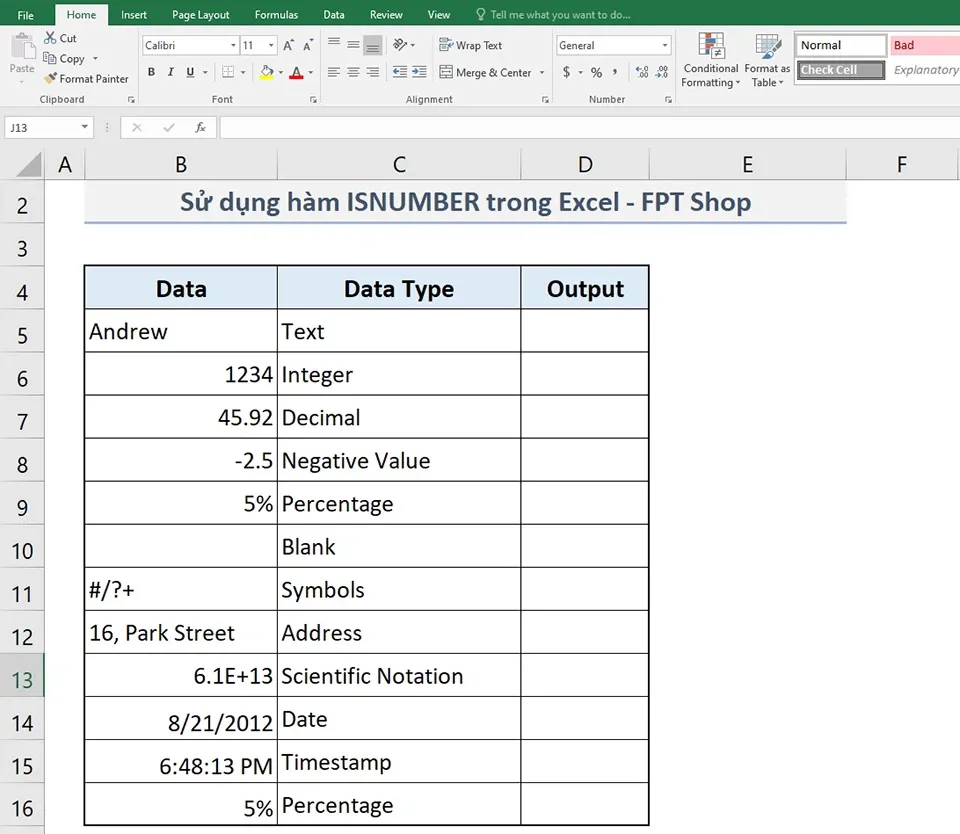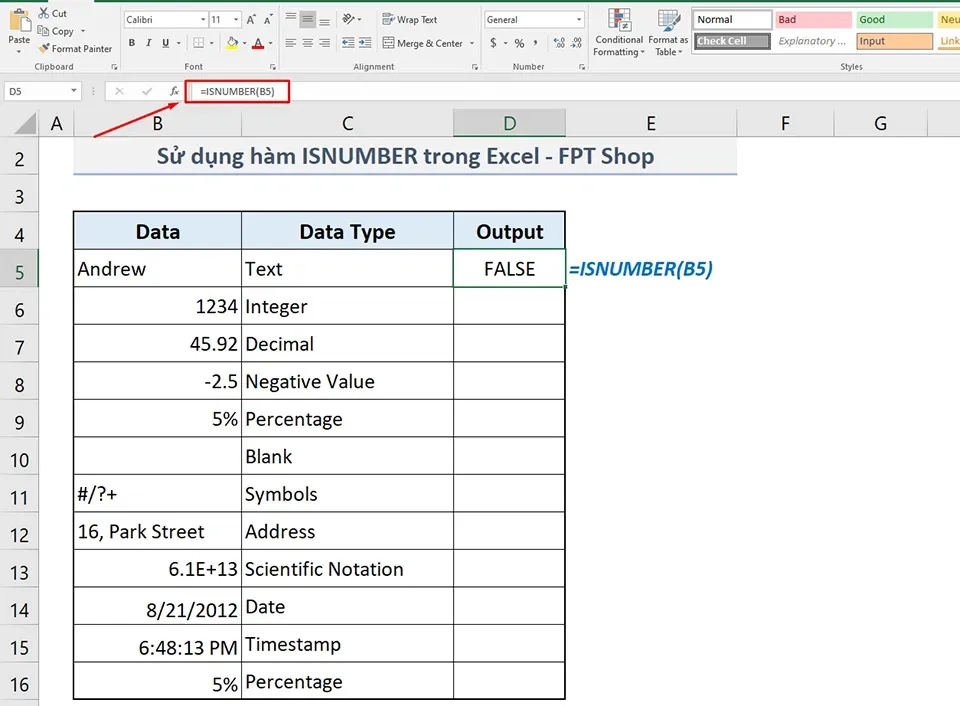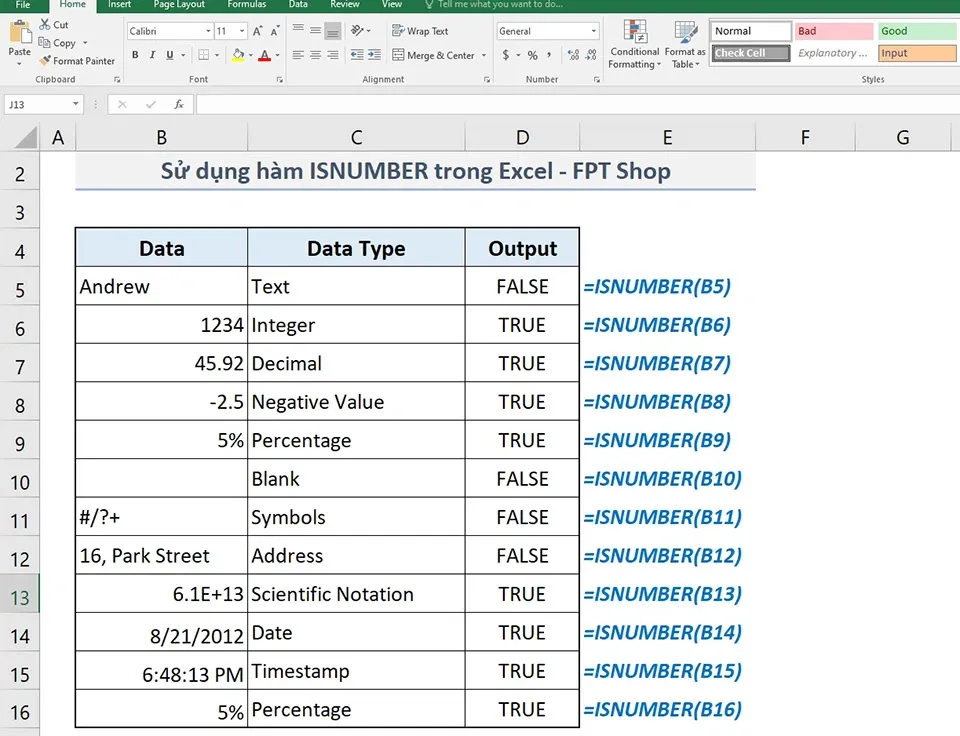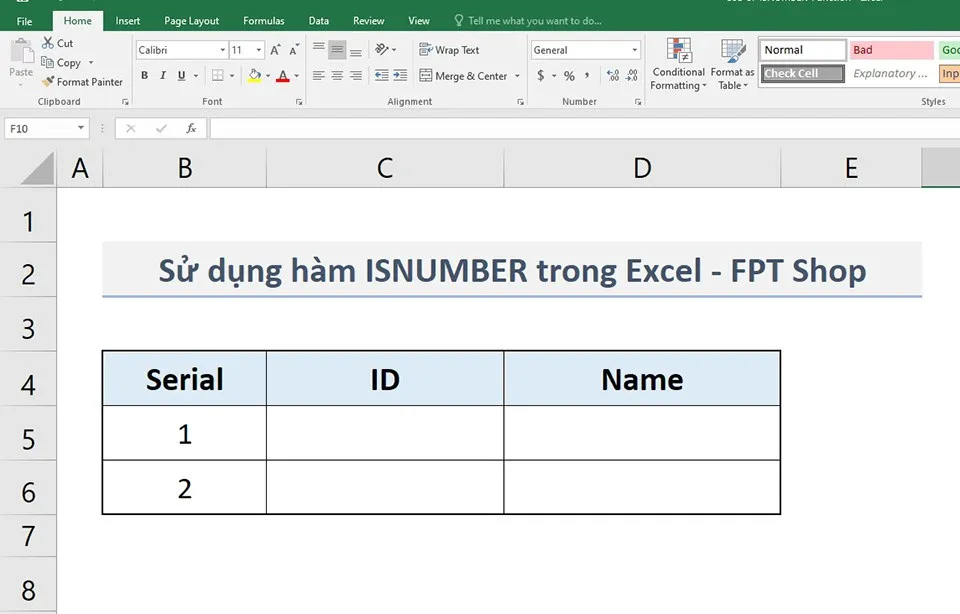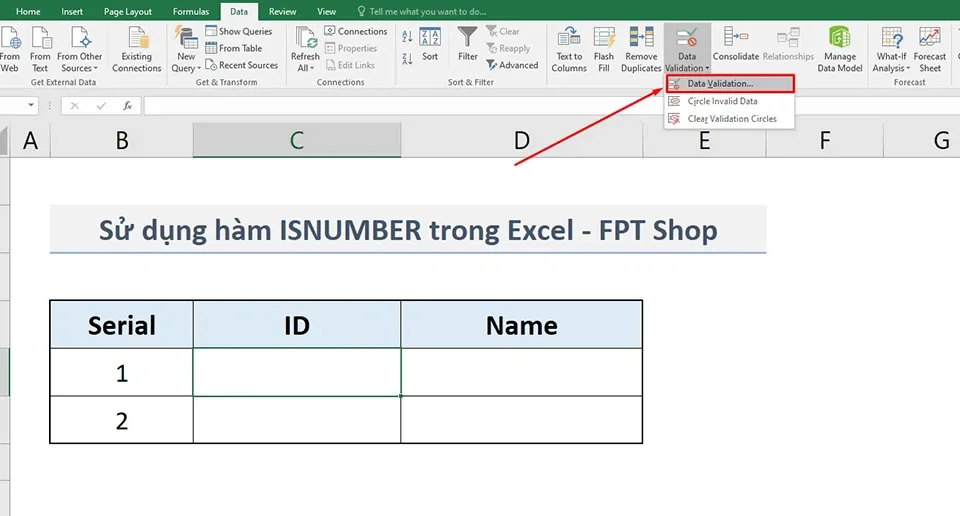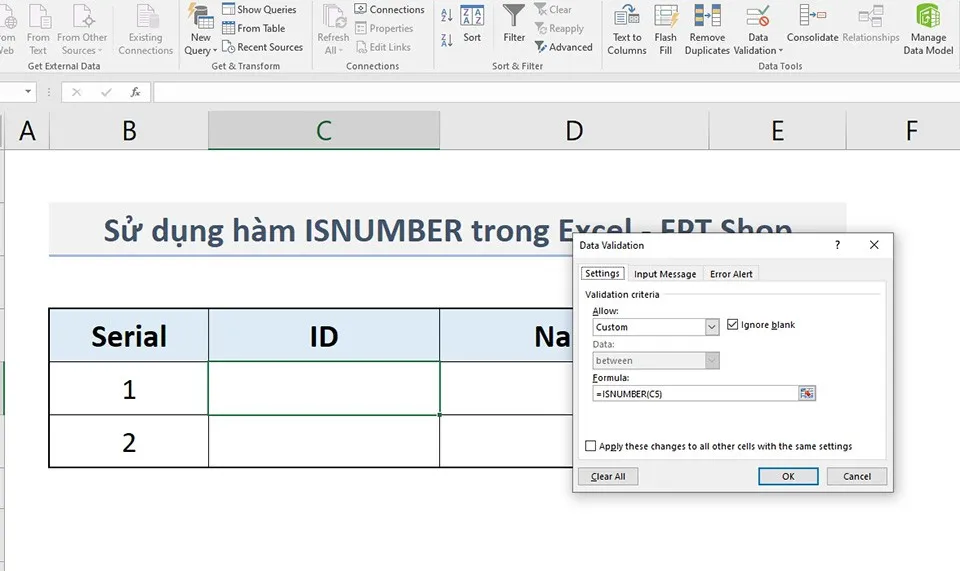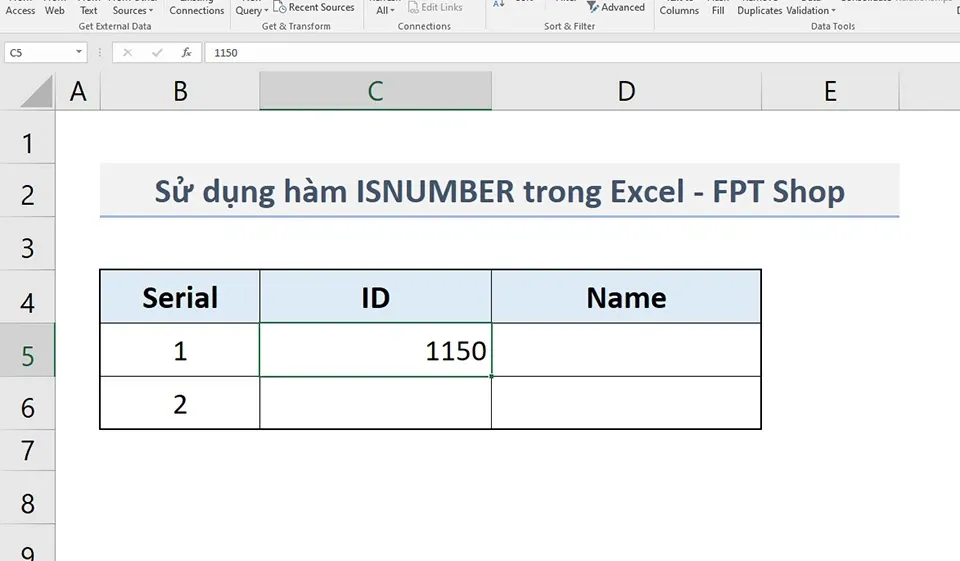Hàm ISNUMBER trong Excel rất hữu ích trong việc kiểm tra xem một giá trị có phải là một số hay không. Dưới đây là cách sử dụng hàm ISNUMBER trong Excel mà bạn nên biết.
Hàm ISNUMBER trong Excel là một hàm thông tin tính toán xem giá trị ô được chọn là số hay không phải số. Nó xuất ra mã TRUE hoặc FALSE dựa trên các tham số. Khi kết quả là TRUE, giá trị của tham số là một số. Nếu kết quả là FALSE, giá trị của tham số không phải là số. Hàm ISNUMBER chỉ có một tham số, đó là “giá trị”. Vì vậy, hàm này rất linh hoạt và bạn có thể sử dụng nó vào nhiều mục đích khác nhau.
Bạn đang đọc: Cách sử dụng hàm ISNUMBER trong Excel
Cú pháp của hàm ISNUMBER trong Excel
Hàm ISNUMBER được sử dụng để kiểm tra xem một giá trị có phải là một số hay không. Do đó, hàm này có công thức khá đơn giản:
=ISNUMBER(value)
Trong đó, value là bất kỳ giá trị hoặc tham chiếu ô nào hoặc một dải ô.
Các ví dụ về cách sử dụng hàm ISNUMBER trong Excel
Điều quan trọng là phải biết những gì bạn sẽ nhận được từ hàm này trước khi sử dụng nó. Sau đây, bạn có thể xem một số ví dụ về cách sử dụng hàm ISNUMBER trong Excel.
Ví dụ 1: Sử dụng của hàm ISNUMBER trong Excel cơ bản
Trong hình trên, bảng tính có các loại dữ liệu khác nhau trong cột B. Trong cột D, kết quả đầu ra đang hiển thị nếu dữ liệu được chọn là số hay không với các giá trị boolean (TRUE hoặc FALSE) tương ứng. Do hàm ISNUMBER chấp nhận một giá trị làm đối số của nó, vì vậy trong đầu ra đầu tiên ô D5, công thức bạn cần sử dụng là:
=ISNUMBER(“Andrew”)
Như bạn thấy, hàm sẽ trả về giá trị boolean FALSE vì “Andrew” là văn bản chứ không phải giá trị số. Tương tự, bạn có thể áp dụng tất cả các giá trị khác từ cột B trong đối số của hàm ISNUMBER. Kết quả đầu ra được hiển thị trong cột D với các công thức liên quan được Blogkienthuc.edu.vn liên quan ở cột E bên cạnh.
Ví dụ 2: Sử dụng hàm ISNUMBER với tham chiếu ô trong Excel
Hàm ISNUMBER cũng chấp nhận một tham chiếu ô hoặc thậm chí một dải ô làm đối số của nó. Vì vậy, bạn hãy xem cách hàm này hoạt động với các tham chiếu ô của tất cả dữ liệu có trong cột B ở hình trên.
Trong ô D5, công thức bắt buộc với hàm ISNUMBER với tham chiếu ô (B5) của tên ‘Andrew’ sẽ là:
=ISNUMBER(B5)
Sau khi nhấn Enter, bạn sẽ nhận được giá trị trả về tương tự như đã tìm thấy trong phần trước.
Bạn có thể trích xuất tất cả các kết quả khác trong cột D với các tham chiếu ô của tất cả dữ liệu từ cột B theo cùng một cách. Kết quả là bạn sẽ được một dải dữ liệu như trên hình (công thức tương ứng được Blogkienthuc.edu.vn để ở cột bên cạnh).
Ví dụ 3: Sử dụng ISNUMBER để xác thực dữ liệu
Tìm hiểu thêm: Bật mí cách thêm lịch âm vào Google Calendar cực đơn giản, ai cũng nên biết
Bây giờ, chúng ta sẽ sử dụng hàm ISNUMBER để xác thực dữ liệu. Trong bảng trên, cột C sẽ chỉ chứa các giá trị số cho số ID. Nếu ai đó nhập một giá trị văn bản hoặc một chữ cái vào trong ô, thì một thông báo lỗi sẽ xuất hiện. Vậy làm thế nào chúng ta có thể thiết lập các tham số này cho các tiêu chí đầu vào?
Bước 1: Trong tab Data nằm trên thanh công cụ, bạn hãy chọn lệnh Data Validation từ menu Data Tools. Một hộp thoại có tên Data Validation sẽ mở ra.
Bước 2: Chọn Custom từ danh sách Allow làm Validation Criteria (tiêu chí xác thực).
Trong hộp công thức, bạn phải nhập:
=ISNUMBER(C5)
Bước 3: Chuyển đến tab Error Alert. Gõ ‘Lỗi!’ trong hộp Title. Nhập “Chỉ nhập dữ liệu dạng số.” trong hộp Error message. Nhấn OK và bạn đã hoàn tất việc cài đặt tất cả các thông số cần thiết cho tiêu chí đầu vào.
Bây giờ, bạn thử nhập một chữ cái vào trong ô C5. Sau đó, bạn sẽ thấy Excel thông báo một lỗi cho bạn như trong hình ảnh.
>>>>>Xem thêm: MultiSIM là gì? Hướng dẫn đăng ký dịch vụ MultiSIM của nhà mạng MobiFone
Nếu bạn nhập các dữ liệu là số, ô C5 sẽ chấp nhận dữ liệu này và không thông báo lỗi như trên nữa.
Hy vọng tất cả các ví dụ được đề cập ở trên sẽ giúp bạn biết cách sử dụng hàm ISNUMBER trong Excel và hoàn thành công việc của mình trong thời gian ngắn hơn. Nếu bạn có bất kỳ câu hỏi hoặc phản hồi nào, vui lòng cho Blogkienthuc.edu.vn biết trong phần bình luận. Hoặc bạn có thể xem các bài viết khác của chúng tôi liên quan đến các hàm trong Excel trên trang web này nhé.
Xem thêm:
Hướng dẫn cách sử dụng hàm VALUE trong Excel dễ dàng nhất
Cách sử dụng hàm ADDRESS trong Excel