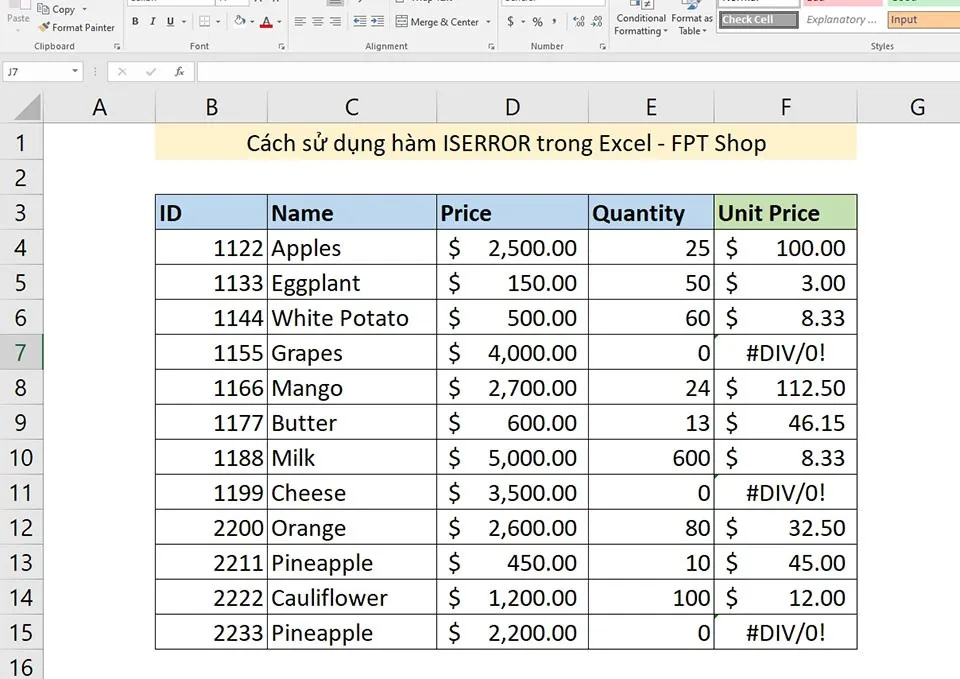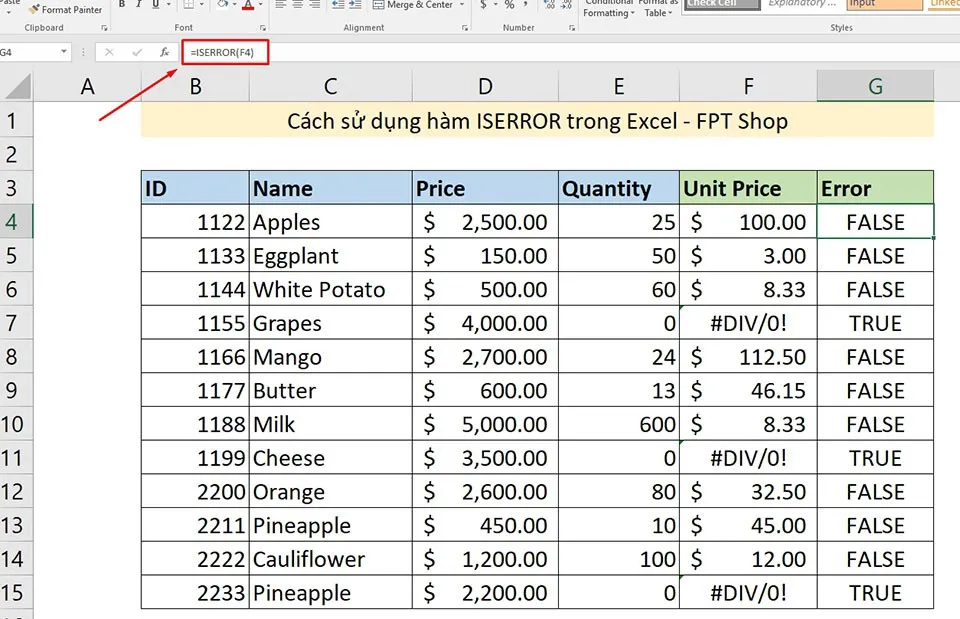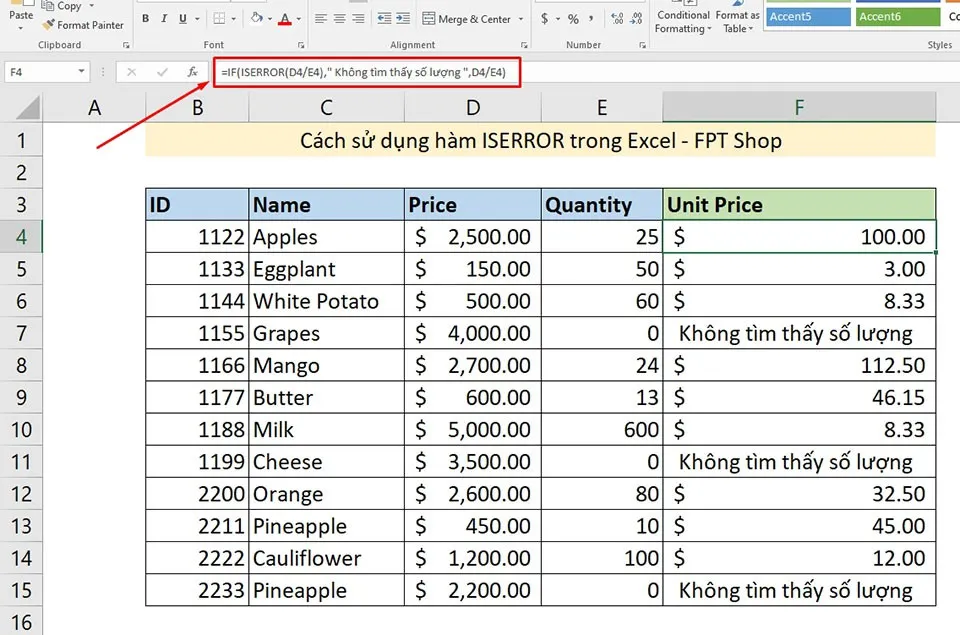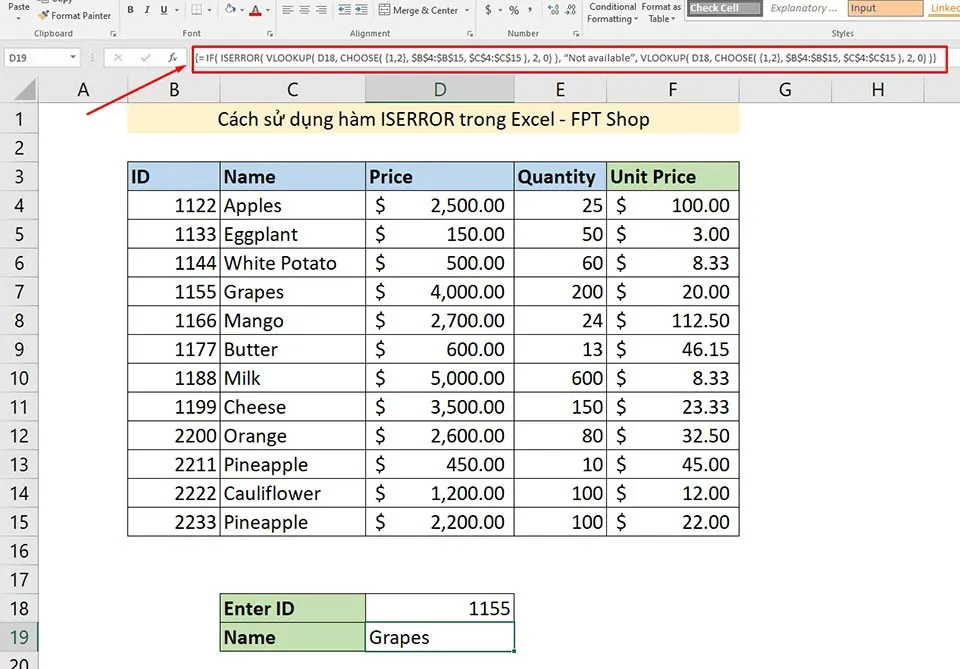Hàm ISERROR có thể được sử dụng để kiểm tra xem một giá trị có phải là một giá trị lỗi hay không. Dưới đây là cú pháp và một số ví dụ về cách sử dụng hàm ISERROR trong Excel.
Khi bạn viết một công thức mà Excel không hiểu hoặc không thể tính toán, nó sẽ hiển thị thông báo lỗi. Hàm ISERROR có thể giúp bạn bắt lỗi và cung cấp giải pháp thay thế khi tìm thấy lỗi. Vì vậy, hàm này sẽ rất hữu ích cho bạn trong khi làm việc với bảng tính. Blogkienthuc.edu.vn sẽ chia sẻ đến bạn cú pháp và cách sử dụng hàm ISERROR trong Excel để bạn hiểu hơn về hàm này.
Bạn đang đọc: Cách sử dụng hàm ISERROR trong Excel
Cú pháp hàm ISERROR trong Excel
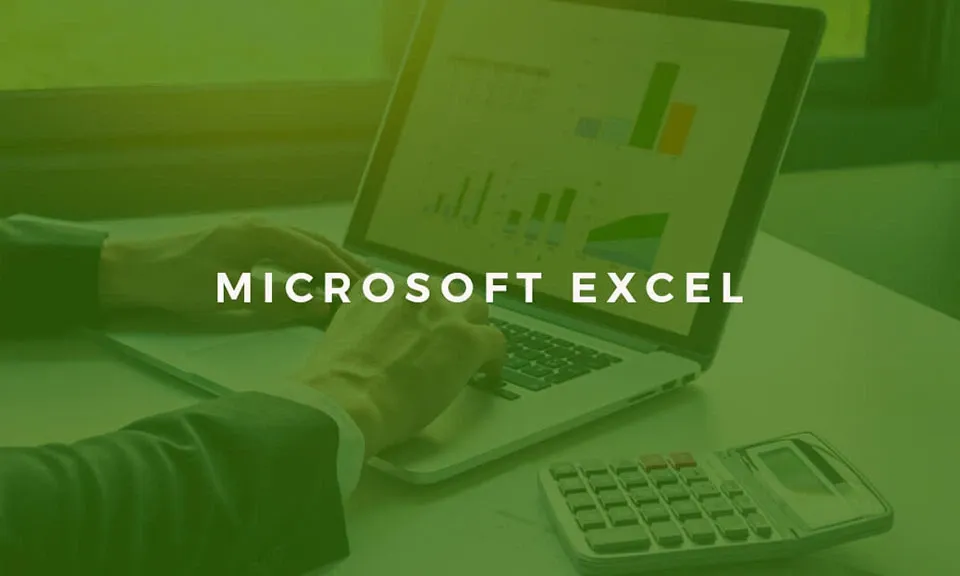
Trong Excel, hàm ISERROR sẽ giúp bạn tìm ra các giá trị lỗi như #N/A, #VALUE!, #REF!, #DIV/0!, #NUM!, #NAME? và #NULL!. Cú pháp của hàm này như sau:
=ISERROR (value)
Với đối số của hàm ISERROR, đó là giá trị được cung cấp dưới dạng địa chỉ ô. Tuy nhiên, bạn vẫn có thể sử dụng đối số này để tìm ra các lỗi bên trong những công thức phức tạp hơn.
Hàm ISERROR hoạt động trên các phiên bản Excel for Office 365, Excel 2019, Excel 2016, Excel 2013, Excel 2011 for Mac, Excel 2010, Excel 2007, Excel 2003, Excel XP và Excel 2000.
Các ví dụ về cách sử dụng hàm ISERROR trong Excel
Trong phân tích tài chính, bạn sẽ cần xử lý các công thức và dữ liệu. Thông thường, bảng tính của bạn sẽ chứa một số lượng lớn các công thức khác nhau. Đôi khi, chúng sẽ không hoạt động bình thường để thực hiện các phép tính theo yêu cầu khi gặp lỗi. Khi đó, hàm ISERROR sẽ rất hữu ích để tìm kiếm và khắc phục lỗi. Dưới đây là một số ví dụ về cách sử dụng hàm ISERROR trong Excel.
Ví dụ 1: Tìm lỗi khi sử dụng hàm ISERROR
Bảng tính mẫu
Trong ví dụ này, Blogkienthuc.edu.vn sẽ sử dụng một tập dữ liệu sản phẩm với ID, tên, giá và số lượng của chúng. Chúng ta sẽ chia tổng giá cho số lượng để tìm được đơn giá cho mỗi sản phẩm. Ở đây một số ô số lượng sản phẩm có giá trị là 0 hoặc bị thiếu sẽ đều cho kết quả là “#DIV/0!”. Bây giờ, mục tiêu của chúng ta sẽ là tìm các ô chứa lỗi đó bằng cách sử dụng hàm ISERROR. Để thực hiện, bạn cần nhập công thức vào ô G4 và sao chép nó xuống G15:
=ISERROR(F4)
Sau đó, bạn sẽ thấy cột G sẽ hiển thị các giá trị TRUE hoặc FALSE. Đối với các ô ở cột F có lỗi, hàm ISERROR sẽ trả về giá trị TRUE và ngược lại với giá trị FALSE.
Ví dụ 2: Tính tổng lỗi bằng hàm SUMPRODUCT và ISERROR
Bây giờ, chúng ta sẽ có nhiệm vụ là đếm tổng số lỗi đã tìm thấy trong ví dụ trên. Đối với nhiệm vụ này, chúng ta cần sử dụng thêm hàm SUMPRODUCT. Bạn có thể chọn một ô bất kỳ trong bảng tính để hiển thị tổng số lỗi. Ở đây, Blogkienthuc.edu.vn sẽ nhập công thức sau vào ô D19 rồi nhấn Enter:
=SUMPRODUCT(–ISERROR(F4:F15))
Tìm hiểu thêm: Cách xóa tài khoản trên app Thanh Niên Việt Nam trong 5 bước
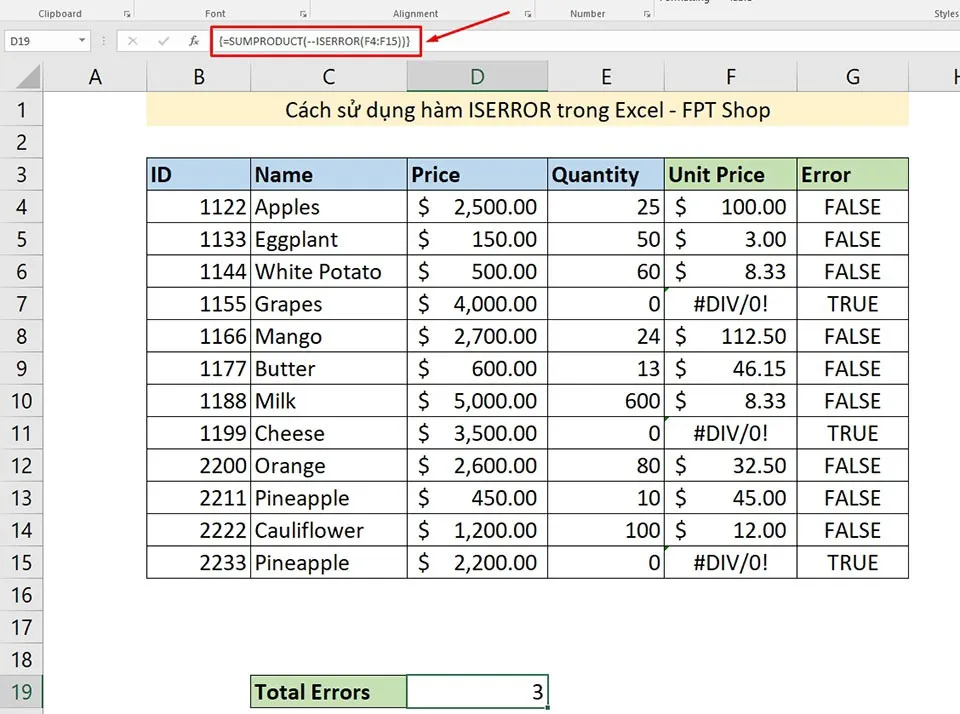
Sau đó, bạn sẽ nhận được kết quả như trên hình ảnh là 3, điều này có nghĩa là bảng tính đang xuất hiện 3 lỗi.
Ví dụ 3: Tạo thông báo tùy chọn cho các ô có lỗi
Thay vì hiển thị thông báo lỗi là TRUE theo mặc định, chúng ta có thể hiển thị bất kỳ thông báo nào trên ô có lỗi bằng cách sử dụng một hàm bổ sung khác có tên là IF. Vì vậy, mục tiêu của ví dụ này là đưa ra thông báo “Không tìm thấy số lượng” nếu số lượng của sản phẩm là 0 thay vì thông báo lỗi “#DIV/0!”.
Để làm điều này, chúng ta vẫn tiếp tục sử dụng bảng trong ví dụ 1. Sau đó, bạn hãy nhập công thức dưới đây vào ô G4 và sao chép nó xuống G15:
=IF(ISERROR(D4/E4),” Không tìm thấy số lượng “,D4/E4)
Sau khi Enter, bạn sẽ nhận được kết quả như trong hình trên.
Ví dụ 4: Kiểm soát hoạt động tìm kiếm bằng chức năng ISERROR
Bây giờ, chúng ta sẽ xem cách tìm kiếm bất cứ thứ gì và cách xử lý nếu có một mục tìm kiếm bị thiếu hoặc không được tìm thấy trong một tập dữ liệu cụ thể. Giả sử chúng ta đang sử dụng bảng dữ liệu trong ví dụ 1, mục tiêu của chúng ta sẽ là tìm kiếm tên một loại thực phẩm (ví dụ này là Grapes – Nho) bằng cách sử dụng ID của nó và hiển thị thông báo nếu đầu vào đã cho không có sẵn trên tập dữ liệu.
Để thực hiện, bạn hãy nhập công thức vào ô D18 rồi nhấn Enter:
= IF( ISERROR( VLOOKUP( D18, CHOOSE( {1,2}, $B$4:$B$15, $C$4:$C$15 ), 2, 0) ), “Not available”, VLOOKUP( D18, CHOOSE( {1,2}, $B$4:$B$15, $C$4:$C$15 ), 2, 0) )
>>>>>Xem thêm: Những việc cần làm khi iPhone sạc không vào pin
Sau đó, bạn sẽ nhận được kết quả tương ứng là tên của sản phẩm dựa trên dữ liệu đầu vào là ID.
Trên đây là một số ví dụ về cách sử dụng hàm ISERROR trong Excel mà bạn nên biết. Ở đây, Blogkienthuc.edu.vn đã cố gắng cung cấp các ví dụ để bạn hiểu về chức năng của hàm này trong bảng tính. Nếu bạn có bất kỳ thắc mắc hoặc phản hồi nào, vui lòng cho Blogkienthuc.edu.vn biết trong phần bình luận của bài viết nhé.
Xem thêm:
Cách sử dụng hàm ISNUMBER trong Excel
Hướng dẫn cách sử dụng hàm VALUE trong Excel dễ dàng nhất