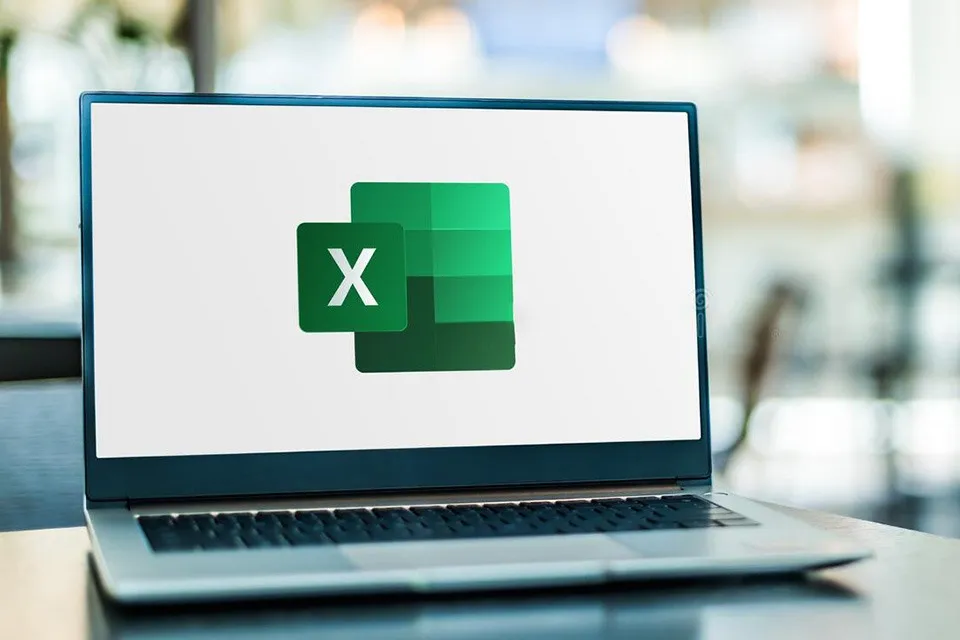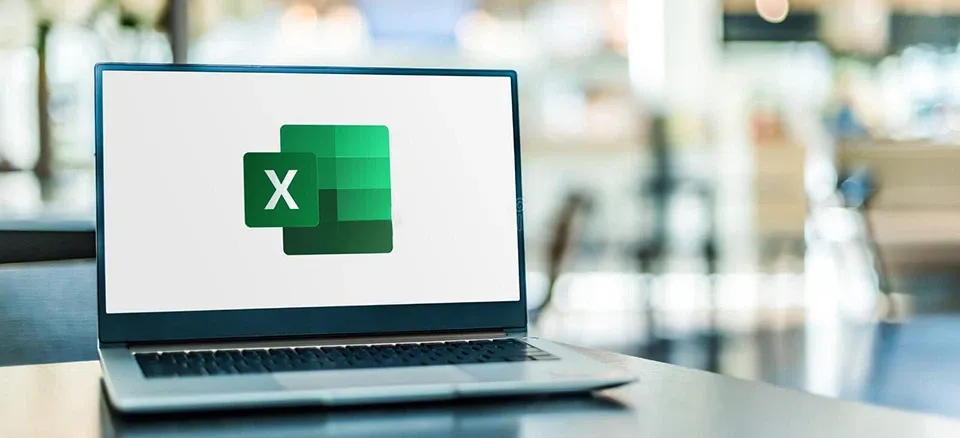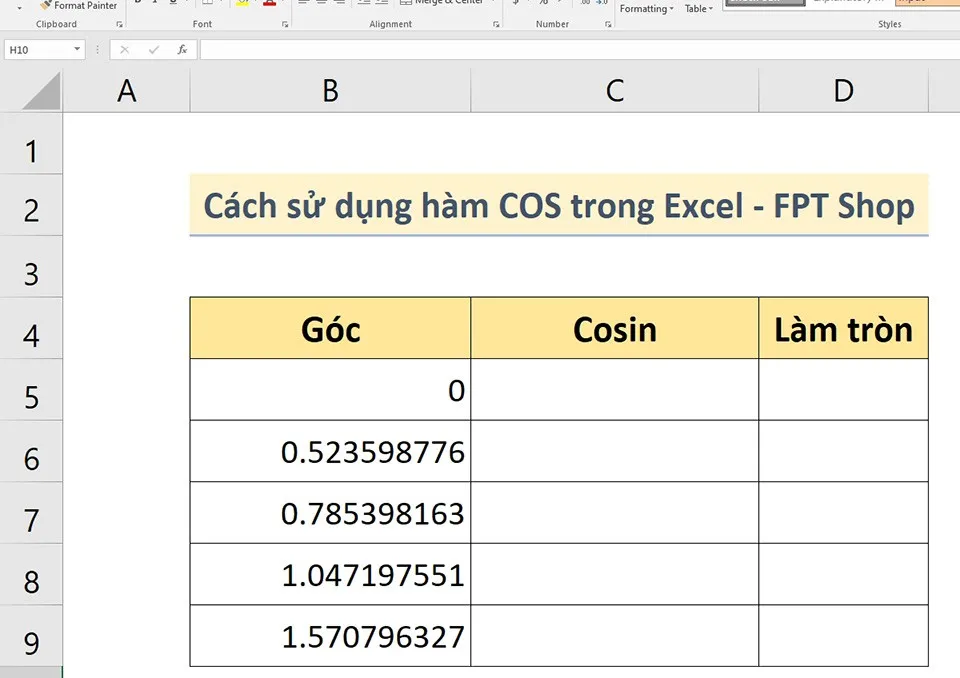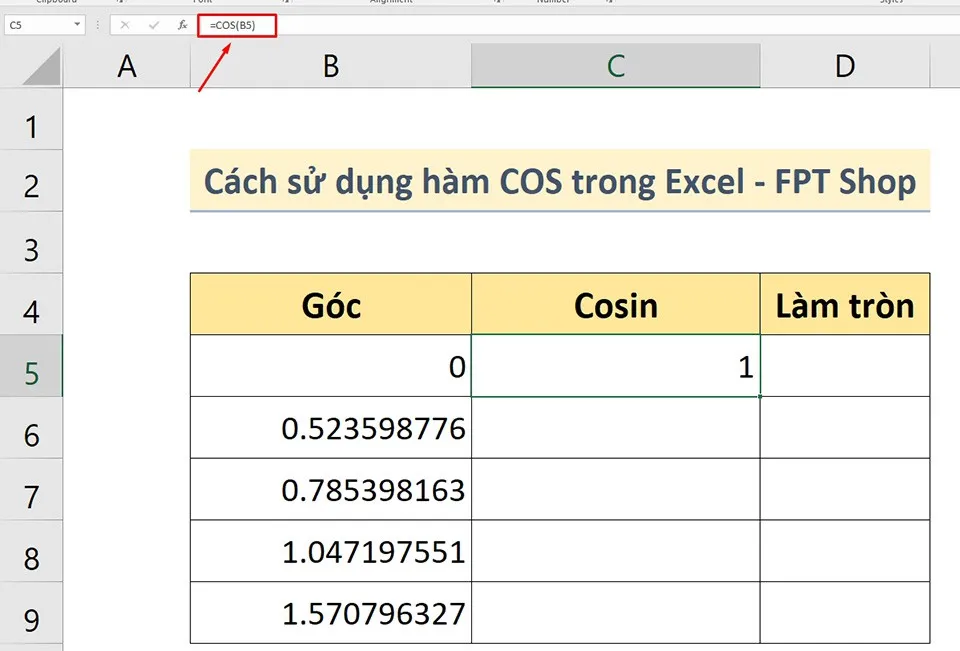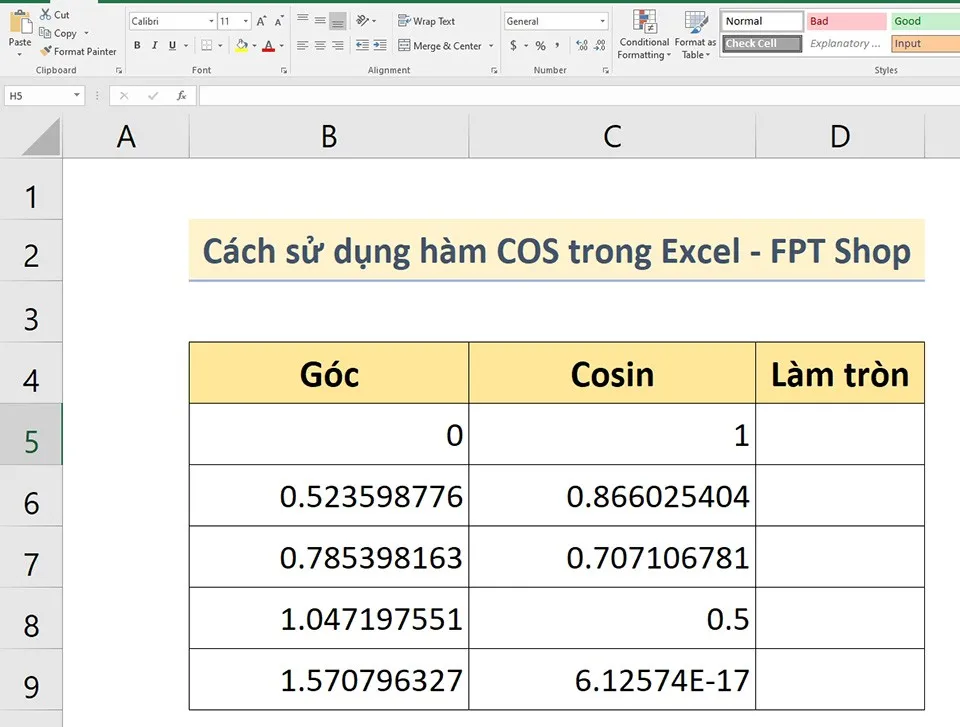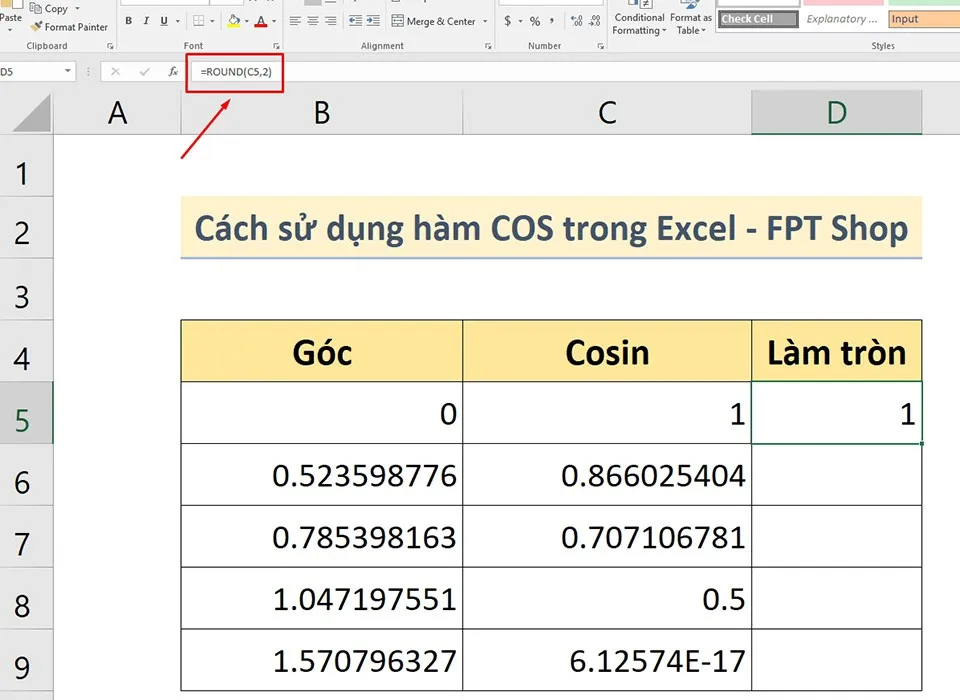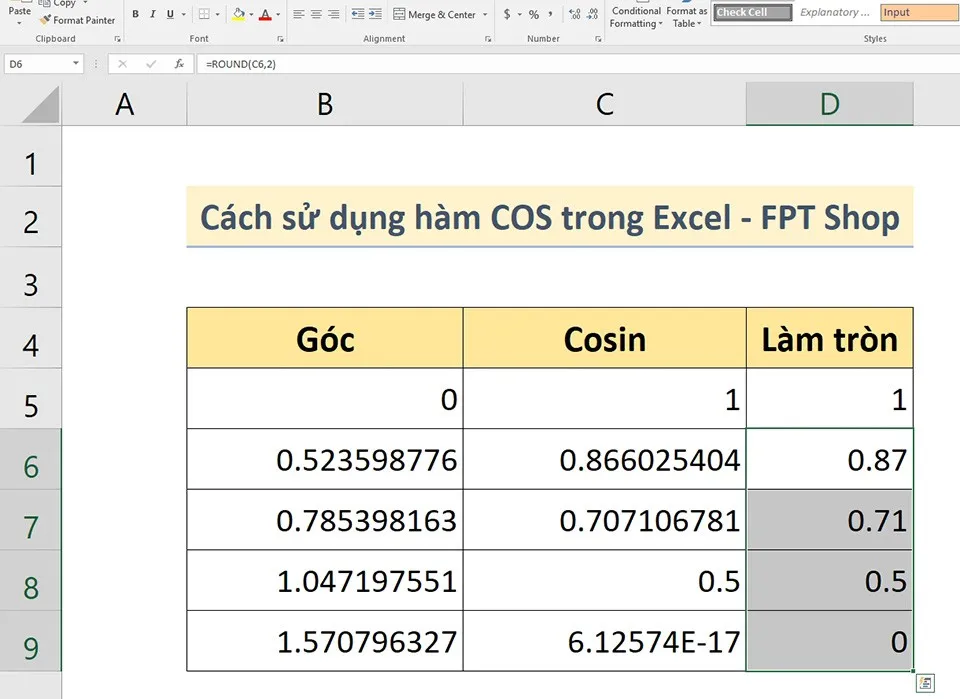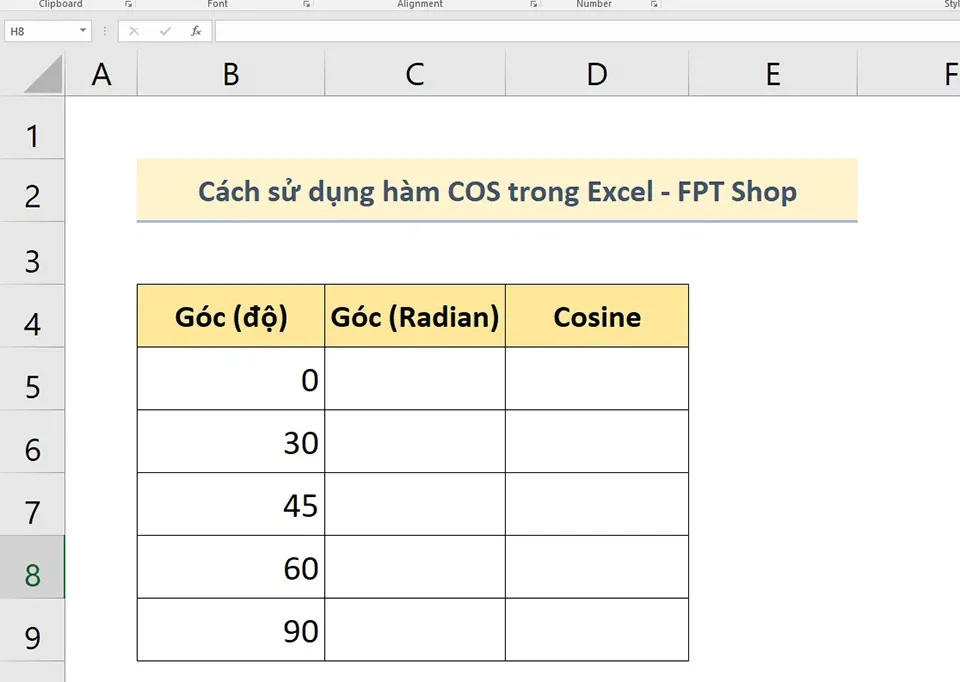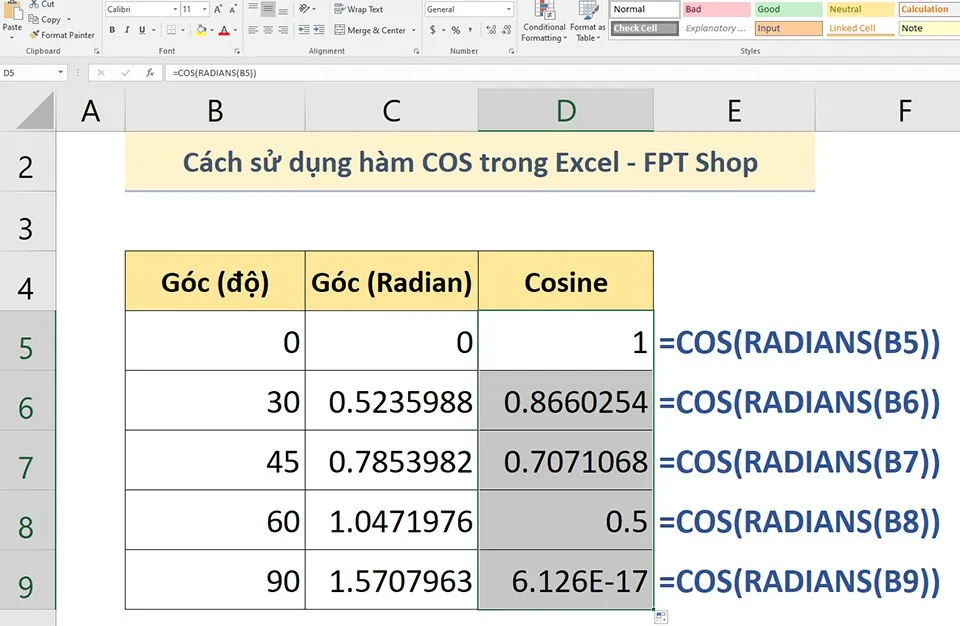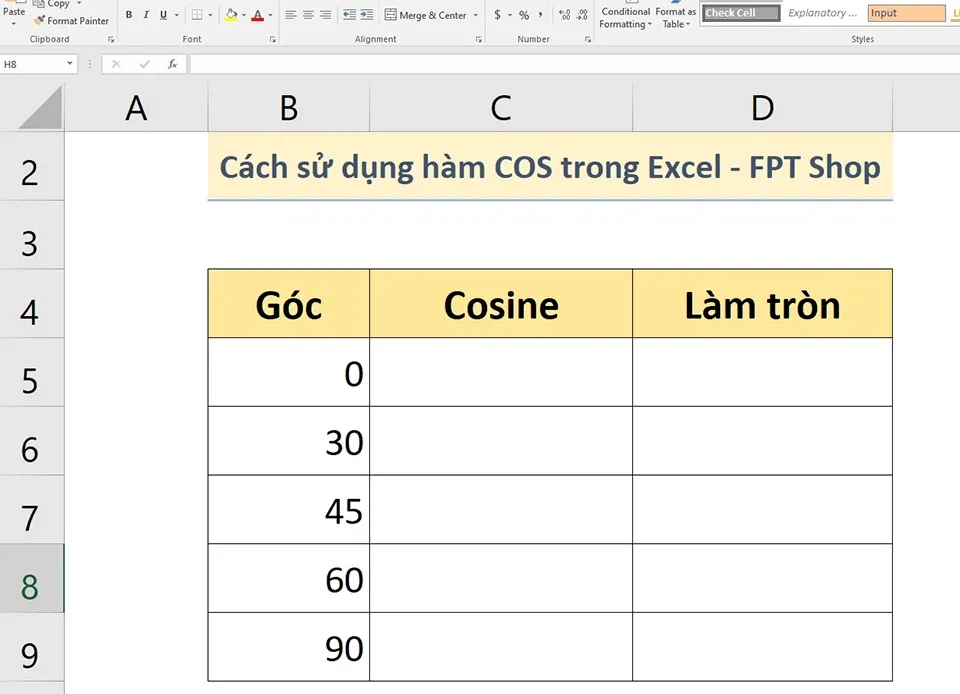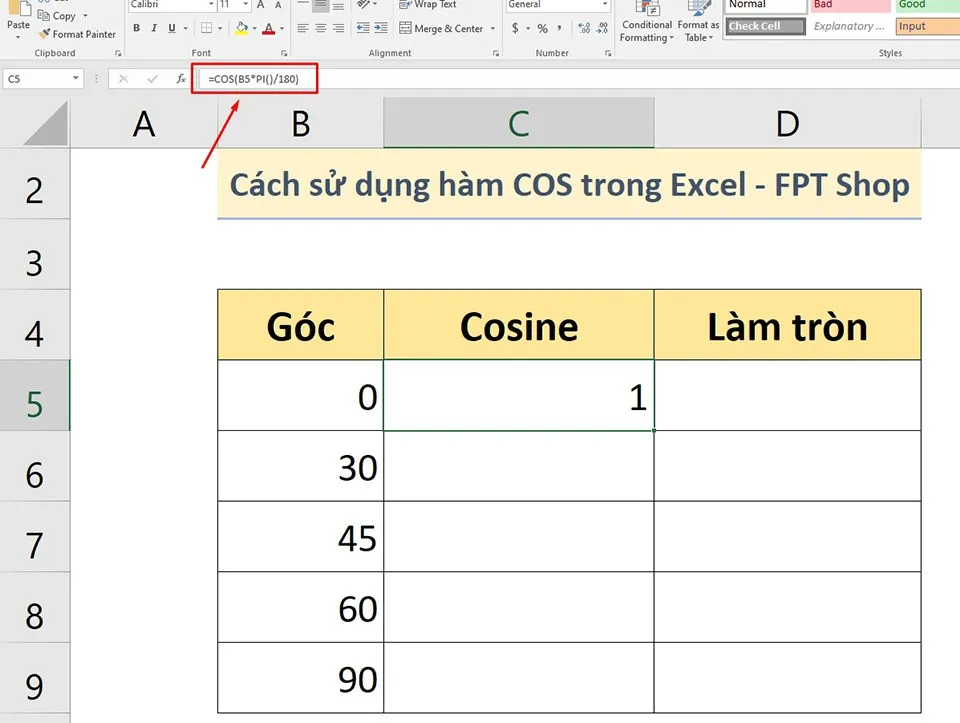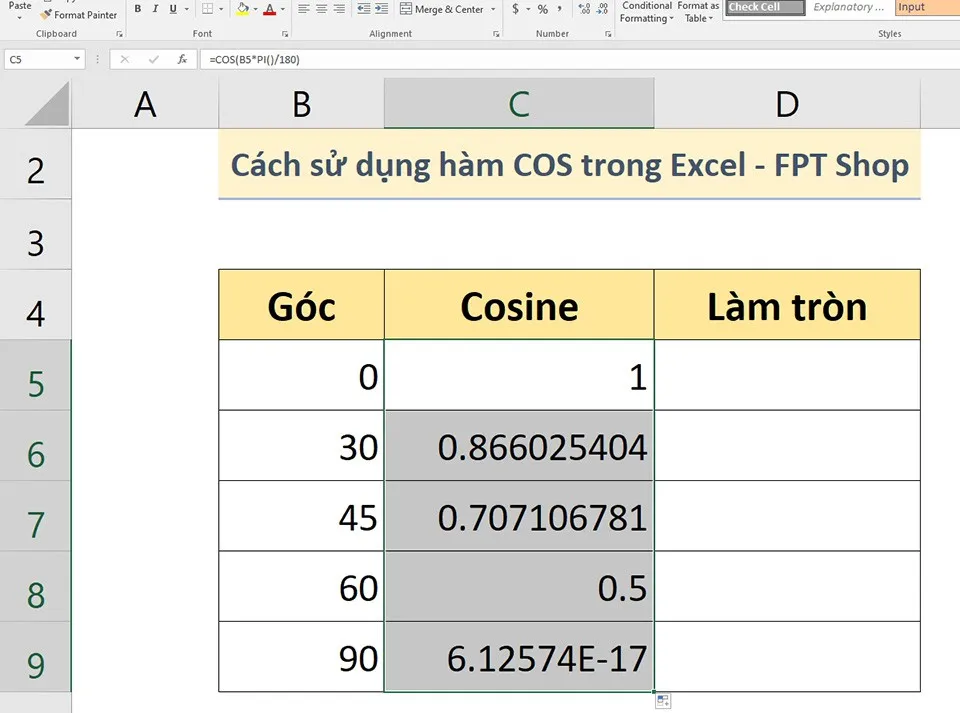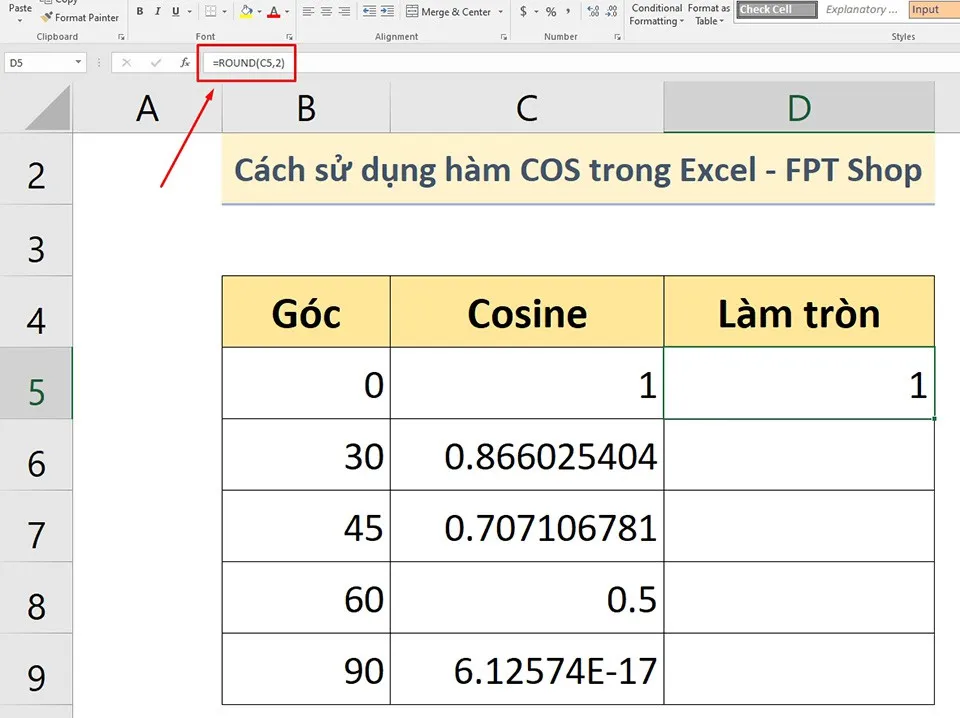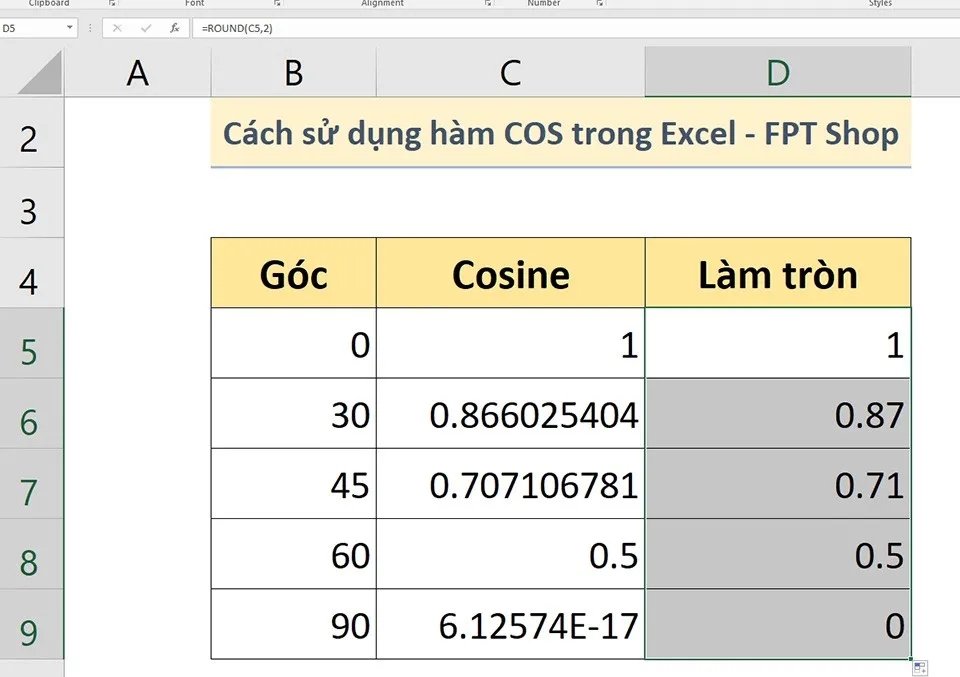Nếu bạn cần tìm cosin của một góc tính theo độ hoặc radian, hãy sử dụng hàm COS trong Excel. Dưới đây là cú pháp và một số ví dụ về cách sử dụng hàm COS trong Excel dành cho bạn.
Hàm COS được sử dụng để xác định cosin của các góc trong Excel. Theo mặc định, hàm COS chấp nhận các góc tính bằng radian. Tuy nhiên, với sự trợ giúp của các hàm khác, bạn có thể chèn góc cả theo radian cũng như độ. Để giúp bạn biết cách sử dụng hàm COS trong Excel, Blogkienthuc.edu.vn sẽ chia sẻ cho bạn về cú pháp hàm và một số ví dụ liên quan đến hàm này.
Bạn đang đọc: Cách sử dụng hàm COS trong Excel
Cú pháp của hàm COS trong Excel
Hàm COS không hề phức tạp. Dưới đây là công thức cơ bản nhất của hàm này:
=COS(number)
Trong đó, number là đối số chỉ định giá trị góc tính bằng radian để hàm tính cosin của góc đã cho.
Các ví dụ về cách sử dụng hàm COS trong Excel
Tùy thuộc vào các giá trị đầu vào, việc sử dụng hàm COS được chia thành hai loại chính. Đầu tiên là góc đầu vào tính bằng radian – giá trị góc mặc định cho hàm COS. Trường hợp thứ hai là góc theo độ.
Ví dụ 1: Sử dụng hàm COS trong Excel cho giá trị radian của góc
Bảng tính mẫu
Khi bạn có các góc tính bằng radian, thì việc sử dụng hàm COS rất dễ dàng vì hàm này có thể hoạt động với các góc tính bằng radian theo mặc định. Các bước sử dụng hàm COS cho các góc tính bằng radian như sau.
Chọn ô C5 để lưu kết quả công thức tính hàm COS. Sau đó, bạn hãy nhập công thức:
=COS(B6)
Bây giờ, bạn hãy nhấn nút ENTER để nhận kết quả ở ô C5.
Cuối cùng, bạn hãy sử dụng công cụ Fill Handle để sao chép công thức cho các ô khác của cột C.
Đó là tất cả những gì bạn cần làm. Tuy nhiên, khi bạn hoàn thành tất cả các bước được đề cập ở trên, bạn sẽ thấy kết quả là các giá trị phân số dài. Nó không phải lúc nào cũng thuận tiện để sử dụng. Vì vậy, nếu bạn muốn, bạn có thể làm tròn những phân số dài đó bằng cách sử dụng hàm ROUND.
Chọn ô D5 để lưu kết quả công thức. Sau đó, bạn hãy nhập công thức sau:
=ROUND(C5,2)
Bây giờ, bạn hãy nhấn nút ENTER để nhận kết quả ở ô D5.
Cuối cùng, bạn hãy sử dụng công cụ Fill Handle để sao chép công thức cho các ô khác của cột D.
Ví dụ 2: Sử dụng hàm COS trong Excel cho giá trị độ của góc
Khi bạn có các góc theo độ, bạn phải thực hiện thêm một số nhiệm vụ để tính cosin của các chúng. Đó là chuyển đổi góc từ độ sang radian vì hàm COS chỉ chấp nhận các góc tính bằng radian.
Về cơ bản, bạn có thể chuyển đổi các góc từ độ sang radian theo hai cách khác nhau. Cách đầu tiên là sử dụng hàm RADIANS – một hàm được tích hợp sẵn bên trong Microsoft Excel. Các bước thực hiện như sau:
Bảng tính mẫu
Chọn ô D5 để lưu kết quả công thức tính hàm COS. Sau đó, bạn hãy nhập công thức:
=COS(RADIANS(B5))
Tìm hiểu thêm: Hướng dẫn clear dọn rác trên MacBook nhanh chóng và đơn giản
Bây giờ, bạn hãy nhấn nút ENTER để nhận kết quả ở ô D5. Blogkienthuc.edu.vn cũng đã sử dụng riêng hàm “=RADIANS(B5)” ở bên trong ô C5 để các bạn có thể xem các góc tính bằng độ đổi sang radian ra sao.
Cuối cùng, bạn hãy sử dụng công cụ Fill Handle để sao chép công thức cho các ô khác của cột D.
Bảng tính mẫu
Có một cách khác để chuyển đổi góc tính bằng độ thành góc tính bằng radian. Tất cả những gì bạn cần làm là nhân các góc với PI()/180. Với bảng tính mẫu ở trong hình trên, bạn cần làm như sau.
Chọn ô C5 để lưu kết quả công thức tính hàm COS. Sau đó, bạn hãy nhập công thức:
=COS(B5*PI()/180)
Bây giờ, bạn hãy nhấn nút ENTER để nhận kết quả ở ô C5.
Cuối cùng, bạn hãy sử dụng công cụ Fill Handle để sao chép công thức cho các ô khác của cột C.
Như bạn có thể thấy trong hình trên, cosin của các góc đã cho là các giá trị phân số dài nên bạn sẽ khó để sử dụng khi không làm tròn chúng. Vì vậy, bạn có thể sử dụng hàm ROUND như ví dụ 1 để làm tròn các giá trị đó.
Chọn ô D5 để lưu kết quả công thức. Sau đó, bạn hãy nhập công thức sau:
=ROUND(C5,2)
Bây giờ, bạn hãy nhấn nút ENTER để nhận kết quả ở ô D5.
>>>>>Xem thêm: Cách xóa nền ảnh trong PowerPoint có thể bạn đã biết
Cuối cùng, bạn hãy sử dụng công cụ Fill Handle để sao chép công thức cho các ô khác của cột D.
Hy vọng các ví dụ trên sẽ giúp bạn hiểu về cách sử dụng hàm COS trong Excel để áp dụng cho các bảng tính của mình. Nếu bạn có bất cứ thắc mắc hay câu hỏi nào, hãy để lại chúng trong phần bình luận ở cuối bài viết nhé.
Xem thêm:
Cách sử dụng hàm EVEN trong Excel
Cách sử dụng hàm ISERROR trong Excel