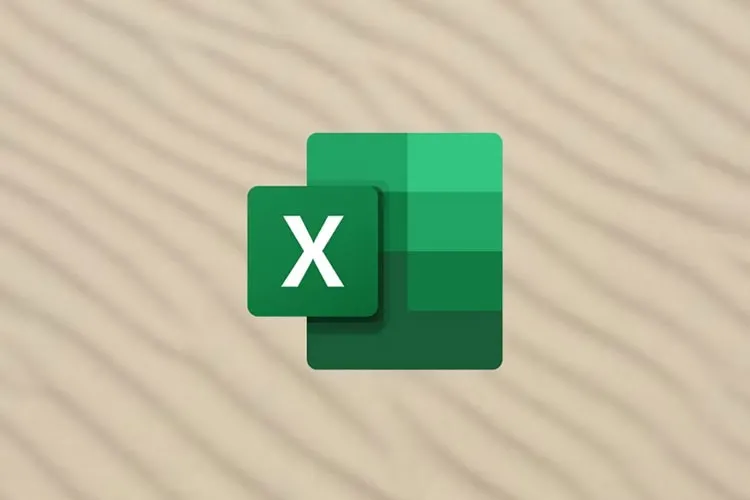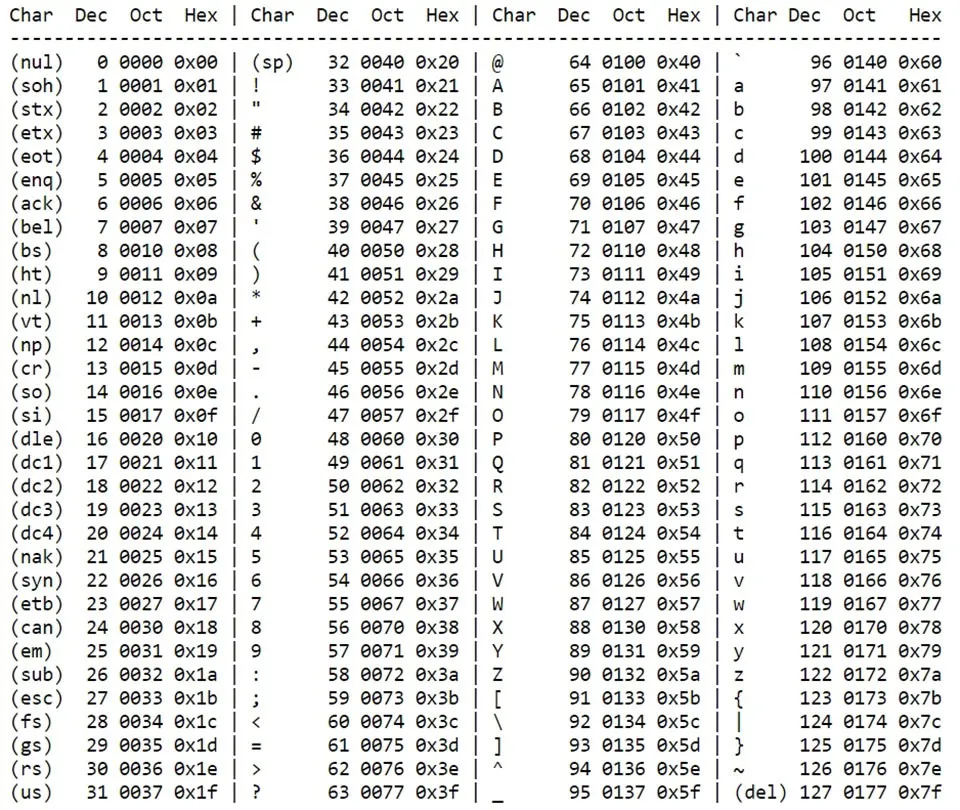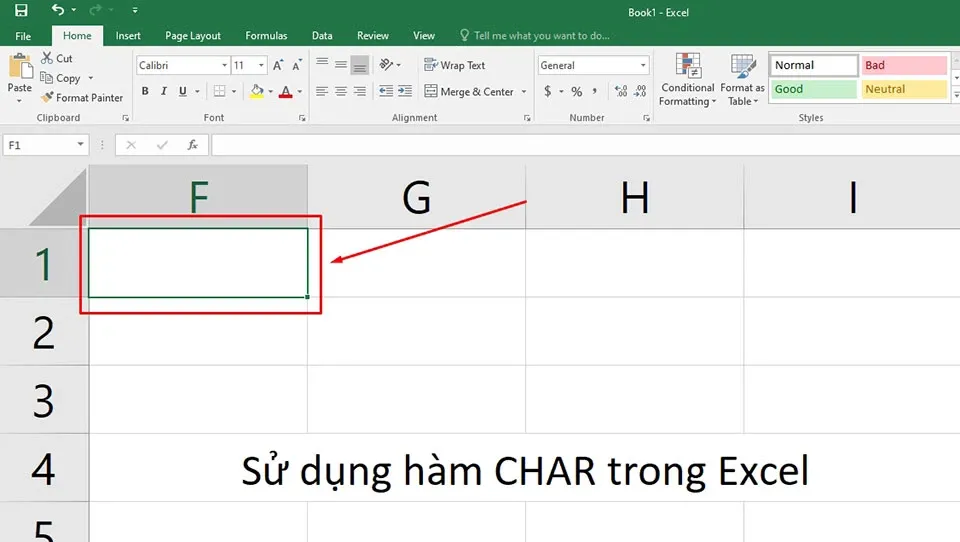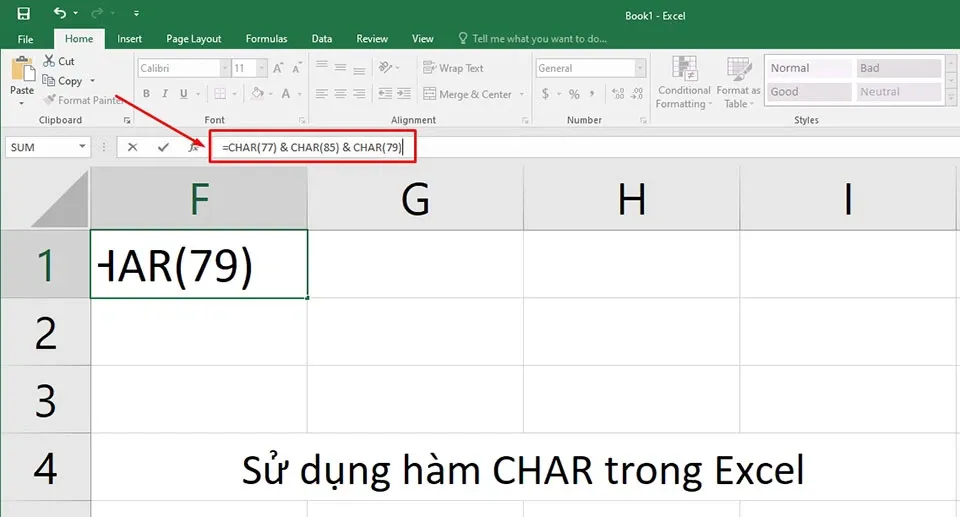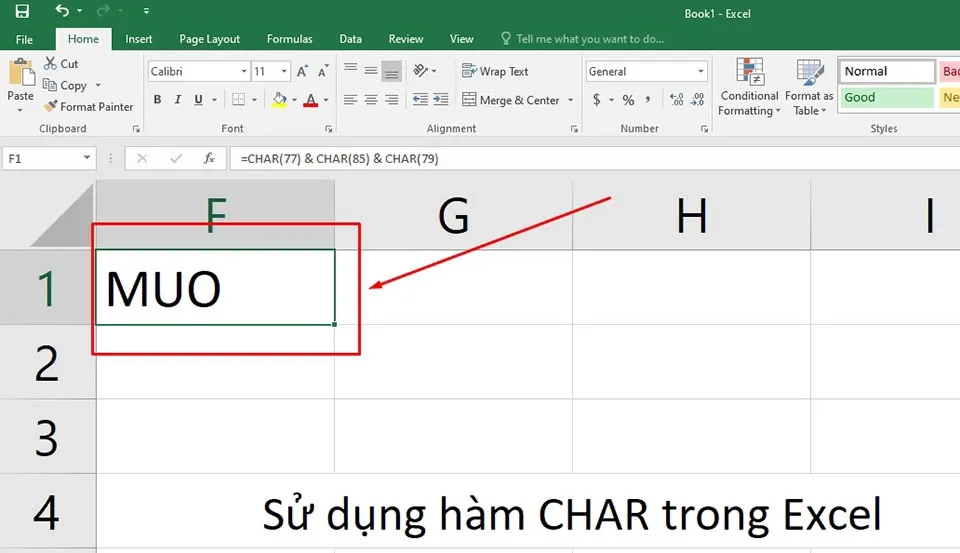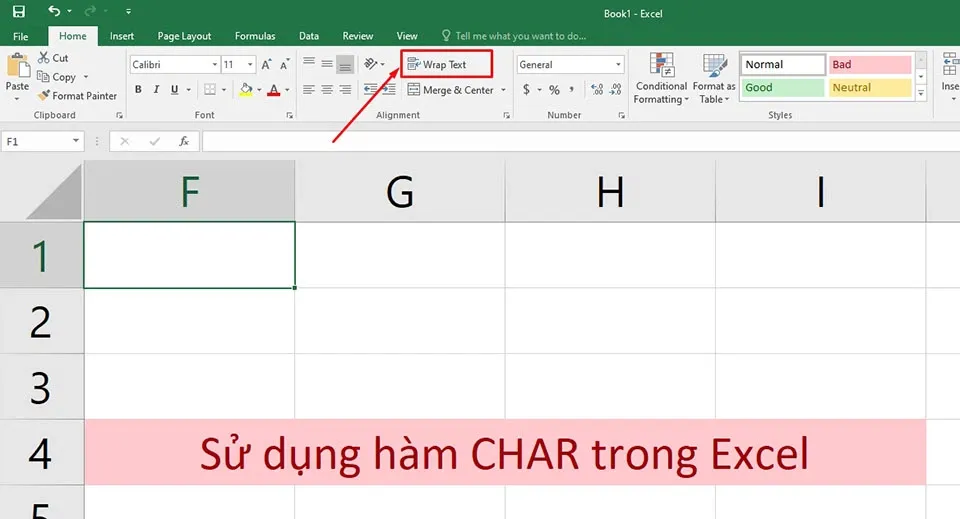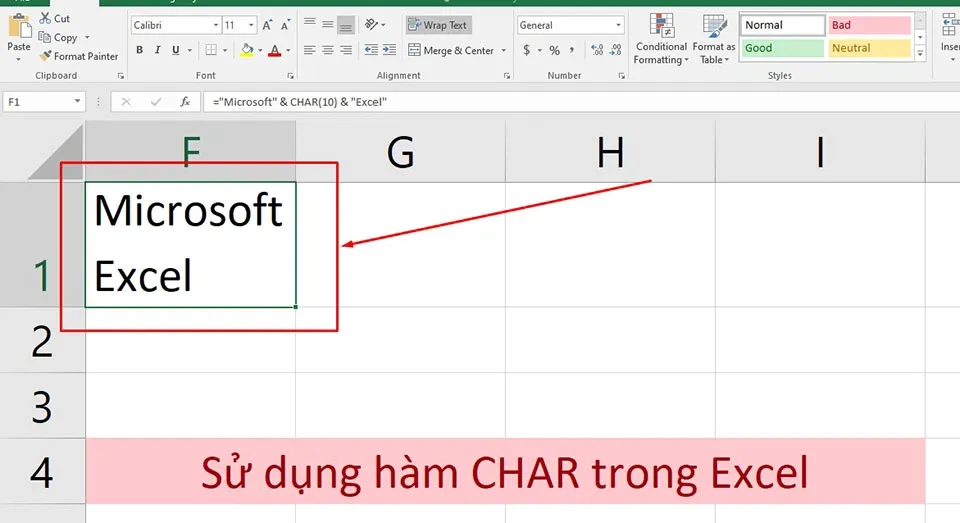Hàm CHAR của Excel có thể rất hữu ích trong việc trình bày dữ liệu văn bản. Ở bài viết dưới đây, Blogkienthuc.edu.vn sẽ chia sẻ đến bạn cách sử dụng hàm CHAR trong Excel thông qua các ví dụ thực tế.
Muốn hiển thị dữ liệu trong một ô bất kì của Excel, bạn có nhiều cách nhập khác nhau. Trong nhiều trường hợp, bạn có thể sử dụng mã ASCII. Điều này rất hữu ích khi bạn không thể nhập ký tự bạn muốn bằng phương pháp thông thường. Trong Excel, hàm CHAR sẽ cho phép bạn biên dịch một số bất kỳ và trả về kết quả bằng ký tự tương ứng dựa trên bảng mã ASCII. Nhưng làm thế nào đề sử dụng hàm này? Bài viết sẽ cung cấp cho bạn các hướng dẫn về cách sử dụng hàm CHAR trong Excel.
Bạn đang đọc: Cách sử dụng hàm CHAR trong Excel
Hàm CHAR trong Excel
CHAR là một hàm Excel cốt lõi nhận mã ASCII và trả về ký hiệu hoặc ký tự cho số đó. ASCII là viết tắt của American Standard Code for Information Interchange. Mã ASCII được sử dụng trong máy tính và hệ thống viễn thông, đây là nơi chúng biến dữ liệu thành các định dạng kỹ thuật số tiêu chuẩn có thể được lưu trữ trong bộ nhớ máy tính.
ASCII bao gồm các chữ cái tiếng Anh, số, hầu hết các ký hiệu và một số ký tự không in được. Chính những ký tự không in được này làm cho CHAR trở thành một chức năng hữu ích. Hàm CHAR cũng có thể là một phương pháp để thay thế các ký tự đại diện trong Excel. Ngoài những cách sử dụng kể trên, bạn cũng có thể sử dụng hàm CHAR cho các chữ cái và số thông thường.
Cú pháp hàm CHAR trong Excel có thể được triển khai như sau:
=CHAR(number)
Hàm CHAR là hàm thẳng và chỉ có một đối số. Trong đó, đối số có thể được chỉ định vào dữ liệu của một ô trong bảng tính hoặc nhập trực tiếp số trong bảng mã ASCII.
Bạn có thể tìm thấy danh sách đầy đủ các ký tự ASCII trong hình ảnh bên trên. Đây là dữ liệu do Đại học Villanova tổng hợp lại.
Cách sử dụng hàm CHAR trong Excel
Để bắt đầu sử dụng hàm CHAR, bạn phải có ý tưởng về dữ liệu mà bạn cần nhập vào trong ô của bảng tính. Ví dụ: chúng ta sẽ nhập từ “MUO” vào một ô. Khi đó, bạn có thể sử dụng dấu “&” để kết hợp nhiều hàm CHAR với nhau trong một ô để trả về dữ liệu mong muốn. Trong bảng mã ASCII, ký tự M, U và O lần lượt được tạo ra bởi các số 77,85 và 79. Bây giờ, bạn hãy thử viết MUO bằng cách sử dụng hàm CHAR nhé.
Bước 1: Chọn ô mà bạn muốn hiển thị kết quả. Ở trong ví dụ này, chúng ta sẽ sử dụng ô A1.
Bước 2: Nhập công thức bên dưới vào thanh công thức:
=CHAR(77) & CHAR(85) & CHAR(79)
Công thức này gọi ba hàm CHAR để nhập ba ký tự được chỉ định.
Bước 3: Nhấn Enter và ô A1 sẽ hiển thị kết quả là MUO như bạn mong muốn.
Trong trường hợp này, việc gõ MUO sẽ dễ dàng hơn nhiều. Tuy nhiên, bạn hãy cùng xem cách sử dụng hàm CHAR trong Excel với một ví dụ thực tế hơn nhé.
Trong ví dụ này, chúng ta sẽ sử dụng hàm CHAR để tạo dấu ngắt dòng trong ô Excel. Mục đích là để một ô hiển thị văn bản Microsoft Excel với dấu ngắt dòng giữa Microsoft và Excel. Số ASCII cho ký tự ngắt dòng là 10.
Tìm hiểu thêm: Những mẹo hay ho để sử dụng AirPods Pro được hiệu quả hơn
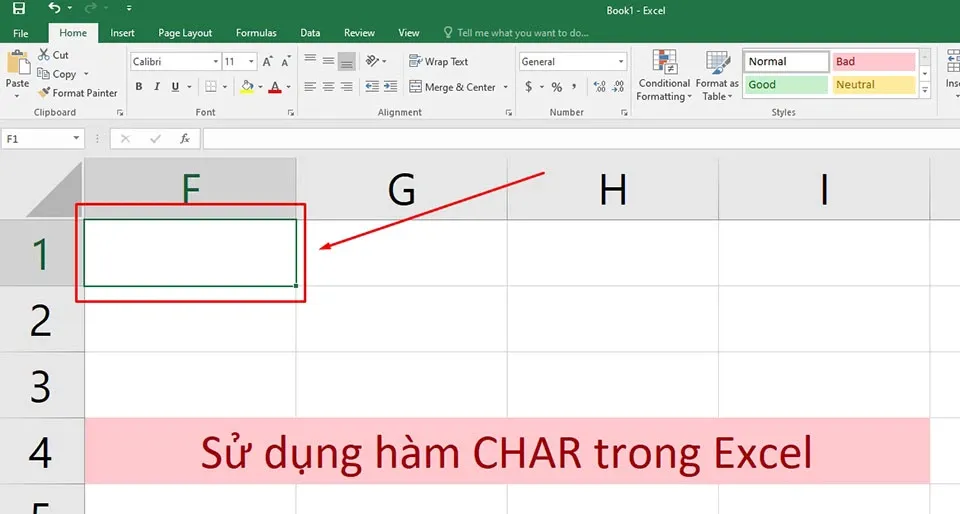
Bước 1: Chọn ô mà bạn muốn hiển thị văn bản. Chúng ta sẽ sử dụng ô A1 cho ví dụ này.
Bước 2: Chuyển đến menu Home trong thanh công cụ của Excel và nhấn vào Wrap Text.
Bước 3: Đi tới thanh công thức và nhập công thức bên dưới:
=”Microsoft” & CHAR(10) & “Excel”
>>>>>Xem thêm: Mách bạn cách lấy lại mật khẩu iCloud đơn giản, dễ hiểu
Bước 4: Nhấn Enter và ô A1 sẽ trả về kết quả như bạn mong muốn.
Biến số thành chữ cái với hàm CHAR
Hàm CHAR cũng cho phép bạn chuyển các số ASCII thành các ký tự của chúng. Ngoài các chữ cái và số điển hình, bạn có thể sử dụng hàm CHAR để tích hợp các ký tự không in được như dấu ngắt dòng vào công thức của mình. Điều này có khả năng cho phép bạn tạo các công thức phức tạp trong Excel.
Như vậy, Blogkienthuc.edu.vn đã chia sẻ cho bạn các cách sử dụng hàm CHAR trong Exel qua một số ví dụ thực tế trong bài viết. Nếu bạn có bất cứ thắc mắc nào, hãy để lại bình luận ở bên dưới bài viết nhé.
Xem thêm:
Cách sử dụng chức năng Split để chia tách trang tính trong Excel
Hướng dẫn xóa các liên kết trong Excel có thể bạn chưa biết