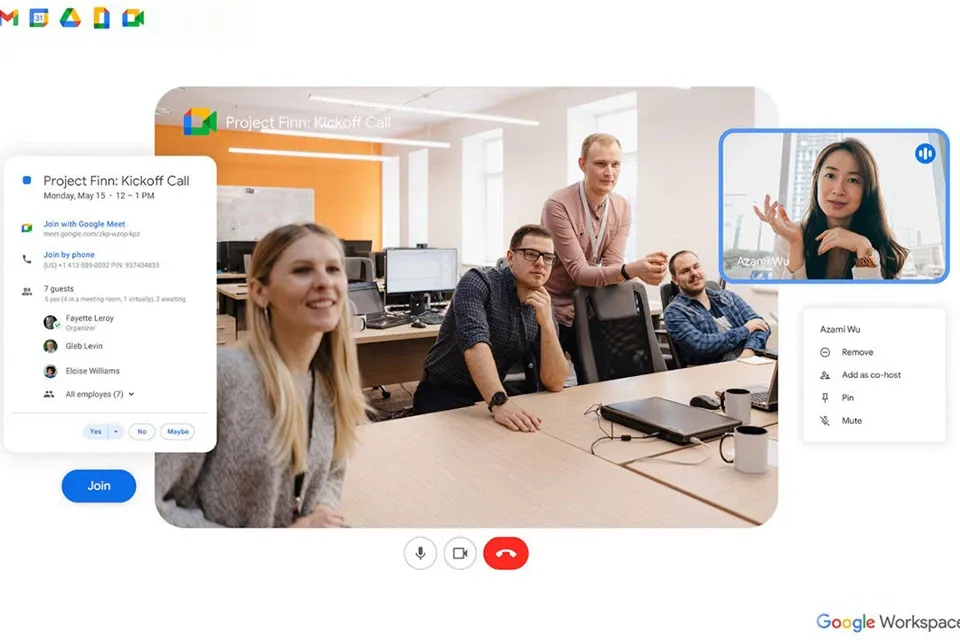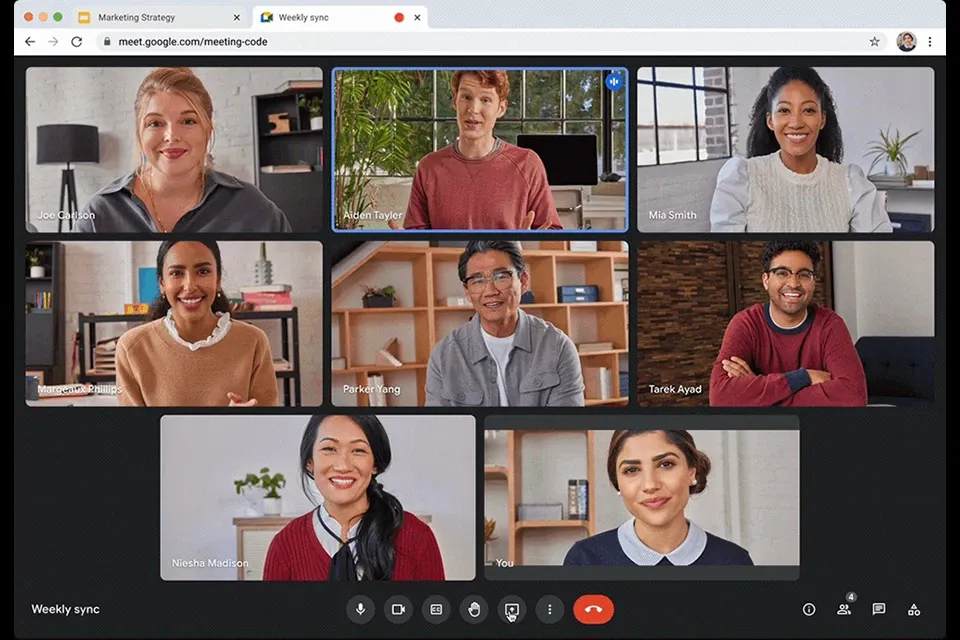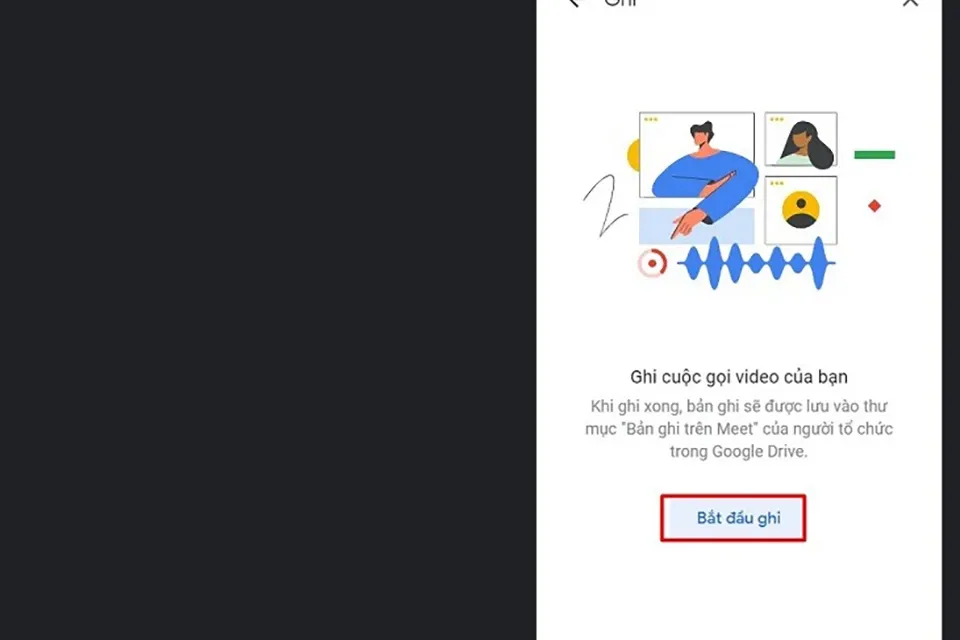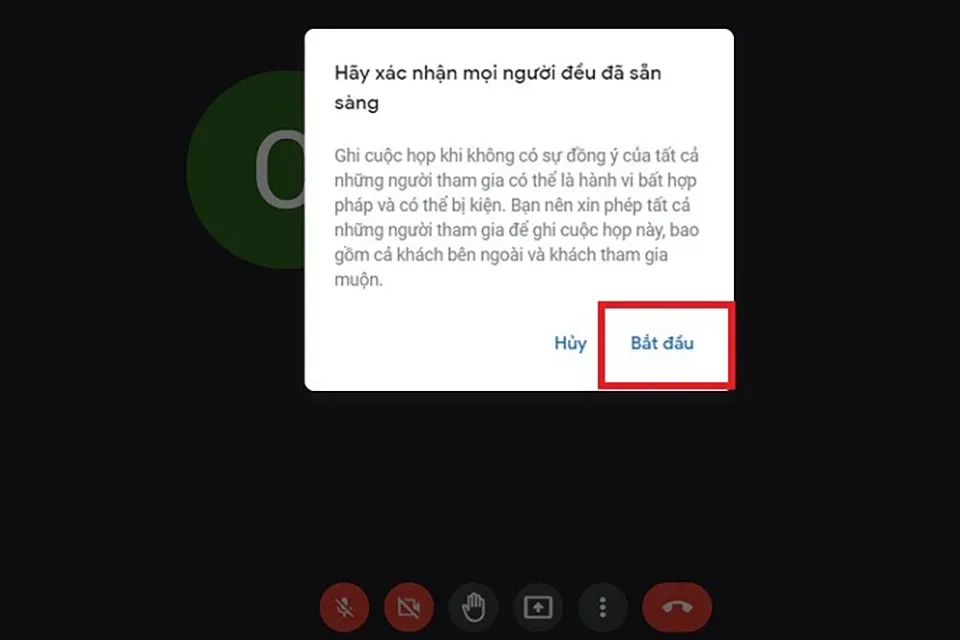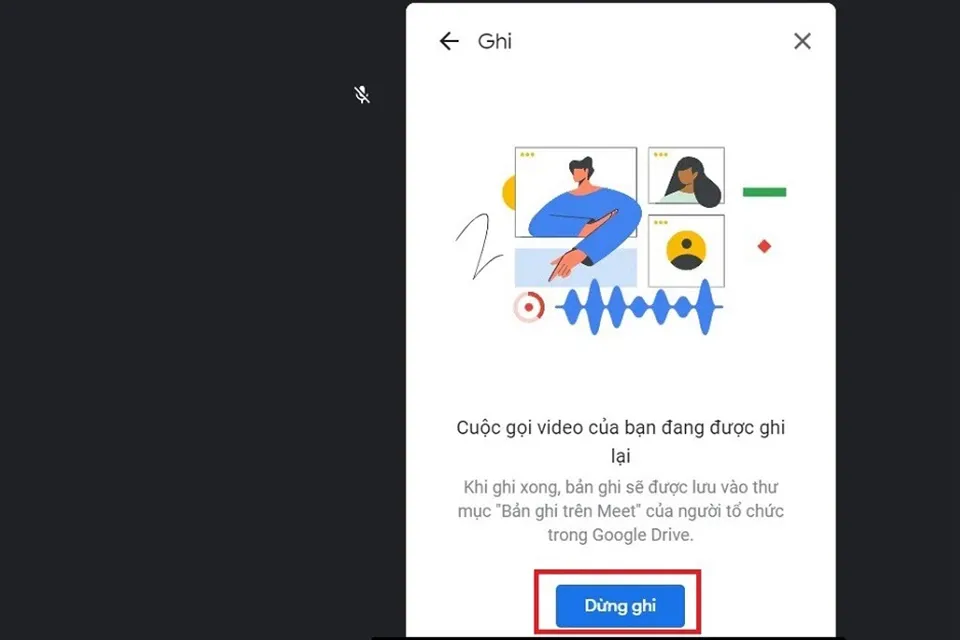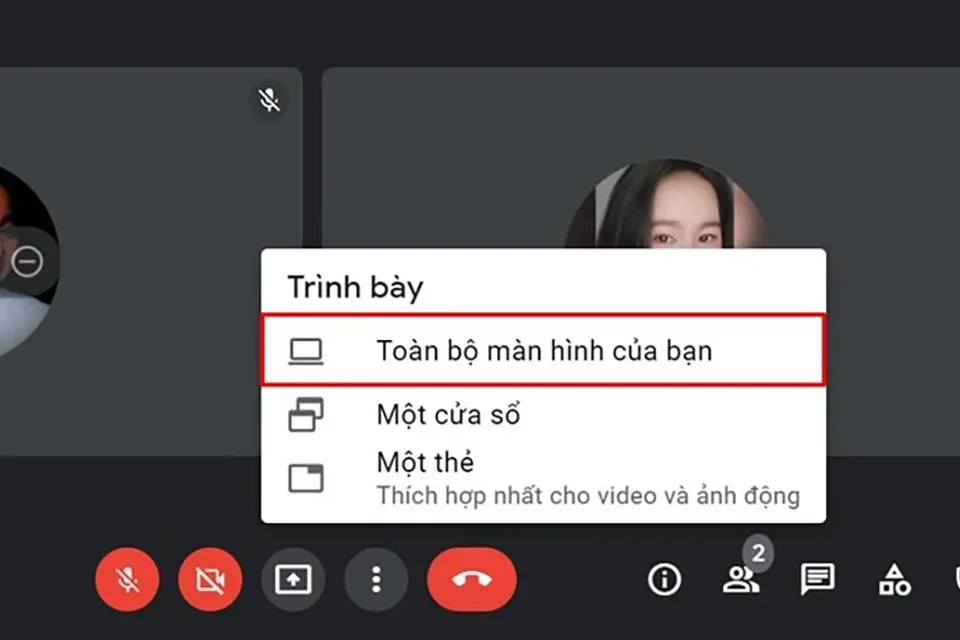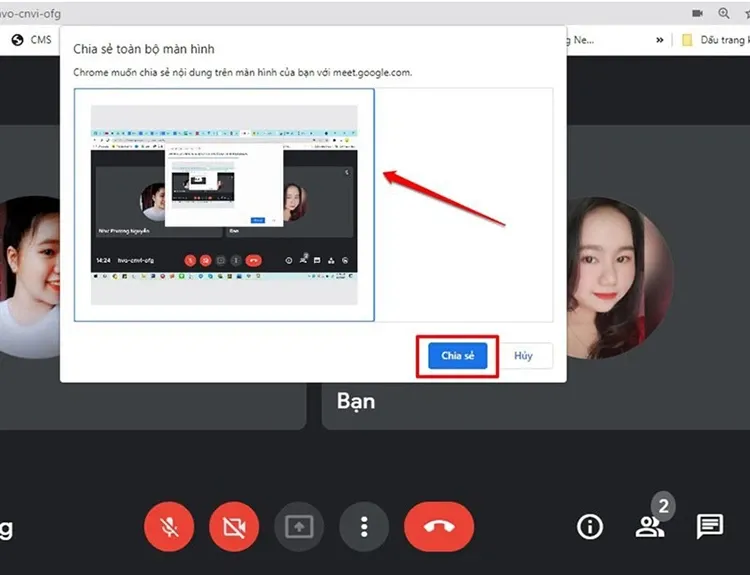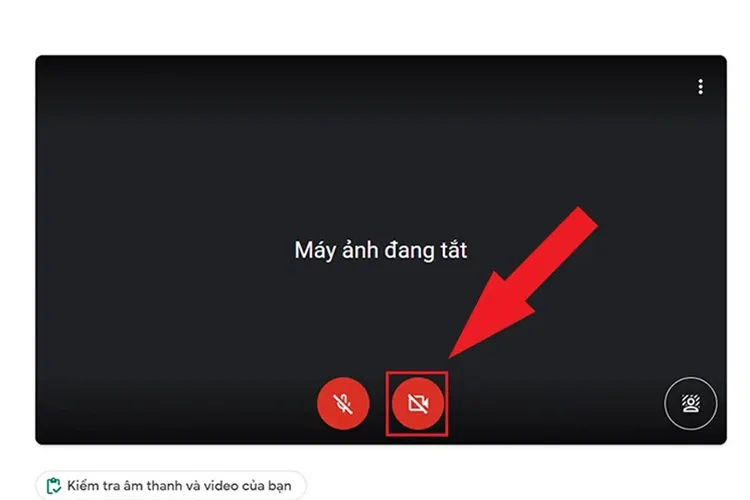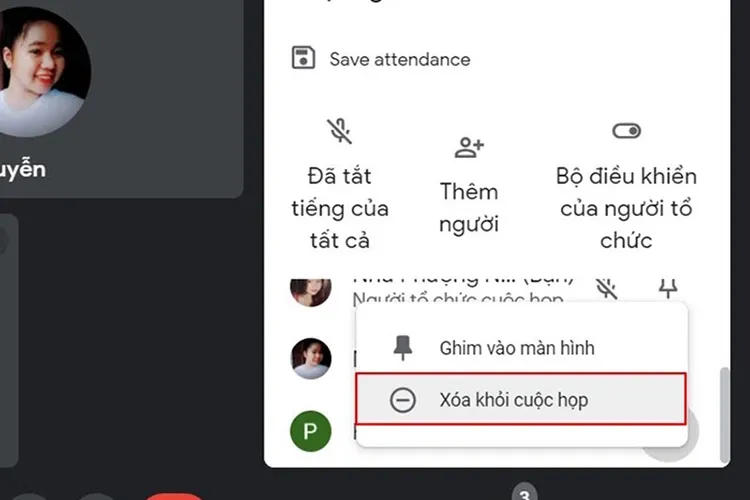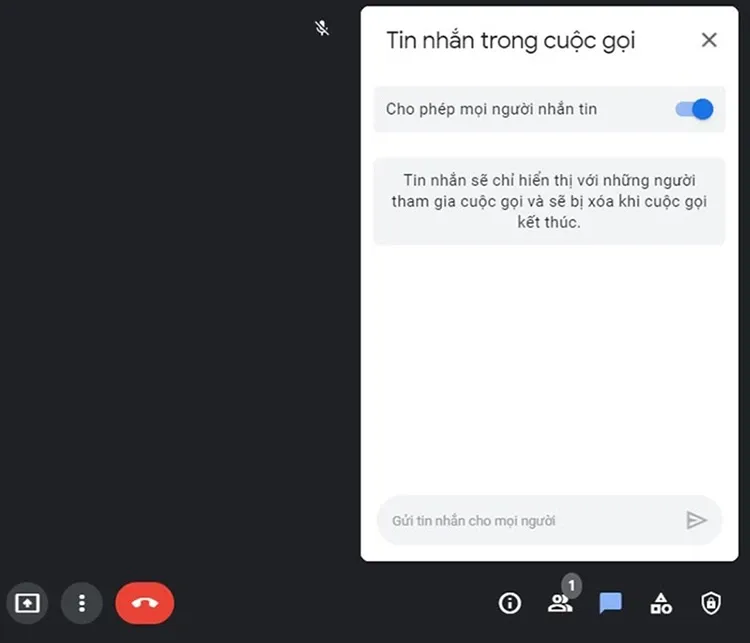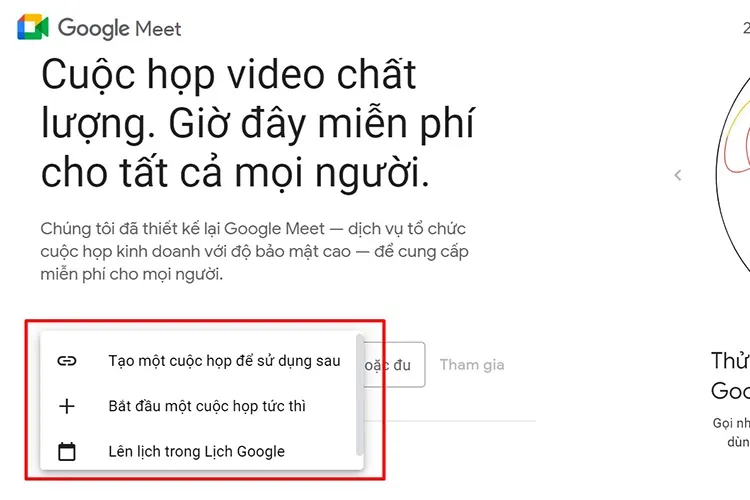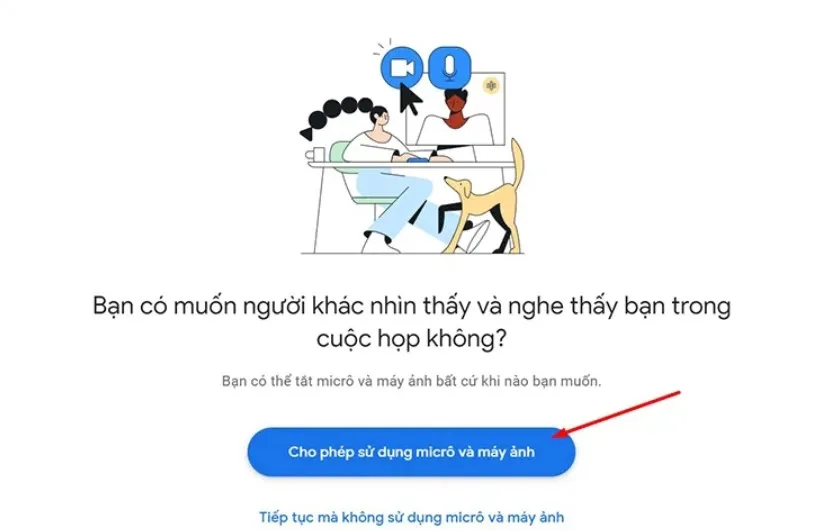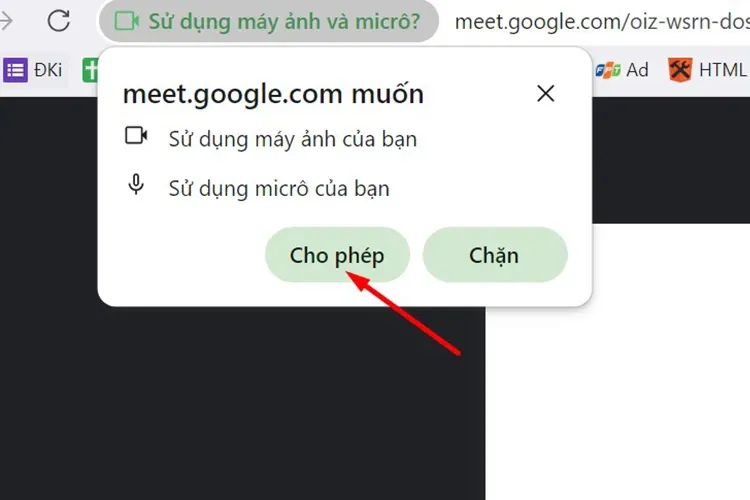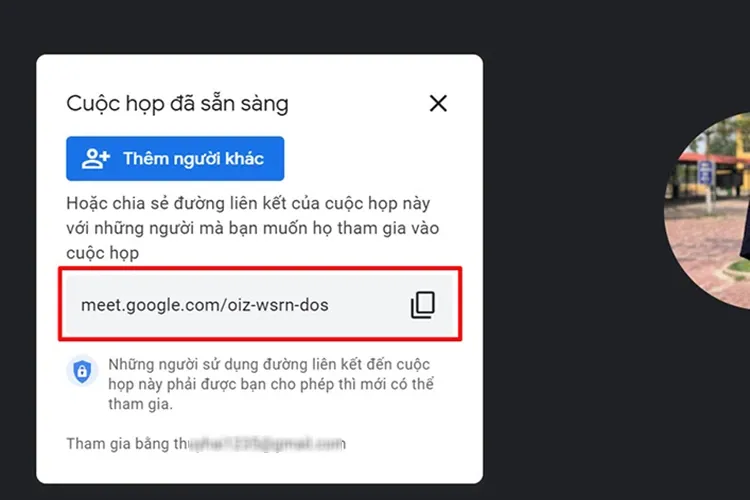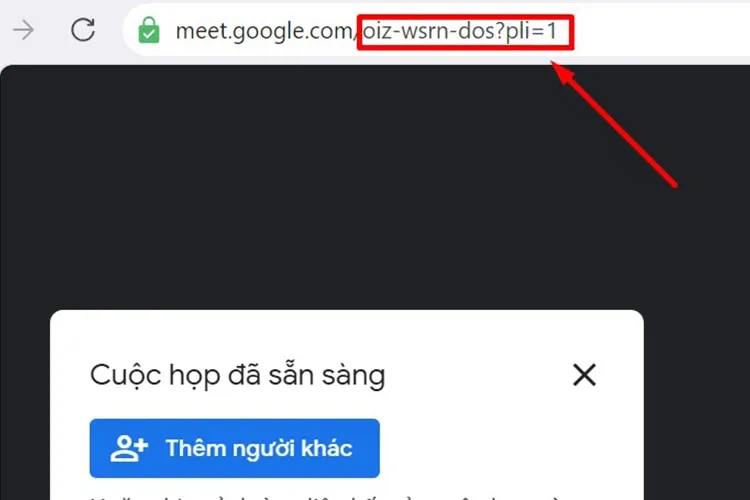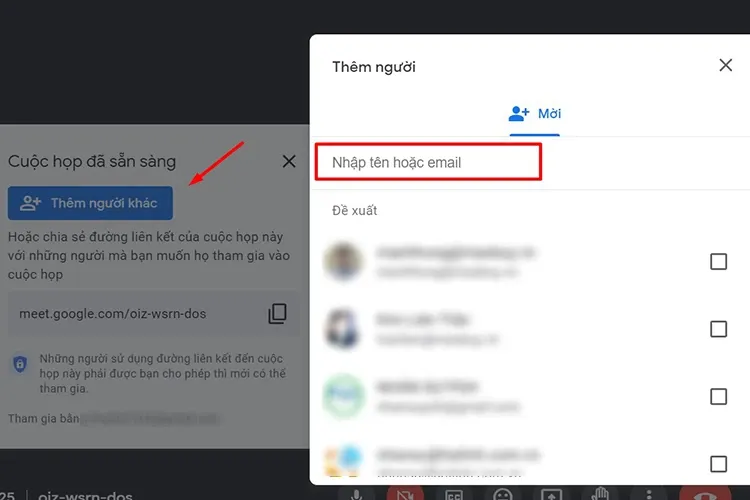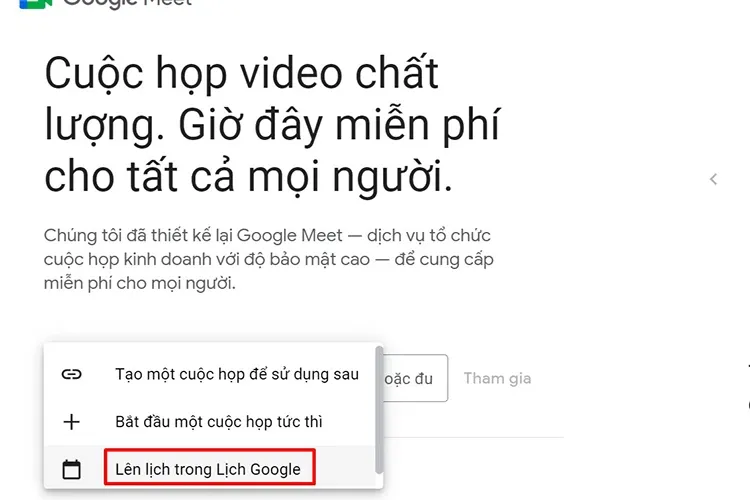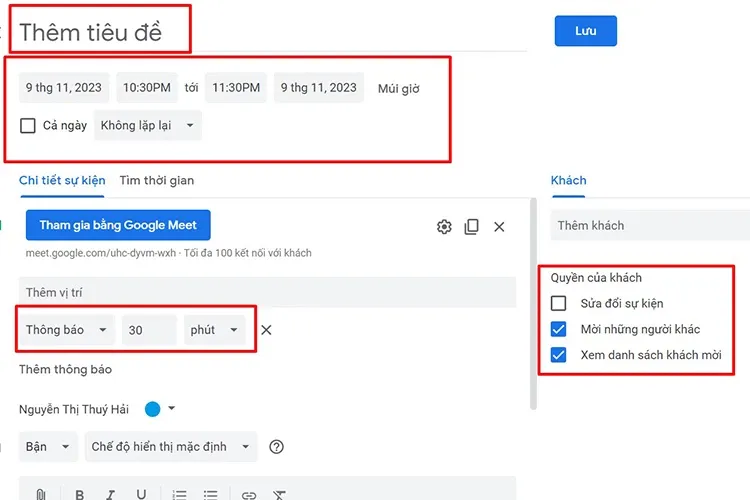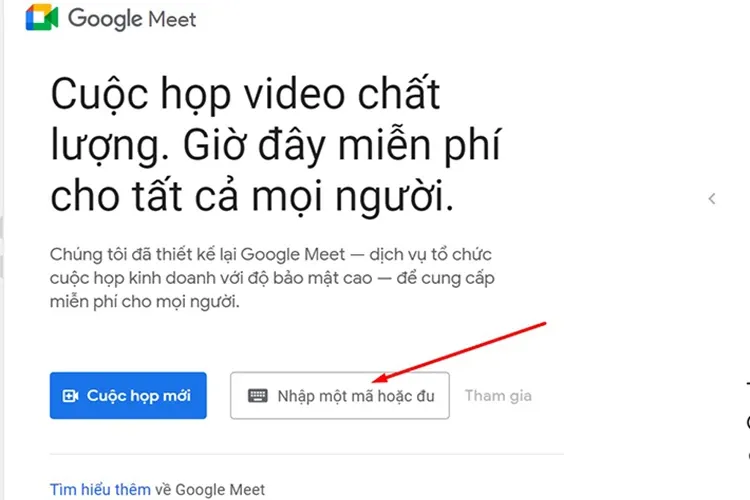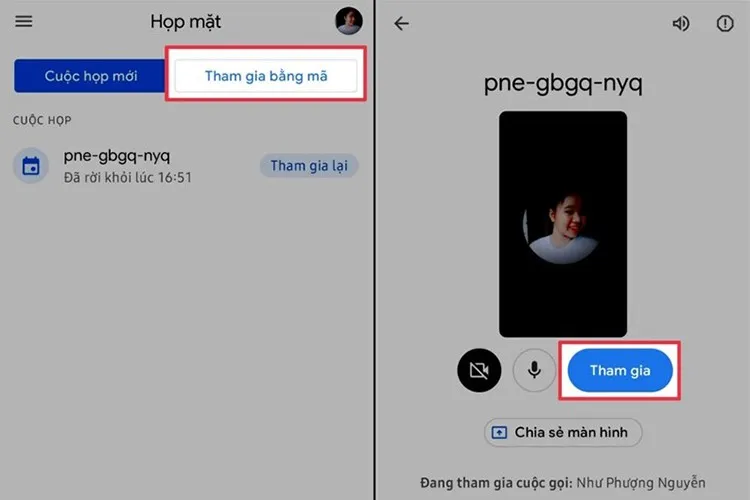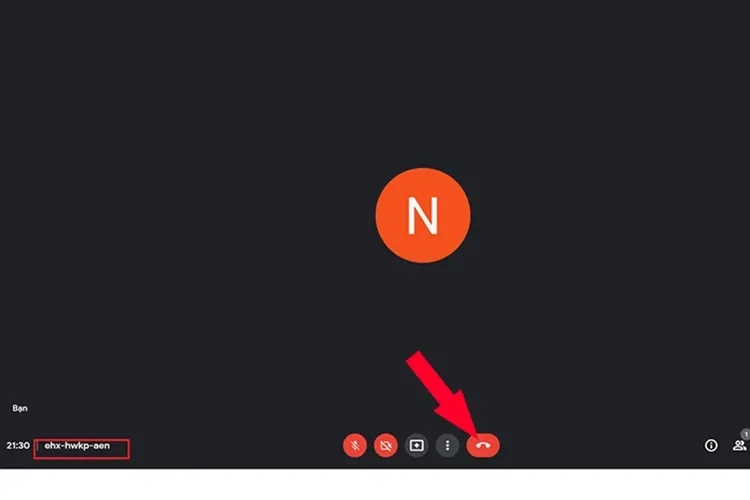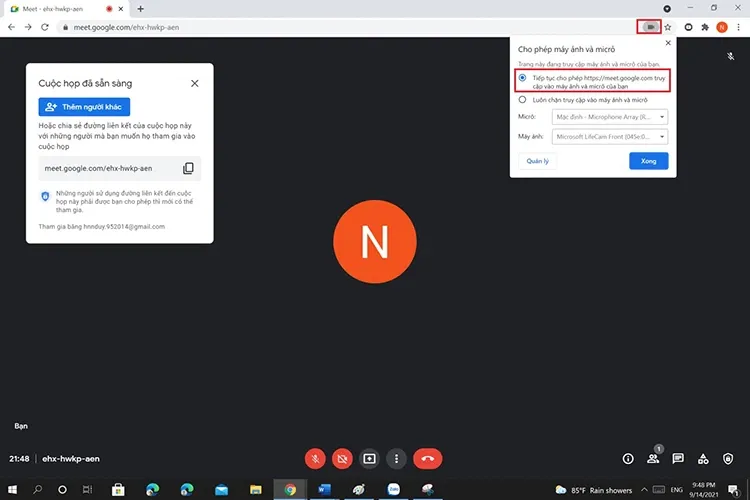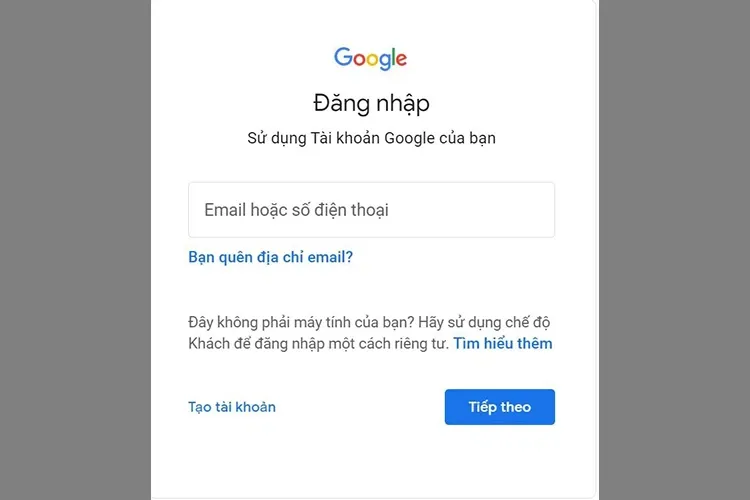Biết cách sử dụng Google Meet bạn sẽ có thể khai thác triệt để những tính năng hữu ích của nó phục vụ cho việc dạy và học online cũng như làm việc từ xa hiệu quả.
Google Meet là dịch vụ gọi video được tích hợp trên nền tảng Google, cho phép bất cứ ai sở hữu tài khoản Google đều có thể dùng được dịch vụ này mà không cần cài đặt hay đăng ký gì thêm. Do đó, Google Meet hiện nay được sử dụng rất phổ biến cho mục đích dạy học online cũng như họp hành từ xa. Trong bài này, Blogkienthuc.edu.vn sẽ hướng dẫn bạn cách sử dụng Google Meet và cách khắc phục một số lỗi thường gặp khi sử dụng Google Meet.
Bạn đang đọc: Cách sử dụng Google Meet chi tiết từ A – Z: Công cụ học và họp online hiệu quả
Google Meet là gì?
Trước khi tìm hiểu cách sử dụng Google Meet thế nào thì hãy cùng khám phá xem Google Meet là gì nhé. Google Meet là nền tảng liên lạc bằng video trực tuyến được Google ra mắt vào tháng 3/2017. Google Meet có thể sử dụng trên website hoặc qua ứng dụng điện thoại.
Ưu điểm của Google Meet là hỗ trợ cho các buổi học và họp trực tuyến với số lượng người tham gia lên tới 250 người với G-Suite Enterprise, 150 người với G-Suite Business hoặc 100 người với G-Suite Basic.
Trước đây, khi vừa ra mắt thì người dùng có thể sử dụng Google Meet miễn phí nhưng từ tháng 9/2020 thì những người sử dụng miễn phí bắt buộc phải có tài khoản Google đồng thời bị giới hạn thời gian sử dụng mỗi cuộc họp trong vòng 60 phút.
Những tính năng nổi bật của Google Meet
Biết các tính năng nổi bật để có cách sử dụng Google Meet được hiệu quả hơn. Hiện nay có khá nhiều nền tảng hỗ trợ thực hiện các cuộc họp trực tuyến nhưng Google Meet vẫn có lượng người sử dụng đông đảo bởi những tiện ích hữu dụng mà nó mang lại. Cụ thể như sau:
- Người dùng có thể tham gia cuộc họp trên Google Meet bằng nhiều thiết bị như PC, laptop, điện thoại.
- Có thể sử dụng Google Meet website hoặc tải ứng dụng Google Meet về điện thoại.
- Khi sử dụng phiên bản miễn phí, bạn vẫn có thể chia sẻ tài liệu, video,… với số lượng người tham gia tối đa 100 thành viên. Các phiên bản có trả phí thì số lượng này sẽ cao hơn (G- Suite Business là 150 người và G- Suite Enterprise là 250 người).
- Với phiên bản G-Suite Enterprise thì nội dung cuộc họp sẽ được bảo mật bằng mật khẩu.
- Cuộc trò chuyện được mã hóa với tất cả người dùng nhằm bảo mật tốt hơn.
- Có thể bật phụ đề bằng tiếng Anh thông qua nhận dạng giọng nói của người tham gia cuộc họp.
- Một số tính năng khác như: Chia sẻ màn hình, nhắn tin trong khi diễn ra cuộc họp, lên lịch trực tuyến cho cuộc họp, giao bài,…
Một số lưu ý khi biế cách sử dụng Google Meet
Hiện nay, số lượng người lựa chọn và sử dụng Google Meet là rất đông. Tuy nhiên, bạn cũng cần lưu ý một số điểm như sau khi sử dụng dịch vụ này:
- Nếu số lượng thành viên tham gia trong buổi họp là trên 100 người thì bạn phải sử dụng các phiên bản có trả phí nếu không thì sẽ có một số thành viên không thể tham gia được do bị giới hạn. Chưa kể, phiên bản miễn phí cũng bị giới hạn thời gian mỗi cuộc họp là 60 phút. Sau đó cuộc họp sẽ tự động kết thúc và bạn sẽ phải tổ chức lại cuộc họp khác kế tiếp nếu như nội dung vẫn còn.
- Để đăng nhập được vào Google Meet thì bắt buộc người tham gia phải có tài khoản Google.
- Dịch vụ này hỗ trợ trên nhiều nền tảng, nhiều thiết bị nên dù bạn sử dụng điện thoại, laptop, PC hay máy tính bảng ở hệ điều hành nào thì cũng có thể tham gia được.
- Ngoài chia sẻ màn hình thì bạn cũng nên nắm được các tính năng khác của Google Meet để tận dụng triệt để hỗ trợ cho quá trình dạy – học và làm việc của mình.
Cách tải Google Meet về điện thoại
Nếu bạn sử dụng Google Meet trên điện thoại thì cách tốt nhất là hãy tải ứng dụng về máy để tiện lợi hơn. Cách tải như sau:
Bước 1: Truy cập App Store (iOS) hoặc CH Play (Android) sau đó nhập từ “Google Meet” vào thanh tìm kiếm. Tiếp đến, chọn Nhận/Cài đặt để tải ứng dụng về máy.
- Link tải cho iPhone: TẠI ĐÂY.
- Link tải cho điện thoại Android: TẠI ĐÂY.
Bước 2: Mở ứng dụng vừa tải và đăng nhập bằng tài khoản Google sau đó thiết lập các tính năng như cho phép truy cập micro, thư viện ảnh,… để hoàn thành đăng nhập là có thể sử dụng được.
Cách sử dụng Google Meet với những tính năng cơ bản
Tiếp theo, Blogkienthuc.edu.vn sẽ hướng dẫn bạn cách sử dụng Google Meet nhé.
Cách sử dụng Google Meet để Ghi lại cuộc họp
Trong quá trình họp và học online trên Google Meet bạn có thể ghi lại nội dung cuộc họp để xem lại khi cần thiết. Cách thực hiện như sau:
Bước 1: Nhấn vào biểu tượng dấu 3 chấm sau đó chọn Ghi lại cuộc họp.
Bước 2: Nhấn Bắt đầu ghi.
Bước 3: Màn hình sẽ hiển thị thông báo với nội dung Hãy xác nhận mọi người đều sẵn sàng > Bạn chọn Bắt đầu để ghi lại cuộc họp.
Để dừng tính năng ghi lại cuộc họp trên Google Meet, bạn chỉ cần chọn Dừng ghi.
Tính năng chia sẻ màn hình
Tính năng chia sẻ màn hình cho phép bạn chia sẻ màn hình máy tính, điện thoại của mình để các thành viên khác có thể theo dõi.
Cách thực hiện rất đơn giản như sau:
Bước 1: Bạn nhấn vào biểu tượng mũi tên hướng lên sau đó sẽ có 3 tùy chọn gồm: Toàn bộ màn hình, Một cửa sổ, Một thẻ.
Bước 2: Bạn chọn kiểu chia sẻ mà mình muốn sau đó chọn Tab muốn chia sẻ > Nhấn Chia sẻ là xong.
Bật/tắt micro và camera
Bạn có thể chủ động bật hoặc tắt micro và camera trong quá trình tham gia cuộc họp trên Google Meet. Để làm điều này thì chỉ cần nhấn vào biểu tượng micro và camera hoặc sử dụng tổ hợp phím Ctrl + D và Ctrl + E đối với camera.
Xóa thành viên khỏi cuộc họp
Chỉ người tạo cuộc họp trên Google Meet mới có quyền xóa thành viên khác khỏi cuộc họp của mình. Để xóa, bạn chỉ cần nhấn vào danh sách thành viên tham gia sau đó ở tên người muốn xóa, bạn chọn dấu 3 chấm và nhấn Xóa khỏi cuộc họp.
Nhắn tin trong cửa sổ chat
Nếu muốn nhắn tin trong Google Meet, bạn làm như sau:
Bước 1: Nhấn vào biểu tượng tin nhắn như hình minh họa.
Bước 2: Soạn tin nhắn. Nếu bạn muốn tất cả người tham gia cuộc họp thấy được tin nhắn này thì hãy kích hoạt vào Cho phép mọi người nhắn tin. Nếu không thì chỉ người tạo phòng mới có thể xem và trả lời tin nhắn của bạn.
Cách đặt lịch tạo cuộc họp trên Google Meet
Cách tạo 1 phòng họp trên Google Meet
Bước 1: Đầu tiên bạn truy cập địa chỉ này sau đó click và Cuộc họp mới.
Tìm hiểu thêm: Có cách lấy mã QR Zalo của người khác không? Thực hiện như thế nào? Hướng dẫn chi tiết

Ngay sau đó sẽ có 3 tùy chọn gồm:
- Tạo một cuộc họp để sử dụng sau: Google Meet sẽ cung cấp một đường link, bạn gửi cho những người mà bạn muốn họp đường link này thì họ sẽ có thể tham gia vào cuộc họp. Bạn có thể nhập link lên thanh URL trên website hoặc chọn vào khung nhập mã bên dưới. Sau đó bạn có thể bắt đầu cuộc họp này bất cứ lúc nào.
- Tạo cuộc họp tức thì: Bạn chọn mục “Bắt đầu cuộc họp tức thì” để ngay lập tức tạo cuộc họp một cách nhanh chóng.
- Lịch biểu trong lịch Google: Cho phép bạn sử dụng dịch vụ lịch của Google để đặt lịch hẹn sẵn cho một cuộc cuộc họp.
Bước 2: Bạn chọn Bắt đầu một cuộc họp tức thì để tạo cuộc họp ngay lúc đó.
Bước 3: Tiếp đến, nhấn vào Cho phép sử dụng micro và máy ảnh để có thể mở camera và micro trong quá trình tham gia.
Sẽ có một thông báo nhỏ hiện lên, bạn chọn Cho phép.
Bước 4: Kế đến, bạn sẽ mời các thành viên khác vào phòng họp của mình theo các cách sau:
Copy liên kế trong khung và gửi đến những người tham gia phòng họp bằng máy tính.
Với người dùng điện thoại thì hãy copy các ký tự phía sau tên miền “meet.google.com/” để người dùng nhập vào thiết bị của mình.
Một cách mời thành viên khác là hãy nhấn vào Thêm người khác sau đó nhập tên hoặc email của họ rồi nhấn Gửi email.
Cách tạo lịch lớp học
Nếu như ngay thời điểm đó bạn chưa muốn mở phòng họp ngay thì có thể tạo lịch lớp học theo khung giờ mong muốn.
Cách làm như sau:
Bước 1: Truy cập trang chủ của Google Meet sau đó cũng nhấn vào Cuộc họp mới. Tiếp theo, bạn sẽ chọn Lên lịch trong Lịch Google.
Bước 2: Kế đến, bạn sẽ nhập Tên tiêu đề cuộc họp và chọn khung giờ cũng như các thiết lập liên quan. Cuối cùng, hãy nhấn Lưu. Khi tới giờ thì Google sẽ gửi về thông báo về thiết bị.
Cách tham gia phòng học trên Google Meet
Nếu như bạn không phải người tạo phòng họp trên Google Meet mà chỉ là người tham gia thì cách để vào phòng hợp trên Google Meet như sau:
Bước 1: Nếu sử dụng máy tính, bạn chỉ cần truy cập website của Google Meet sau đó nhập mã phòng họp hoặc đường dẫn của phòng họp vào khung rồi nhấn Tham gia là được.
Nếu sử dụng điện thoại thì trước tiên bạn cần truy cập ứng dụng Google Meet sau đó đăng nhập tài khoản. Kế đến bạn chọn Tham gia bằng mã và nhập mã phòng họp > Nhấn Tham gia.
Lưu ý: Nếu cuộc họp được thiết lập chế độ phê duyệt thì bạn cần nhấn yêu cầu tham gia. Sau khi được người tạo phòng họp cho phép thì bạn mới vào được. Với phòng họp không có chế độ đó chỉ cần nhấn Tham gia là bạn có thể vào được ngay.
Bước 4: Để thoát ra khỏi phòng họp trên Google Meet, bạn chỉ cần nhấn vào biểu tượng điện thoại màu đỏ là được.
Cách khắc phục một số lỗi thường gặp khi sử dụng Google Meet
Bạn đã biết cách sử dụng Google Meet rồi thì tiếp theo bạn cần biết một số lỗi trục trặc khi sử dụng. Blogkienthuc.edu.vn sẽ tổng hợp các lỗi này kèm theo cách xử lý.
Lỗi về âm thanh và hình ảnh
Đây là một lỗi phổ biến và thường gặp của người mới sử dụng Google Meet. Khi bạn truy cập lần đầu tiên vào Google Meet, bạn sẽ nhận được thông báo Cho phép truy cập máy ảnh và micro trên máy tính, bạn chọn Cho phép để kích hoạt máy ảnh và micro của thiết bị.
Trong trường hợp bạn truy cập nhưng không có thông báo để cho phép máy ảnh và micro, bạn chọn vào biểu tượng camera ở góc phía phải thanh URL, bạn chọn Tiếp tục cho phép truy cập vào máy ảnh và micro của bạn.
Lỗi không truy cập được camera
Nếu như bạn đã cho phép Google Meet truy cập camera nhưng vẫn không được thì hãy kiểm tra camera đã được bật hay chưa. Nếu ở biểu tượng camera có dấu X nghĩa là bạn chưa bật.
Nguyên nhân thứ 2 có thể do kết nối mạng, lúc này bạn hãy chuyển sang mạng khác xem sao nhé.
Nếu chuyển mạng vẫn chưa khắc phục được thì hãy khởi động lại thiết bị và tham gia lại.
Lỗi truy cập
Đối với lỗi này bạn chỉ cần kiểm tra mình đã đăng nhập tài khoản Google hay chưa, khi bạn đăng nhập xong thì hoàn toàn có thể sử dụng Google Meet bình thường.
>>>>>Xem thêm: Cách cài đặt phát hiện té ngã trên Apple Watch
Tạm kết
Như vậy, Blogkienthuc.edu.vn đã hướng dẫn bạn cách sử dụng Google Meet cơ bản nhất. Mong rằng khi đọc xong bài hướng dẫn này có thể giúp bạn có những buổi họp suôn sẻ và thành công hơn.
Xem thêm:
- Cách xóa cuộc họp trên Google Meet cực kỳ đơn giản
- Cách kết nối Google Meet với Tivi để học và họp online
Blogkienthuc.edu.vn hiện đang kinh doanh rất nhiều mẫu điện thoại, laptop, máy tính bảng chất lượng đáp ứng nhu cầu sử dụng của người dùng. Bạn có thể truy cập hệ thống Blogkienthuc.edu.vn để tìm kiếm và lựa chọn cho mình sản phẩm phù hợp nhé.
Xem thêm các mẫu máy tính bảng chất lượng giá tốt tại đây:
- Máy tính bảng