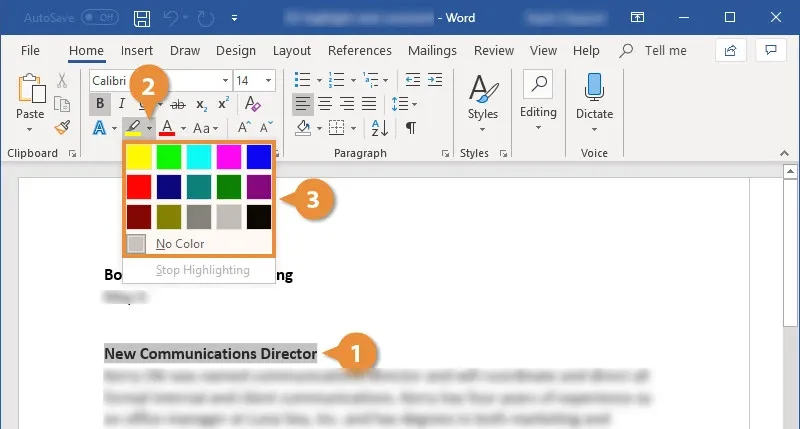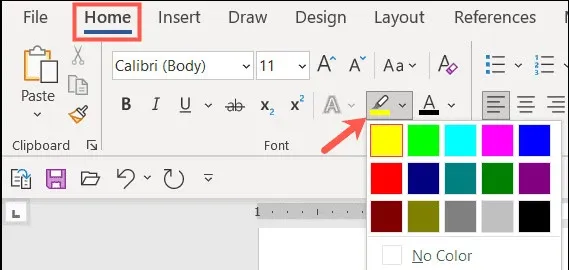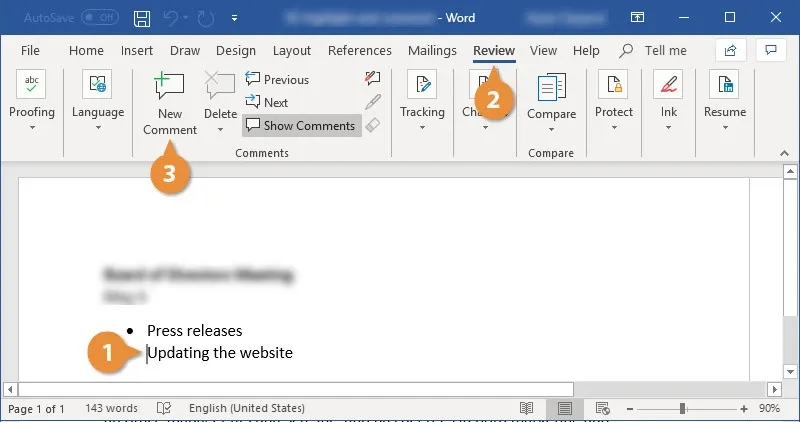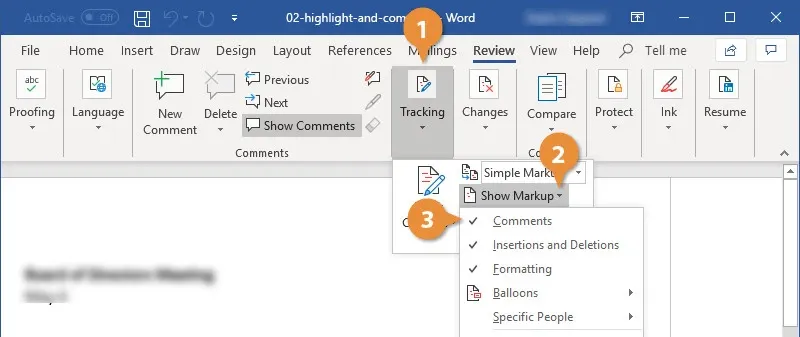Thêm các ghi chú (comment) cho từ hoặc cụm từ hay thậm chí cả đoạn văn bản trong tài liệu Word là cách để thu hút sự chú ý của ai đó vào những nội dung quan trọng. Dưới đây FPTShop sẽ hướng dẫn các bạn chi tiết cách để sử dụng tính năng này trong Word.
Thông thường để thu hút sự chú ý của ai đó đối với từ hoặc cụm từ hay thậm chí cả đoạn văn bản quan trọng trong tài liệu Word, bạn có rất nhiều cách. Đó có thể là làm nổi bật văn bản bằng cách tô màu nền, tô màu chữ hoặc thêm các ghi chú cho đoạn văn bản đó. Dưới đây sẽ là cách để bạn thực hiện điều đó.
Bạn đang đọc: Cách sử dụng ghi chú (comment) trong Word ai cũng nên biết
Các cách ghi chú trong Word
Làm nổi bật văn bản
Để đánh dấu từ hoặc cụm từ hay thậm chí cả đoạn văn bản quan trọng trong tài liệu Word bạn có thể tô màu nền cho văn bản đã chọn.
Bước 1: Chọn văn bản bạn muốn đánh dấu bằng cách bôi đen từ, cụm từ hoặc cả một đoạn văn bản muốn làm nổi bật.
Bước 2: Trên thẻ Home, bạn bấm vào biểu tượng mũi tên xổ xuống của nút Text Highlight Color trong nhóm tính năng Font.
Bước 3: Trong menu xổ xuống, hãy chọn một màu sắc mà bạn yêu thích. Ngay lập tức nội dung văn bản được chọn sẽ được tô màu.
Khi không cần làm nổi bật đoạn văn bản đã đánh dấu, bạn chỉ cần bôi đen để chọn đoạn văn bản đó. Kích nút Text Highlight Color trong nhóm tính năng Font, từ menu màu sắc xổ xuống chọn tùy chọn No Color.
Ngoài ra bạn cũng có thể làm nổi bật nhanh đoạn văn bản cần đánh dấu bằng cách bấm nút Text Highlight Color, khi trỏ chuột biến thành chiếc bút, bạn chỉ cần kích giữ chuột trái và kéo con trỏ qua đoạn văn bản đó. Sau đó bấm lại nút Text Highlight một lần nữa để tắt tính năng đánh dấu này khi đã hoàn tất.
Cách chèn ghi chú (Comment) trong Word
Để chèn ghi chú vào tài liệu Word giống như viết ghi chú vào lề của trang. Bạn có thể sử dụng tính năng Comment của Word để thêm các đề xuất, ghi chú hoặc lời nhắc vào tài liệu của mình. Các Comment khi được thêm vào sẽ xuất hiện trong các hộp nhỏ ở bên phải của trang và dưới đây là cách thực hiện.
Bước 1: Mở tài liệu Word cần chèn ghi chú, sau đó bôi đen để chọn từ, cụm từ hoặc thậm chí cả một đoạn văn bản muốn thêm ghi chú.
Bước 2: Trên thanh công cụ ribbon, chọn thẻ Review sau đó bấm nút New Comment dưới nhóm tính năng Comments. Hoặc chỉ cần kích chuột phải và chọn New Comment trong menu xổ xuống đều được.
Bước 3: Ngay lập tức ô comment sẽ hiển thị ở phía ngoài cùng bên phải của dòng tương ứng với từ, cụm từ hoặc cả một đoạn văn bản cần tạo ghi chú.
Tìm hiểu thêm: Cách ẩn bình luận trên Facebook chi tiết và dễ thực hiện
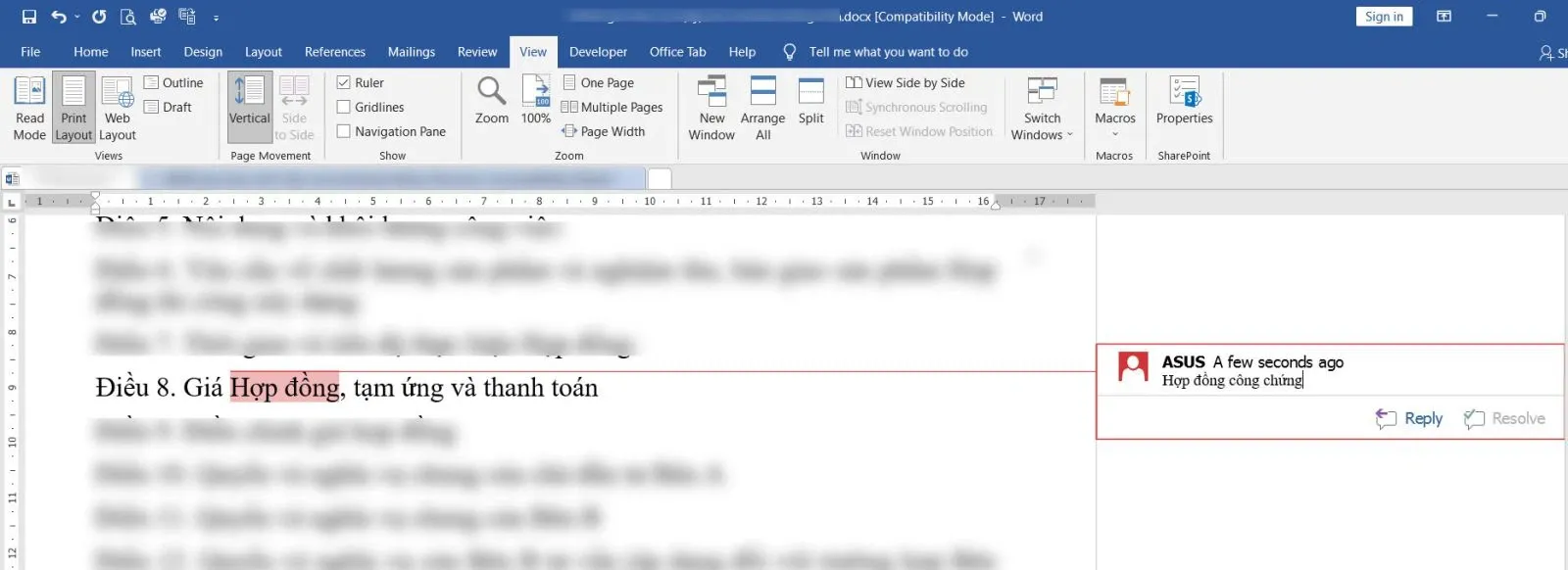
Bước 4: Nhiệm vụ còn lại của bạn là nhập ghi chú vào khung trống của ô ghi chú đó. Sau đó kích chuột vào bất kỳ vị trí nào trong khung tài liệu và toàn bộ nội dung ghi chú sẽ được lưu lại tự động.
Cùng với đó từ, cụm từ hoặc đoạn văn bản đã được chèn ghi chú trong Word sẽ được tô màu đánh dấu, điều này giúp bất kỳ người nào nhận được tài liệu có thể biết được và nhanh chóng xem các ghi chú này.
Cách xem và chỉnh sửa ghi chú (Comment) trong Word
Để xem ghi chú đó được đánh dấu cho từ, cụm từ hoặc cả một đoạn văn bản nào, bạn chỉ cần rê chuột vào ô ghi chú ở bên phải. Ngay lập tức từ, cụm từ hoặc cả một đoạn văn bản có ghi chú sẽ được tô màu.
Trong trường hợp bạn cần chỉnh sửa ghi chú đó, chỉ cần kích chuột vào bảng ghi chú đó và ngay lập tức sẽ chuyển sang chế độ chỉnh sửa để bạn thực hiện. Sau khi chỉnh sửa xong, kích chuột ra ngoài và ghi chú đó sẽ được lưu lại tự động.
Cách xóa ghi chú (Comment) trong Word
Khi không còn cần phải giữ lại các ghi chú trong tài liệu Word, bạn có thể xóa đi bằng cách.
Bước 1: Kích chọn vào bất kỳ ghi chú nào ở khung bên phải của tài liệu cần xóa.
Bước 2: Kích chọn thẻ Review trên thanh công cụ ribbon, sau đó bấm nút Delete thuộc nhóm Comments và ngay lập tức ghi chú đó sẽ được xóa khỏi tài liệu.
Trong trường hợp tài liệu Word của bạn có nhiều ghi chú cần xóa, bạn chỉ cần kích vào mũi tên xổ xuống của nút Delete và chọn Delete All Comments in Document là xong.
Cách trả lời một ghi chú (Comment) trong Word
Ngoài việc chèn thêm các ghi chú vào tài liệu Word, bạn còn có thể trò chuyện với những người khác bằng cách trả lời ghi chú của họ khi họ gửi tài liệu có chèn các ghi chú cho bạn. Cách thực hiện như sau:
Bước 1: Chỉ cần rê chuột vào ghi chú hiển thị ở ngoài cùng bên phải của tài liệu Word hiện tại cần trả lời.
Bước 2: Bấm nút Reply của ghi chú đã chọn và sau đó nhập câu trả lời của bạn vào khung trống.
Bước 3: Cuối cùng kích chuột ra ngoài vùng ghi chú để lưu lại câu trả lời.
Cách hiển thị hoặc ẩn ghi chú (Comment) trong Word
Theo mặc định các ghi chú sẽ được bật trong tài liệu Word, kể cả khi bạn gửi cho người khác thì các ghi chú này vẫn sẽ hiển thị. Điều này vô tính khiến cho tài liệu Word trở nên lộn xộn và khó nhìn, vì vậy bạn có thể các ghi chú này đi bằng cách.
Bước 1: Vẫn tại thẻ Review trên thanh công cụ, bạn bấm nút Tracking.
Bước 2: Trong menu xổ xuống chọn tùy chọn Show Markup.
>>>>>Xem thêm: Hướng dẫn tải các công thức màu Lightroom bằng điện thoại và máy tính đơn giản
Bước 3: Tiếp theo bỏ tùy chọn Comments trong menu phụ hiển thị. Như vậy ngay lập tức tất cả các ghi chú sẽ bị ẩn và không còn xuất hiện trong tài liệu. Để hiển thị lại các ghi chú này, chỉ cần bấm nút Tracking > Show Markup > Comments.
Trên đây, FPTShop vừa cùng với các bạn tìm hiểu cách đơn giản nhất để sử dụng tính năng ghi chú (comment) trong Word. Hi vọng qua bài này các bạn đã biết cách để làm nổi bật những nội dung quan trọng trong tài liệu của mình.
Xem thêm:
- Cách cài đặt MathType vào Word cho MacBook
- Làm thế nào để bạn có thể sử dụng tính năng trước khi in trong Word?
- 4 cách đơn giản để hủy đánh số tự động trong Word