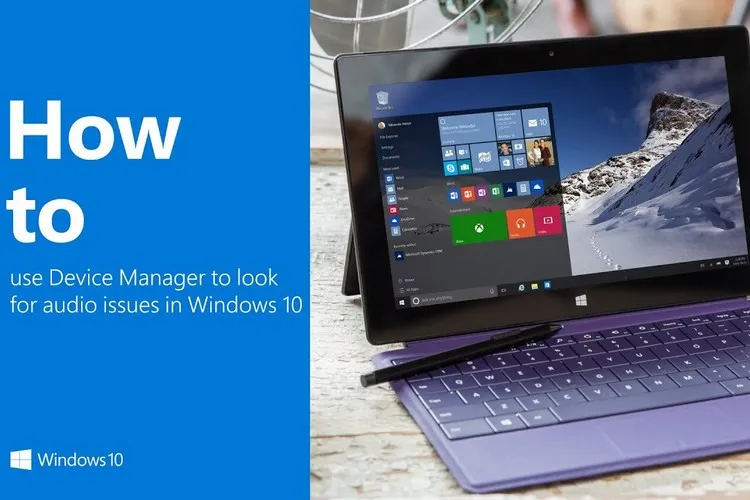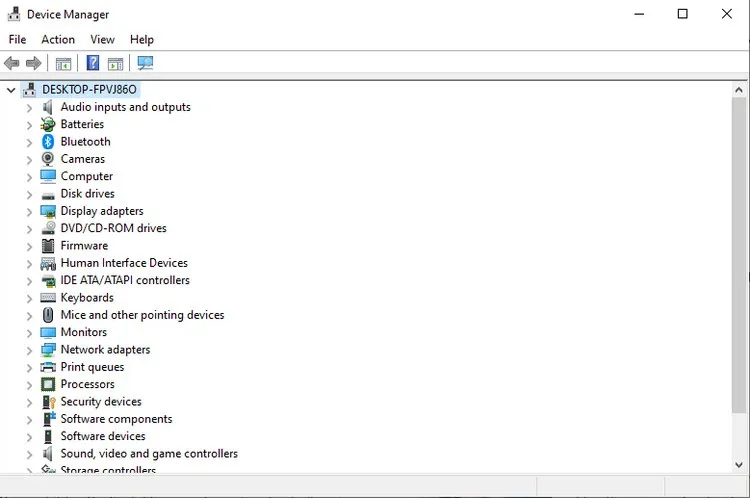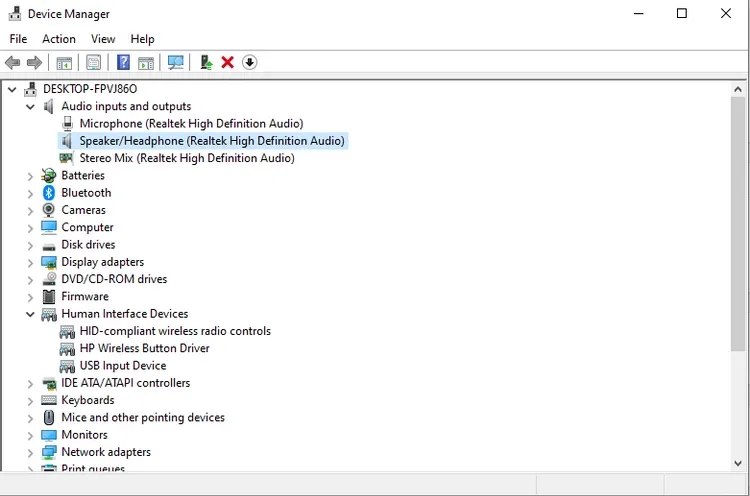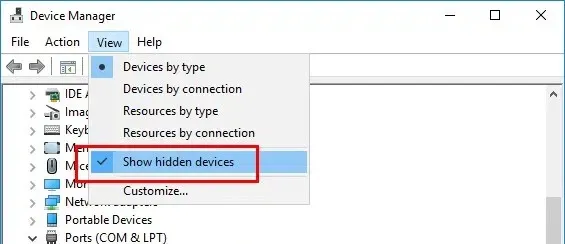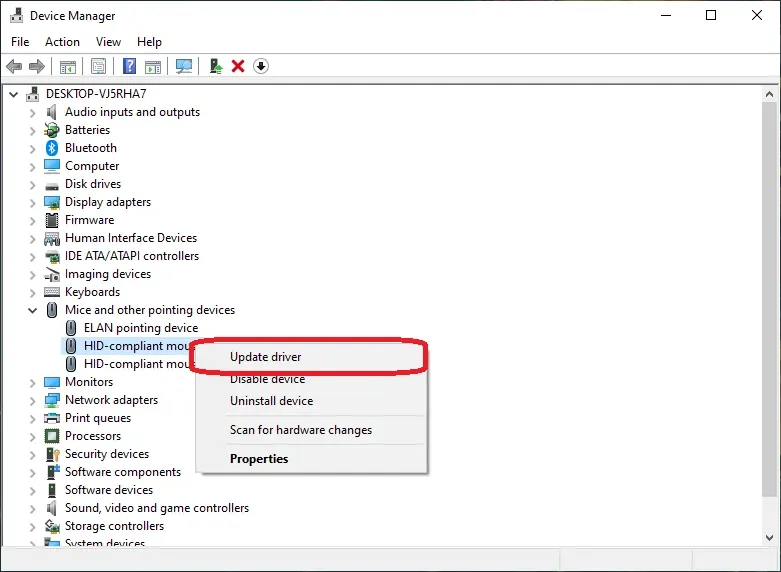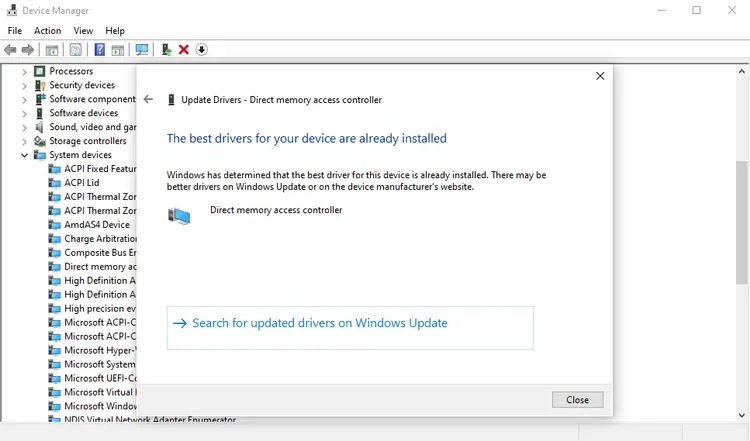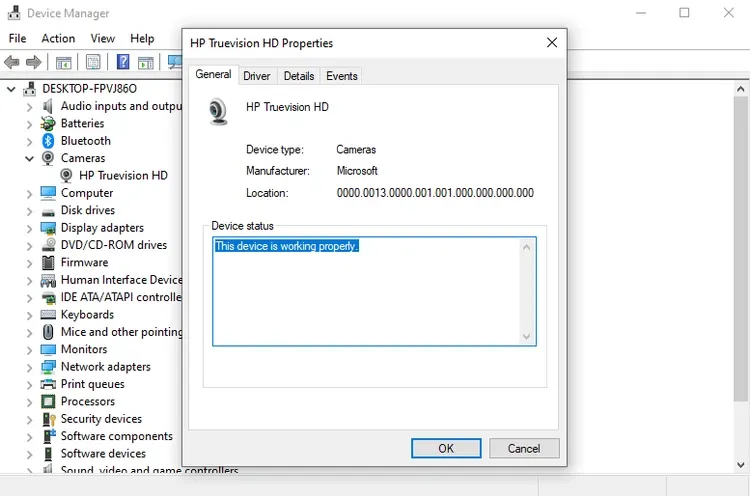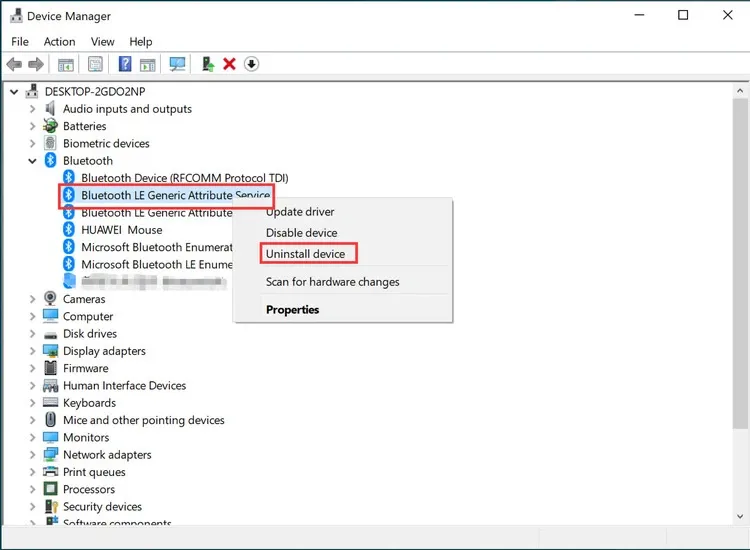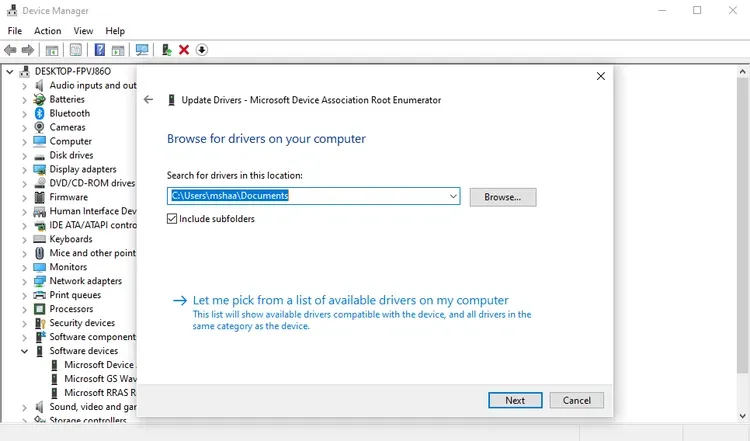Trình quản lý thiết bị – Device Manager là một công cụ hữu ích mà bạn có thể sử dụng để giải quyết một loạt các vấn đề phần cứng phổ biến trên Windows.
Windows Device Manager được coi như trình quản lý văn phòng trên Windows, dù không tham gia trực tiếp vào bất kỳ sự phát triển sản phẩm hữu hình nào nhưng chịu trách nhiệm quản lý nhân viên, Device Manager cũng đóng một vai trò tương tự.
Bạn đang đọc: Cách sử dụng Device Manager khắc phục sự cố phần cứng trên Windows 10
Windows Device Manager là gì?
Device Manager là một ứng dụng hỗ trợ khắc phục sự cố miễn phí được phát triển bởi Microsoft. Được giới thiệu lần đầu trên Windows 95, ứng dụng này cung cấp một cái nhìn đầy đủ về tất cả phần cứng được cài đặt trên máy tính. Ngoài ra còn cho phép bạn quản lý và kiểm soát hoạt động của các phần cứng khác nhau được kết nối vào máy tính.
Phần cứng mà Device Manager hỗ trợ quản lý bao gồm mọi thứ từ card đồ họa, âm thanh, ổ cứng, ổ USB, camera … Dưới đây là những tác vụ hữu ích nhất mà Device Manager có thể rất hữu ích trong quá trình sử dụng.
- Cập nhật trình điều khiển (driver)
- Cài đặt lại trình điều khiển
- Tạm thời vô hiệu hóa trình điều khiển
- Quét mọi thay đổi phần cứng
- Xem thuộc tính trình điều khiển và hơn thế.
Cơ bản Device Manager là nơi cung cấp một cái nhìn toàn cảnh về tất cả phần cứng được kết nối với máy tính. Đây cũng là nơi bạn cần truy cập khi gặp sự cố với phần cứng trên máy tính của mình.
Cách mở Windows Device Manager
Có hai cách để kích hoạt Windows Device Manager mà bạn có thể thực hiện.
Cách 1: Nhấn tổ hợp phím Windows + X để mở menu Power User, sau đó kích tùy chọn Device Manager.
Cách 2: Nhấn tổ hợp phím Windows + R, trong hộp thoại Run, nhập devmgmt.msc vào khung trống rồi bấm nút OK.
Từ đây, bạn có thể khám phá Device Manager để biết bất kỳ sự cố nào có thể gặp phải hoặc kiểm tra trạng thái của trình điều khiển và xem mọi thứ có hoạt động trơn tru hay không.
Cách sử dụng Windows Device Manager
Thông qua Device Manager, bạn có thể xem tất cả các vấn đề về trình điều khiển liên quan đến máy tính. Ví dụ nếu có sự cố với phần cứng hệ thống như trình điều khiển bị thiếu, trình điều khiển bị vô hiệu hóa, thiếu tài nguyên CPU … tất cả đều có thể thử và giải quyết từ chính Device Manager.
Như hình ảnh bên dưới, tất cả các trình điều khiển được phân loại theo chủng loại. Điều này giúp dễ dàng điều hướng ứng dụng và giải quyết các vấn đề về trình điều khiển một cách hiệu quả.
Ví dụ nếu gặp sự cố với một trong các trình điều khiển âm thanh, bạn chỉ cần mở rộng mục Audio inputs and outputs và kiểm tra trình điều khiển cụ thể đang gây ra sự cố.
Lưu ý rằng bạn cũng có thể thay đổi cách hiển thị hoặc sắp xếp của các thiết bị từ thẻ View. Bằng cách chọn thẻ View và chọn cách sắp xếp trình điều khiển mà bạn muốn.
Một thực tế khác là một số trình điều khiển được ẩn theo mặc định. Để kiểm tra, truy cập View > Show hidden devices.
Cách cập nhật trình điều khiển bằng Device Manager
Device Manager cũng rất hữu ích khi bạn phải cập nhật trình điều khiển đã cũ, đặc biệt khi Windows Update ngừng hoạt động. Trước tiên, kích hoạt Device Manager sau đó thực hiện theo các bước sau:
Bước 1: Kích vào danh mục phần cứng muốn cập nhật. Ví dụ bạn muốn cập nhật một trong các trình điều khiển của một thiết bị bất kỳ trên hệ thống, sau đó chọn System device rồi chọn một trình điều khiển cụ thể.
Bước 2: Kích chuột phải vào trình điều khiển đó, chọn Update driver.
Tìm hiểu thêm: Cách kiểm tra dung lượng cần dùng cho iPhone mới
Bước 3: Sau đó chọn Search automatically for drivers. Device Manager sẽ tìm kiếm bản cập nhật trình điều khiển mới nhất và cài đặt cho máy tính. Nhưng nếu thiết bị đang sử dụng trình điều khiển phiên bản mới nhất bạn sẽ thấy thông báo như hình dưới đây.
Tuy nhiên nếu bạn chắc chắn rằng trình điều khiển không được cập nhật, có thể tìm và tải xuống trực tiếp từ trang web của nhà sản xuất và cài đặt thủ công bằng Device Manager.
Kiểm tra trạng thái phần cứng đã cài đặt
Sau khi mở Device Manager, mở rộng loại thiết bị mà bạn muốn kiểm tra. Sau đó kích chuột phải vào một trình điều khiển cụ thể và chọn Properties.
Chọn thẻ General trong hộp thoại hiển thị, sau đó hãy nhìn vào thông báo dưới mục Device Status để xác nhận trạng thái của thiết bị đó. Nếu thông báo là “working properly” tức là thiết bị hoạt động bình thường.
Tuy nhiên, nếu có sự cố với phần cứng đó bạn sẽ thấy mô tả hoặc mã lỗi liên quan đến sự cố. Nhưng mô tả hoặc mã lỗi sẽ không chỉ ra bất kỳ thông tin nào về cách khắc phục trình điều khiển đó.
Sửa lỗi trình điều khiển bằng Device Manager
Nếu trình điều khiển thiết bị lỗi hoặc hỏng, bạn có thể sử dụng Device Manager để gỡ cài đặt thiết bị bị lỗi và sau đó cài đặt lại.
Bước 1: Kích hoạt Device Manager, kích chuột phải vào trình điều khiển bị lỗi hoặc hỏng và chọn Uninstall device.
Bước 2: Khởi động lại máy tính. Windows sẽ tự động phát hiện cấu hình hệ thống, tìm và cài đặt lại các trình điều khiển đã gỡ bỏ.
Nếu quá trình cài đặt lại trình điều khiển không được thực hiện, bạn có thể thực hiện thủ công thông qua Device Manager.
Bước 1: Tìm và tải trình điều khiển trực tuyến từ nhà sản xuất phần cứng tương ứng. Nếu tệp tải về là tệp tin nén, hãy giải nén vào thư mục cụ thể.
Bước 2: Kích hoạt Device Manager, kích chuột phải vào trình điều khiển cụ thể.
Bước 3: Tiếp theo chọn Update driver > Browse my computer for drivers.
>>>>>Xem thêm: Chia sẻ bạn cách xem TikTok không giới hạn với gói cước TikTok của Viettel
Sau đó duyệt đến thư mục chứa driver của thiết bị đã tải về từ bước 1 rồi bấm nút Next. Trình điều khiển thiết bị mới nhất sẽ được cài đặt cho máy tính. Khởi động lại máy tính để thay đổi có hiệu lực.
Trên đây FPTShop vừa cùng các bạn tìm hiểu cách sử dụng Windows Device Manager để quản lý, cập nhật và sửa lỗi phần cứng trên máy tính một cách đơn giản và hiệu quả.