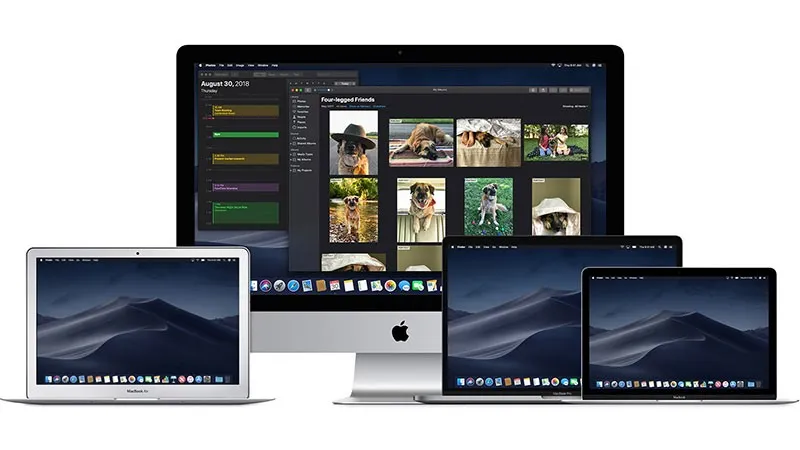Chế độ tối Dark Mode giúp dễ dàng tập trung vào công việc của bạn hơn, bởi vì nội dung sẽ nổi bật trong khi các điều khiển và cửa sổ lùi sẽ đen đồng bộ với nền trông rất tuyệt.
Chế độ tối Dark Mode giúp dễ dàng tập trung vào công việc của bạn hơn, bởi vì nội dung sẽ nổi bật trong khi các điều khiển và cửa sổ lùi sẽ đen đồng bộ với nền trông rất tuyệt.
Bạn đang đọc: Cách sử dụng Dark Mode trên máy Mac của bạn
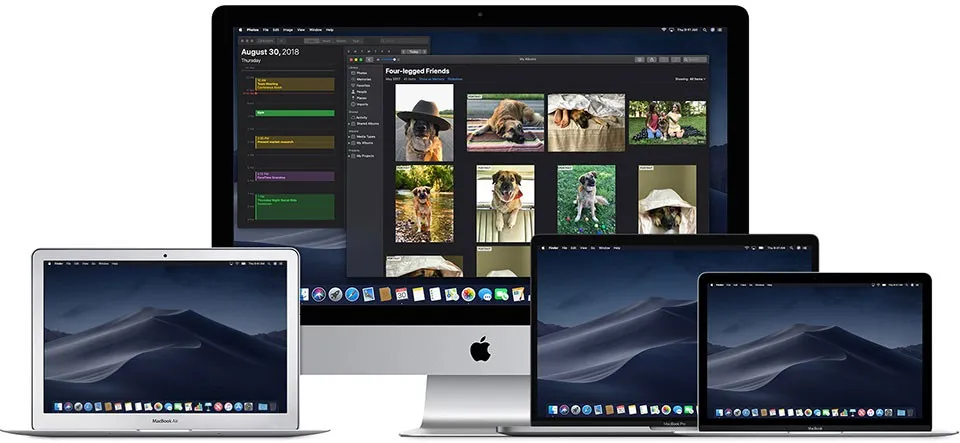
Trên phiên bản macOS Mojave, Apple đã giới thiệu Chế độ tối – Dark Mode mang tới một giao diện mới ấn tượng cho các máy Mac và giúp bạn tập trung hơn vào công việc. Chế độ này sử dụng một bảng màu tối hoạt động trên toàn hệ thống, bao gồm cả các ứng dụng đi kèm với máy Mac. Và các ứng dụng của bên thứ ba cũng có thể được chuyển đổi tương thích. Dưới đây là cách bật chế độ tối trên các máy Mac nếu bạn thấy cần thiết.
Tìm hiểu thêm: 5 cách khắc phục không tải được Facebook Messenger trên điện thoại Android đơn giản, hiệu quả

>>>>>Xem thêm: Cách khắc phục lỗi Zalo trên máy tính không gọi được
- Từ menu, chọn biểu tượng hình quả táo Apple. Sau đó tiếp tục chọn vào mục System Preferences.
- Nhấp vào General.
- Từ các tùy chọn Appearance ở đầu cửa sổ, chọn Dark.
Lưu ý: Một số ứng dụng và tính năng sẽ hoạt động với chế độ tối Dark Mode theo cách khác:
- Mail: Để sử dụng nền sáng cho tin nhắn email trong khi Chế độ tối được bật, hãy mở Mail > Preferences > Use dark backgrounds for messages.
- Bản đồ: Để sử dụng nền sáng cho bản đồ trong khi Chế độ tối được bật, hãy mở Bản đồ và chọn View > Use Dark Map.
- Notes: Để sử dụng nền sáng cho ghi chú trong khi Chế độ tối được bật, hãy mở Notes > Preferences > Use dark backgrounds for note content.
- Safari: Safari không cho phép Dark Mode thay đổi giao diện của các trang web, nhưng bạn có thể sử dụng Safari Reader để đọc các trang ở Chế độ tối.
- TextEdit: Để sử dụng nền sáng cho tài liệu trong khi Chế độ tối được bật, hãy mở TextEdit và chọn View > Use Dark Background for Windows (Yêu cầu macOS Mojave 10.14.2 trở lên).
- Dynamic Desktop: Nếu bạn bật Chế độ tối trong khi sử dụng Dynamic Desktop, máy tính để bàn có thể thay đổi thành hình ảnh tối tĩnh. Bạn có thể thay đổi cài đặt này trong tùy chọn Desktop & Screen Saver.