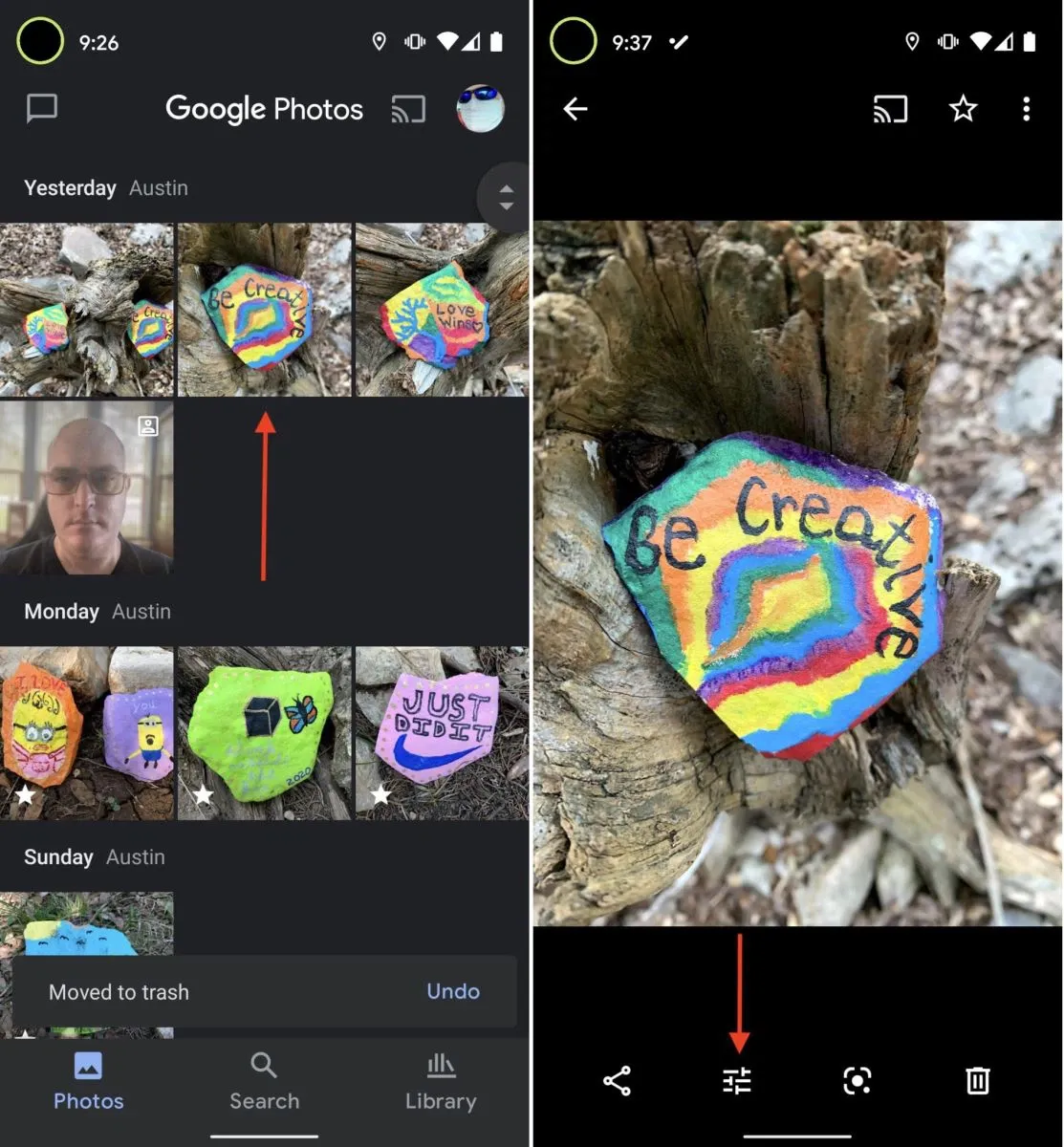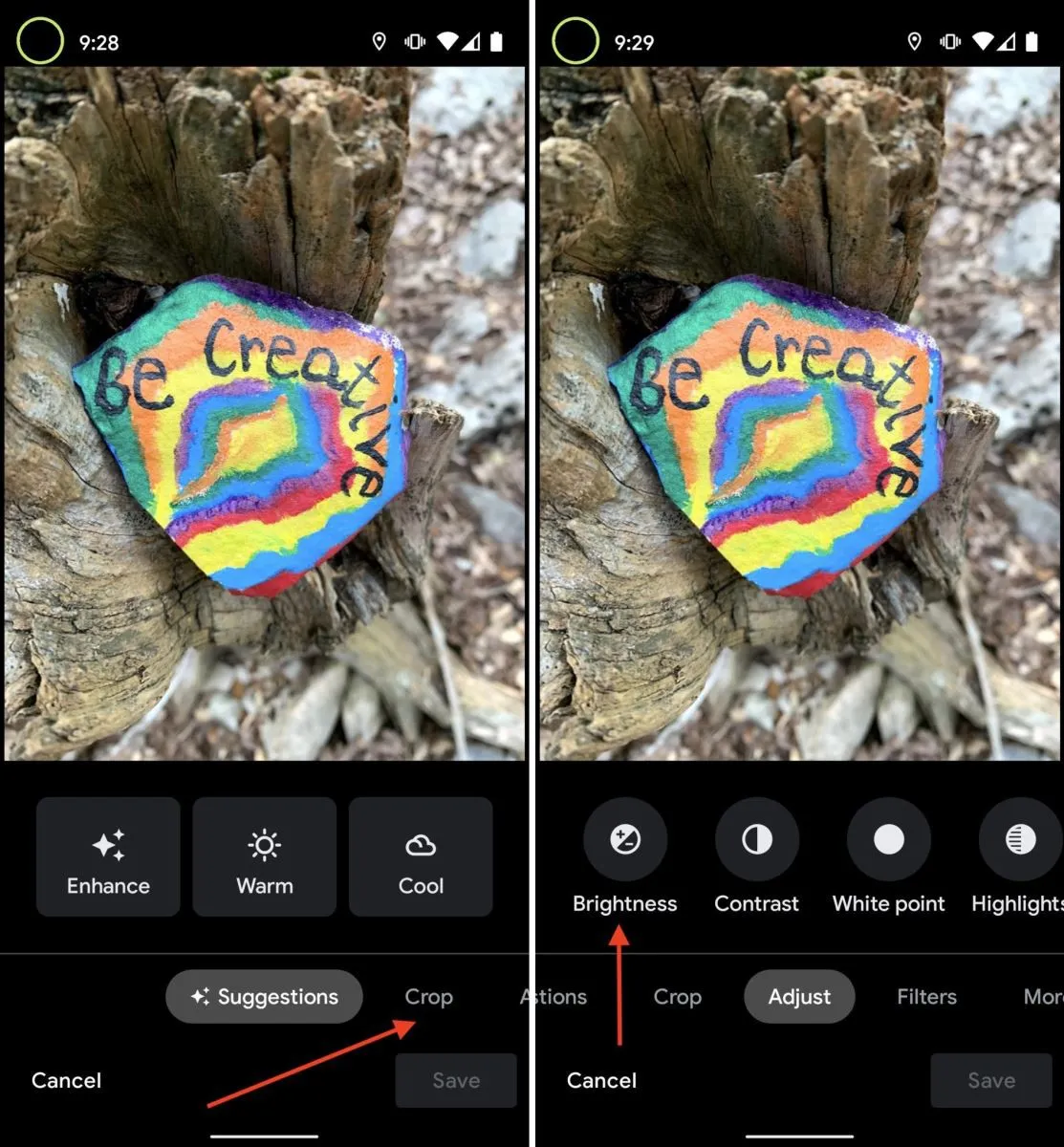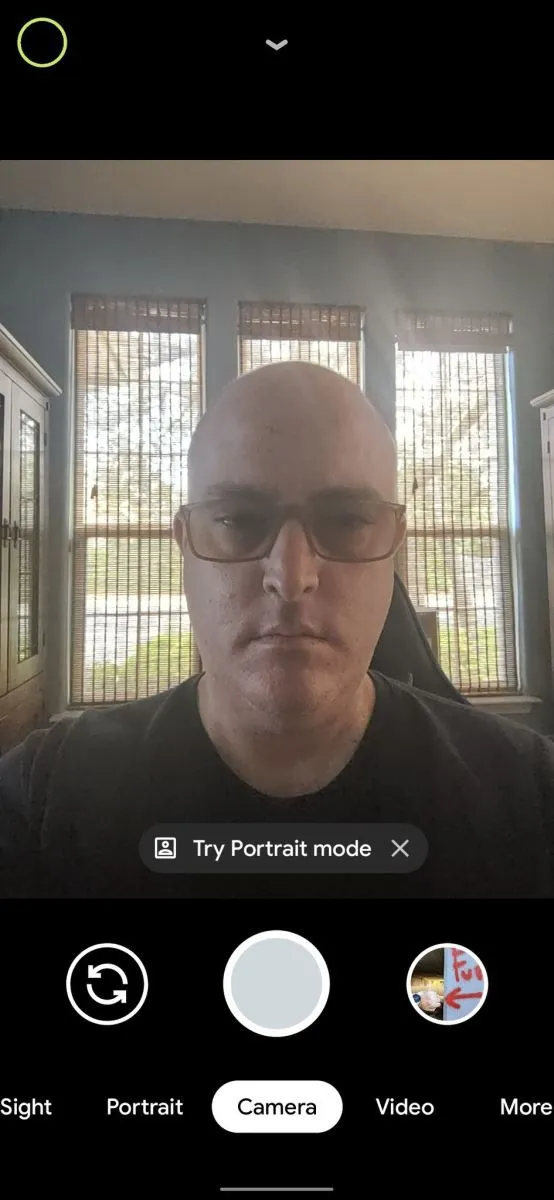Ứng dụng Google Photos trên điện thoại Android vừa cập nhật bộ công cụ chỉnh sửa ảnh mới vô cùng tiện lợi.
Hiện tại, bộ công cụ này mới chỉ được cập nhật trên Google Photos bản Android. Bản iOS vẫn chưa biết khi nào sẽ được cập nhật.
Bạn đang đọc: Cách sử dụng công cụ chỉnh sửa ảnh mới trên Google Photos
Cách sử dụng công cụ chỉnh sửa ảnh trên Google Photos
Bước 1: Mở ứng dụng Google Photos
Bước 2: Nhấn vào một ảnh bất kì
Bước 3: Nhấn vào biểu tượng công cụ chỉnh sửa ở cạnh dưới màn hình.
Bước 4: Tại cạnh dưới màn hình, vuốt từ phải qua trái bạn sẽ lần lượt thấy các chế độ chỉnh sửa khác nhau bao gồm Cắt ảnh, Điều chỉnh và Filter.
Bước 5: Nhấn vào một mục bất kì để bắt đầu chỉnh sửa ảnh. Ví dụ như ở đây chúng ta nhấn chọn Điều chỉnh (Adjust).
Bước 6: Trong Điều chỉnh, bạn sẽ có nhiều phân mục chỉnh sửa khác gồm Độ sáng, Độ tương phản, Điểm trắng, Nhấn mạnh, Bóng, Điểm đen, Độ bão hòa, Độ ấm, Tông màu, Màu da, Pop và Làm mờ.
Bước 7: Nhấn vào một mục bất kì để chỉnh ảnh, ví dụ như ở đây chúng ta chọn Độ sáng
Bước 8: Kéo thanh trượt để điều chỉnh ảnh.
Tìm hiểu thêm: Lưu ngay các cách tăng kích thước bàn phím trên điện thoại iPhone không phải ai cũng biết
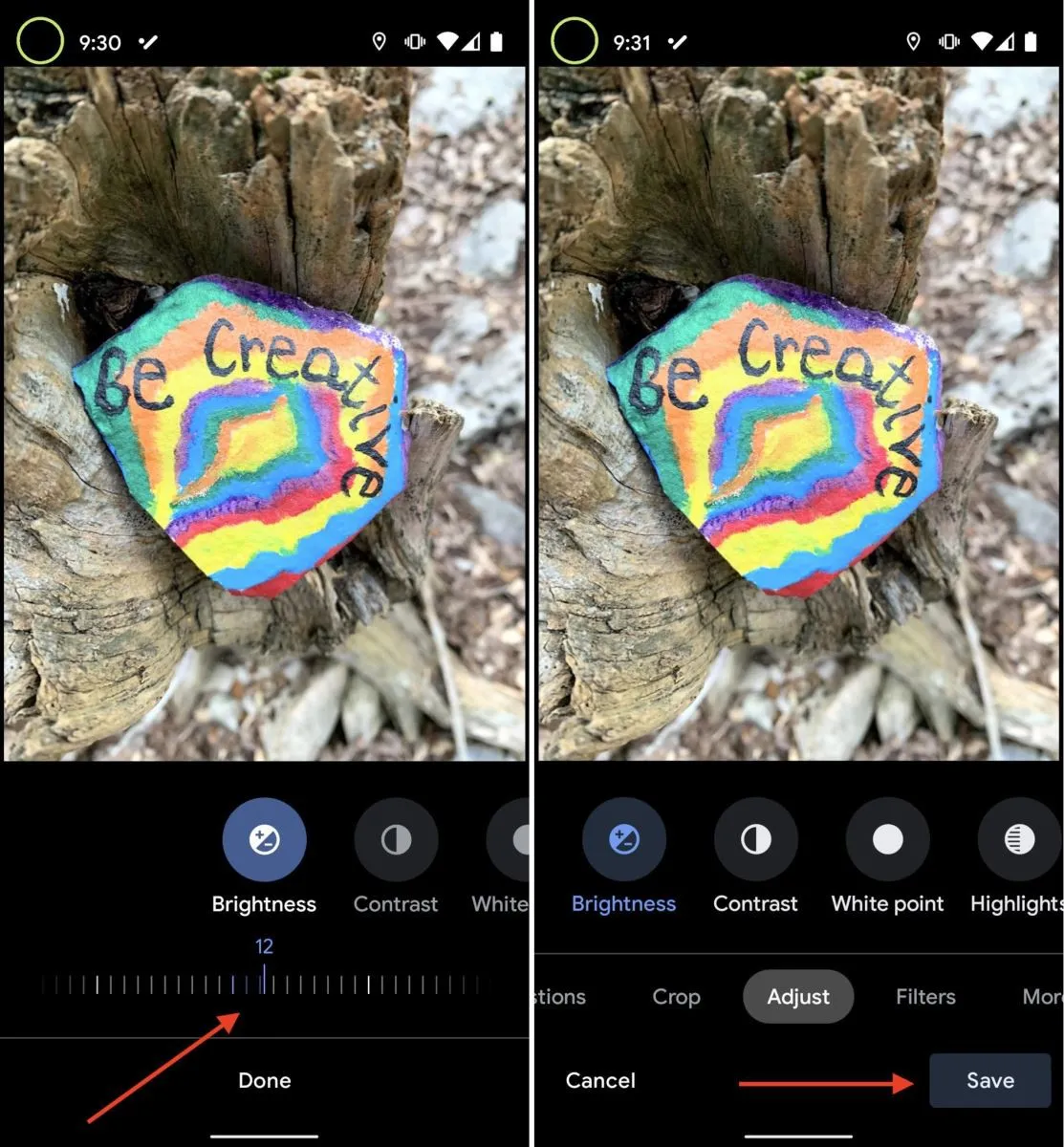
Bước 9: Khi đã hài lòng, chọn tiếp sang mục khác để tiếp tục chỉnh sửa ảnh.
Bước 10: Khi đã hoàn tất chỉnh sửa ảnh, nhấn Save để lưu lại.
Tính năng mới: Hiệu ứng ánh sáng chân dung
Tính năng này sẽ sử dụng sự trợ giúp của Trí thông minh nhân tạo (AI) để thêm và điều chỉnh ánh sáng vào các bức ảnh chân dung của bạn, nhằm giúp bức ảnh có được góc sáng rõ ràng và ấn tượng hơn.
Sau khi bạn chụp một tấm ảnh selfie hoặc ảnh thường, bạn sẽ thấy 1 dòng thông báo hiện lên hỏi bạn có muốn thử Chế độ chân dung không.
>>>>>Xem thêm: Mẹo xóa bình chọn trên Zalo mà không nhiều người biết
Sau khi nhấn vào, bạn sẽ thấy thanh trượt để điều chỉnh cường độ ánh sáng cũng như một nút tròn để bạn chọn góc chiếu sáng theo ý thích. Hoặc, bạn cũng có thể nhấn vào nút Auto để ứng dụng tự chỉnh ảnh cho bạn theo phân tích từ AI.
Nguồn: androidcentral