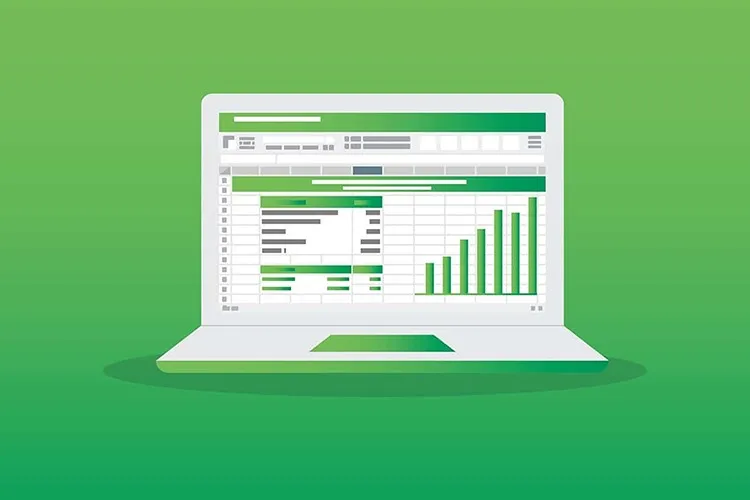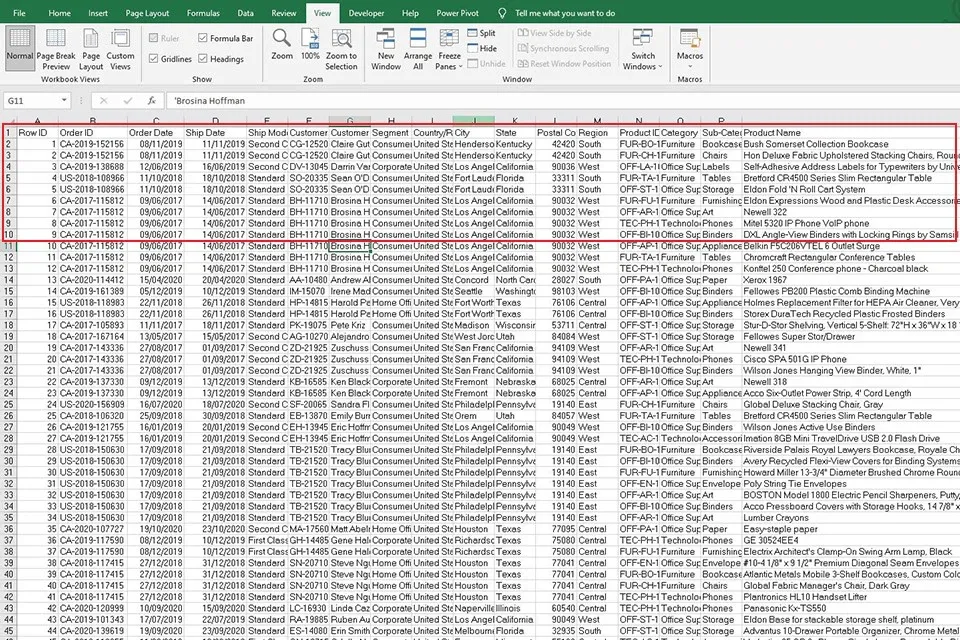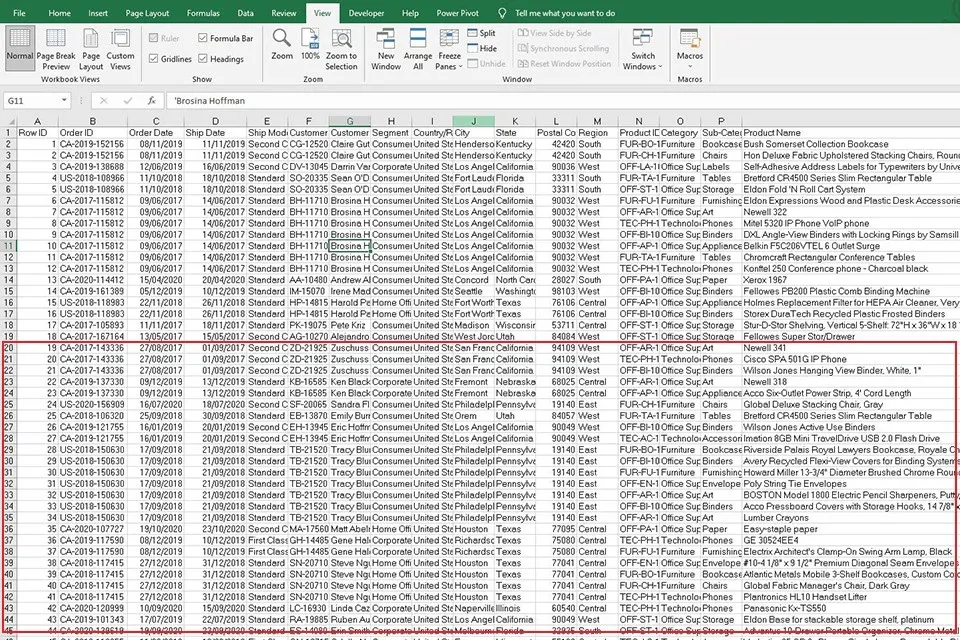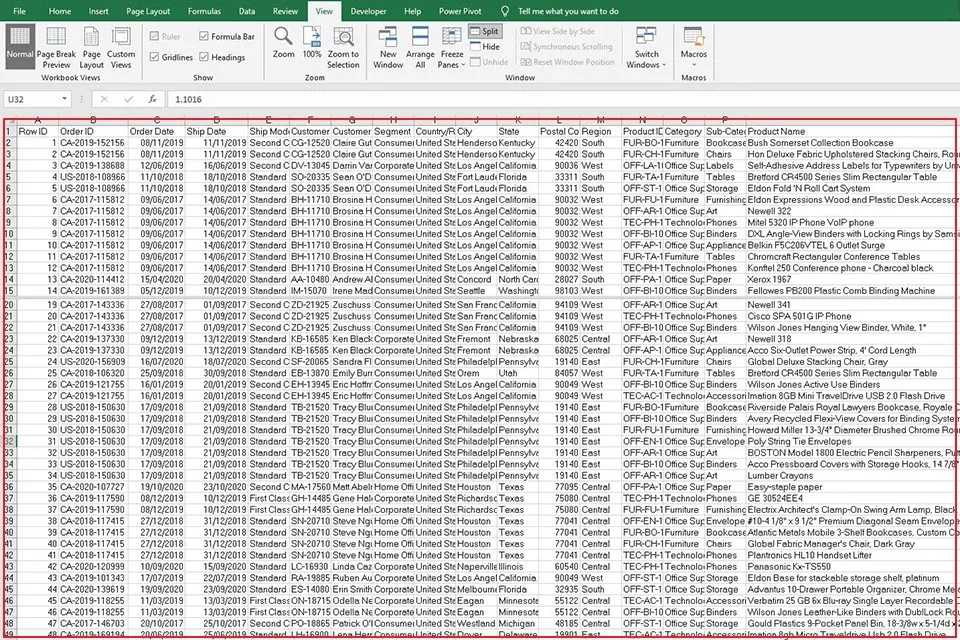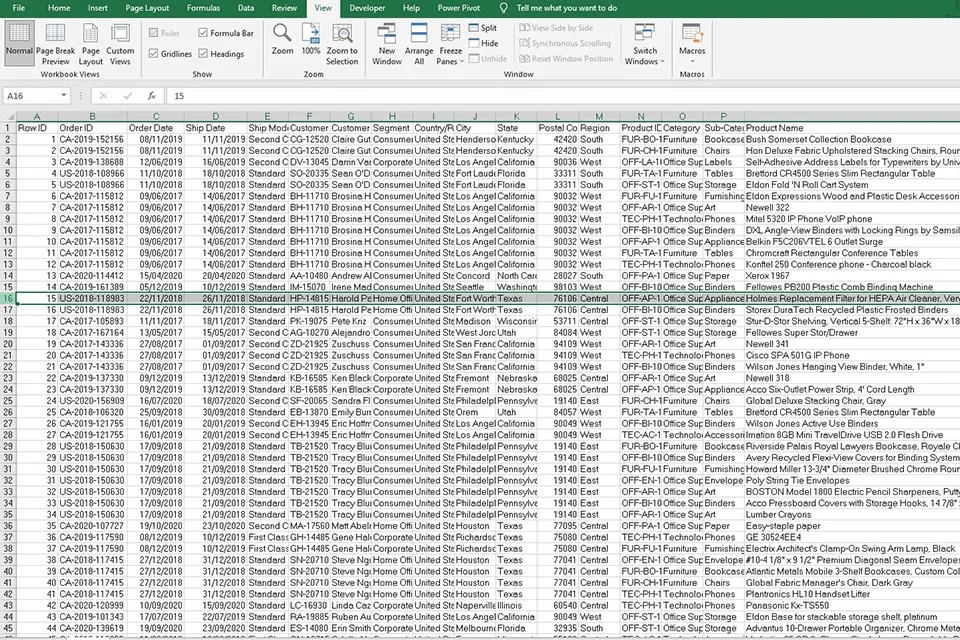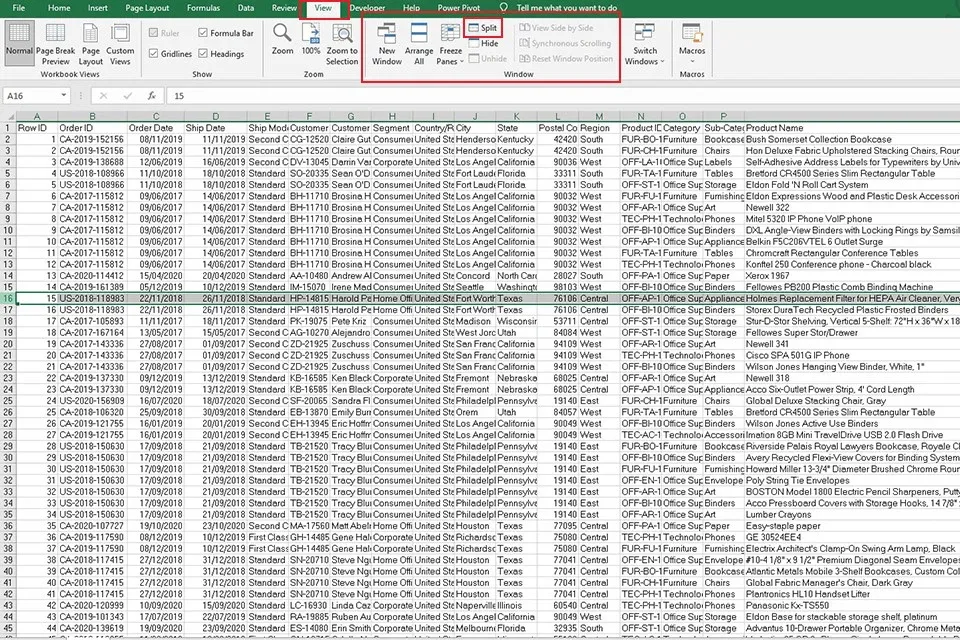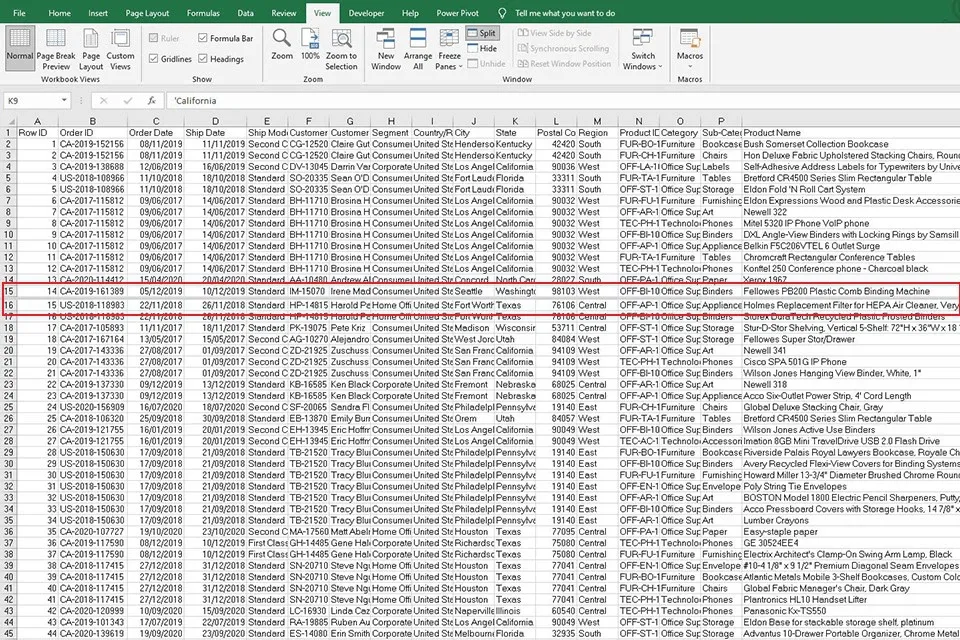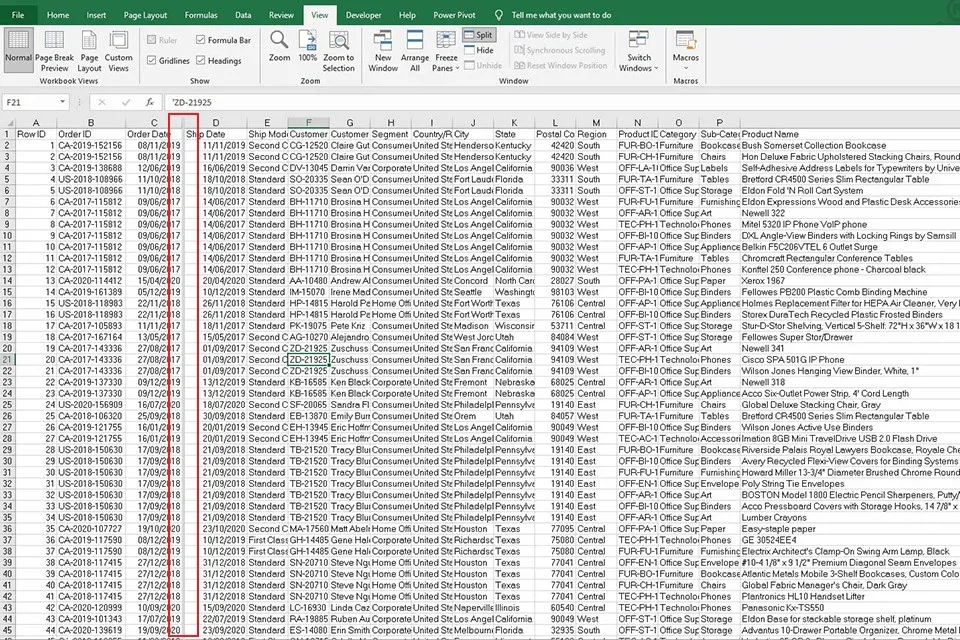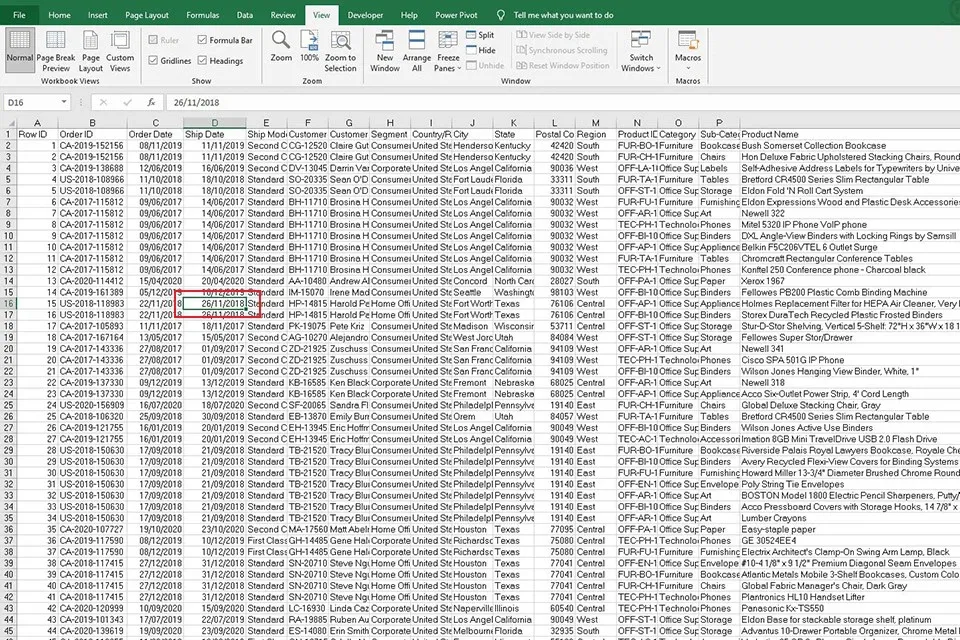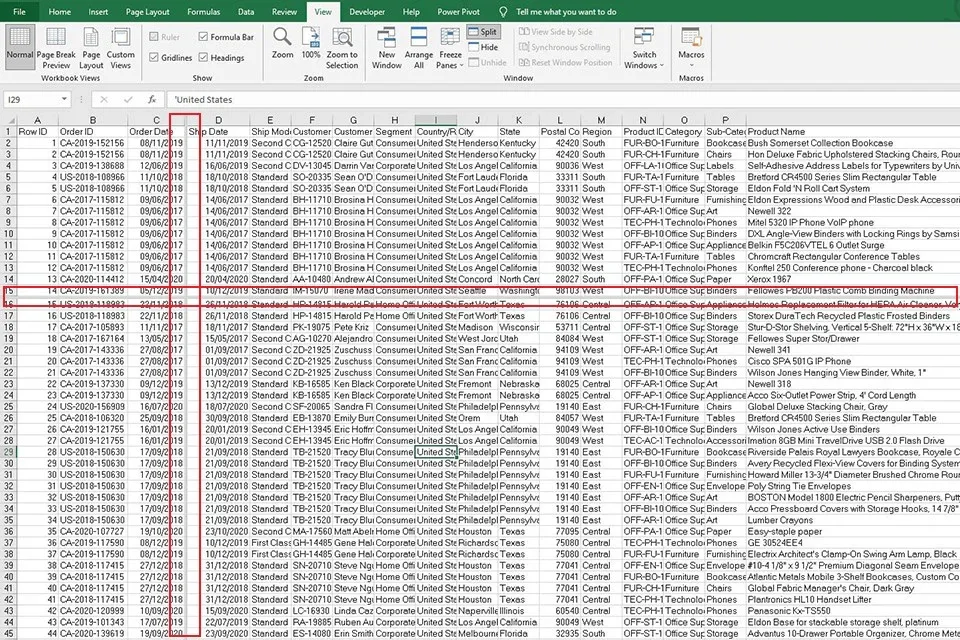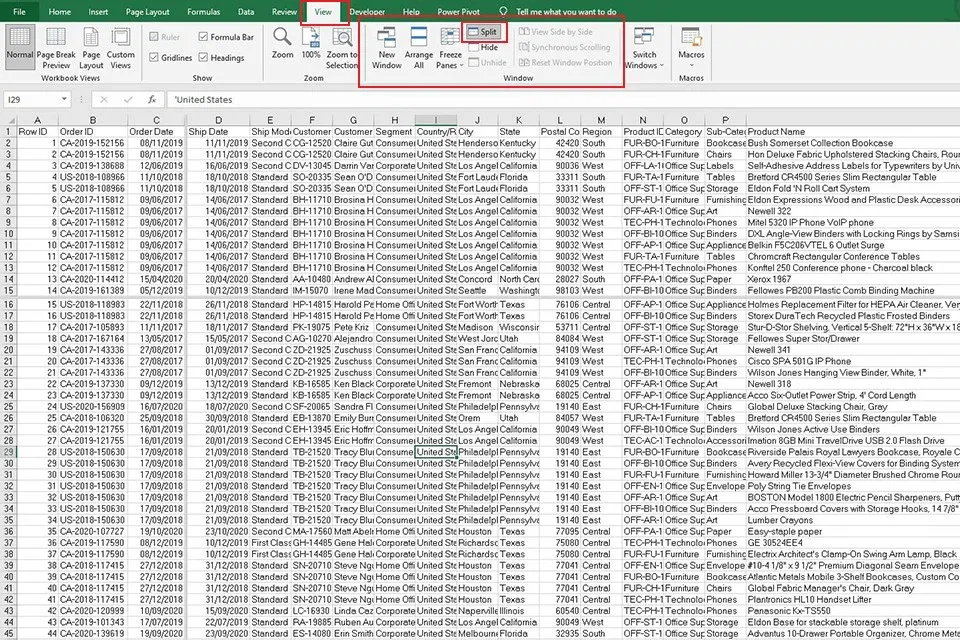Split trong Excel là tính năng giúp bạn có thể chia tách trang tính thành hai phần thuận tiện cho việc theo dõi, đối chiếu số liệu. Vậy cụ thể chức năng Split là gì và cách để dụng Split trong Excel như thế nào? Hãy theo dõi bài viết để hiểu rõ hơn nhé.
Chức năng Split trong Excel là gì? Lợi ích của việc sử dụng Split
Split trong Excel là công cụ giúp bạn có thể cố định bảng dữ liệu theo các phần khác nhau. Khi bạn có một bảng dữ liệu với số lượng dòng hoặc cột rất nhiều, bạn muốn so sánh, đối chiếu giữa một phần dữ liệu này với một phần dữ liệu khác, thì công cụ Split sẽ giúp bạn dễ dàng làm được điều đó.
Bạn đang đọc: Cách sử dụng chức năng Split để chia tách trang tính trong Excel
Thoạt nghe ban đầu thì có vẻ như Split khá giống với chức năng Freeze Panes, tuy nhiên nếu như với Freeze Panes, bạn chỉ cố định lại phần dòng hoặc cột, nghĩa là phần bạn cố định sẽ bị khuất đi khỏi màn hình nếu bạn cuộn chuột ra khỏi phạm vi đó. Còn với Split, bạn có thể tương tác kéo chuột lên xuống để xem phần dữ liệu bạn đã chia tách.
Mỗi phần được chia tách sẽ hiển thị như một bảng tính thu nhỏ, bạn hoàn toàn có thể tương tác một cách dễ dàng. Split có thể chia bảng tính thành hai phần hoặc bốn phần như khi bạn mở các nhiều file Excel cùng một lúc.
Lợi ích chính của tính năng Split đó là giúp bạn có thể theo dõi, đối chiếu, so sánh dữ liệu nằm ở hai vùng khác nhau mà không cần phải kéo qua kéo lại để tìm đến các vùng dữ liệu đó. Ngoài ra, Split bạn còn có thể thực hiện các phép tính liên kết giữa với các vùng dữ liệu này tiết kiệm được thời gian hơn vì các vùng dữ liệu này luôn nằm trong tầm mắt của bạn.
Cùng xem xét về ví dụ sau: Ở bảng dữ liệu như hình, bạn muốn so sánh 15 dòng dữ liệu đầu tiên với các dòng dữ liệu từ dòng thứ 20 trở đi.
Dữ liệu ở 15 dòng đầu tiên:
Dữ liệu từ dòng thứ 20 trở đi:
Kết quả sau khi sử dụng Split:
Cách sử dụng Split để chia tách trang tính trong Excel
Sử dụng Split để tách trang tính theo theo chiều ngang
Tách trang tính theo chiều ngang có nghĩa là chia bảng tính thành hai phần trên và dưới theo dòng, giống với ví dụ trên. Cụ thể, bạn làm theo các bước sau:
Bước 1: Di chuyển đến dòng bạn muốn tách, nhấn vào số dòng bên dưới dòng bạn muốn tách để chọn toàn bộ dòng đó (muốn tách dòng 15 thì chọn toàn bộ dòng 16).
Bước 2: Trên thanh công cụ, nhấn vào thẻ View, ở phần Window, chọn Split.
Bước 3: Lúc này, tại dòng bạn chọn sẽ xuất hiện một đường viền ngang màu xám chia tác dòng 15 và 16, như vậy là bạn đã tách thành công bảng tính theo chiều ngang.
Sử dụng Split trong Excel để tách trang tính theo chiều dọc
Tách trang tính theo chiều dọc có nghĩa là chia bảng tính thành hai phần bên trái và phần bên phải theo cột. Cụ thể bạn làm theo các bước sau:
Bước 1: Di chuyển đến cột bạn muốn tách, nhấn vào tên cột bên phải cột bạn muốn tách để chọn toàn bộ cột đó (muốn tách cột C thì chọn toàn bộ cột D).
Tìm hiểu thêm: Top 05 cách tính lãi suất ngân hàng mới 2023 bạn không nên bỏ qua
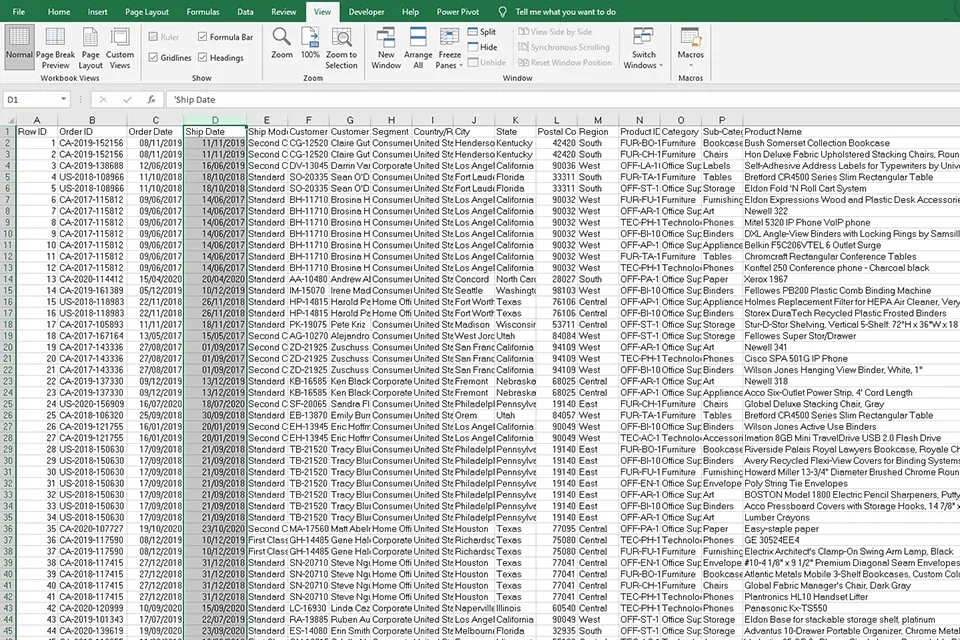
Bước 2: Vào thẻ View trên thanh công cụ, ở mục Window, chọn Split.
Bước 3: Tương tự như trên, nếu bảng tính xuất hiện đường viền dọc màu xám ngăn cách giữa cột C và D thì bạn đã tách thành công theo chiều dọc.
Sử dụng Split trong Excel để tách trang tính thành 4 cửa sổ nhỏ
Đặc biệt, chức năng Split còn có thể tách trang tính thành 4 cửa sổ nhỏ. Các bạn làm như sau:
Bước 1: Chọn vào ô bên phải, phía dưới dòng và cột bạn muốn chia tách. Ví dụ bạn muốn tách bảng tính thành bốn phần theo dòng 15 và cột C thì hãy chọn vào ô D16.
Bước 2: Trên thanh công cụ, vào thẻ View, ở phần Window, chọn Split.
Bước 3: Bảng tính lúc này sẽ hiển thị đường viền ngang chia tách dòng 15 và 16, đường viền dọc chia tác cột C và cột D. Như vậy là bạn đã tách thành bốn phần thành công.
Cách tắt Split trong Excel
Để tắt Split trong Excel, bạn có thể double-click (nhấp 2 lần) vào phần đường viền màu xám hoặc nhấn vào Split trong thẻ View một lần nữa.
>>>>>Xem thêm: Giới thiệu một số phần mềm hỗ trợ soạn thảo văn bản bằng tiếng Anh
Trên đây là những chia sẻ về chức năng Split trong Excel bao gồm chức năng Split là gì, lợi ích của việc sử dụng Split và hướng dẫn cách sử dụng chức năng Split để chia tác trang tính. Nếu bạn có bất cứ thắc mắc hoặc chưa rõ gì, đừng ngần ngại bình luận ở dưới nhé. Hy vọng bài viết giúp ích được cho bạn. Chúc các bạn thành công.
Xem thêm:
- Hướng dẫn sử dụng hàm EDATE cực đơn giản trong Excel
- Workbook trong Excel là gì? Phân biệt giữa Workbook và Worksheet