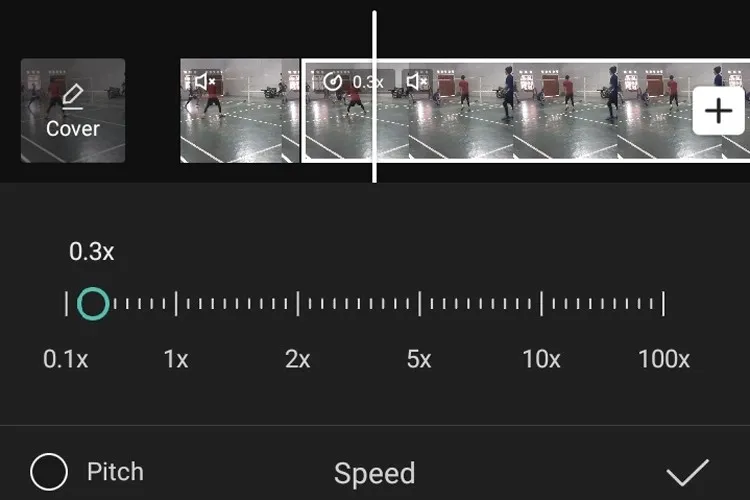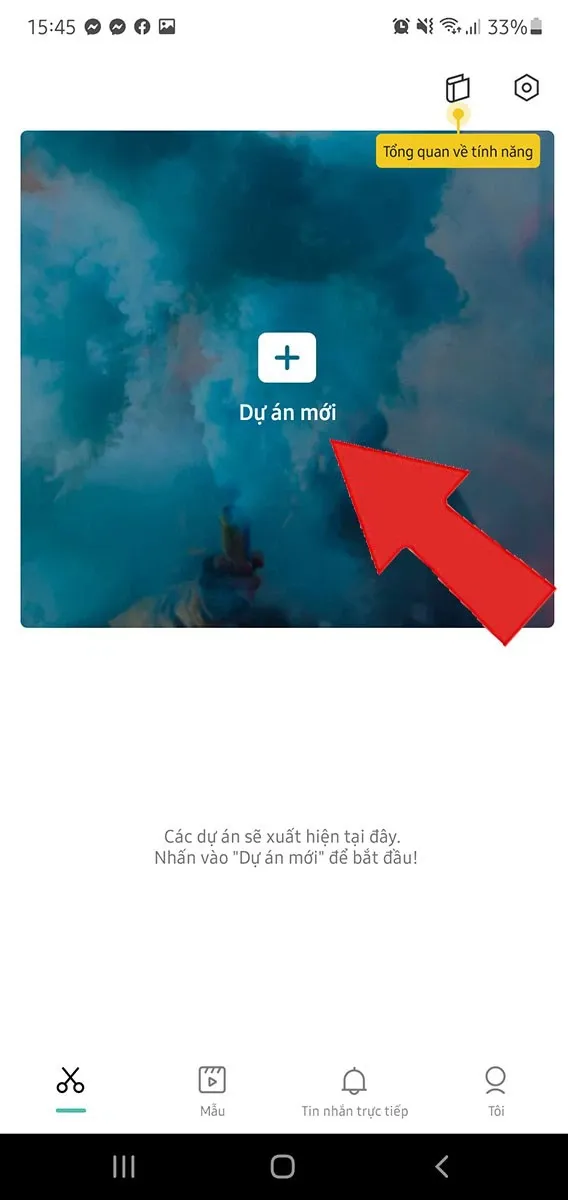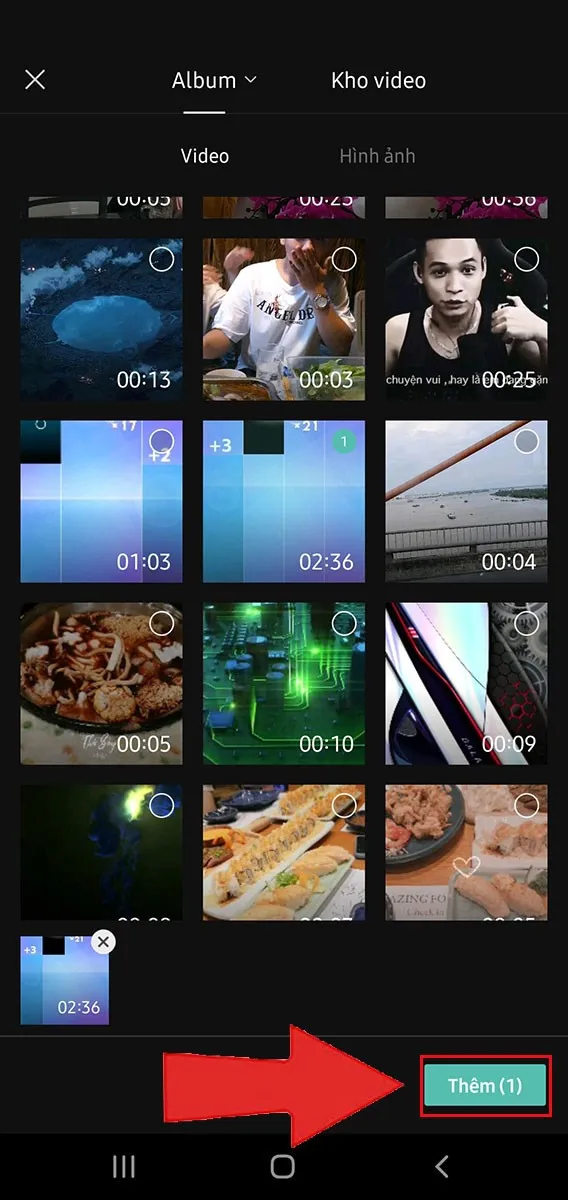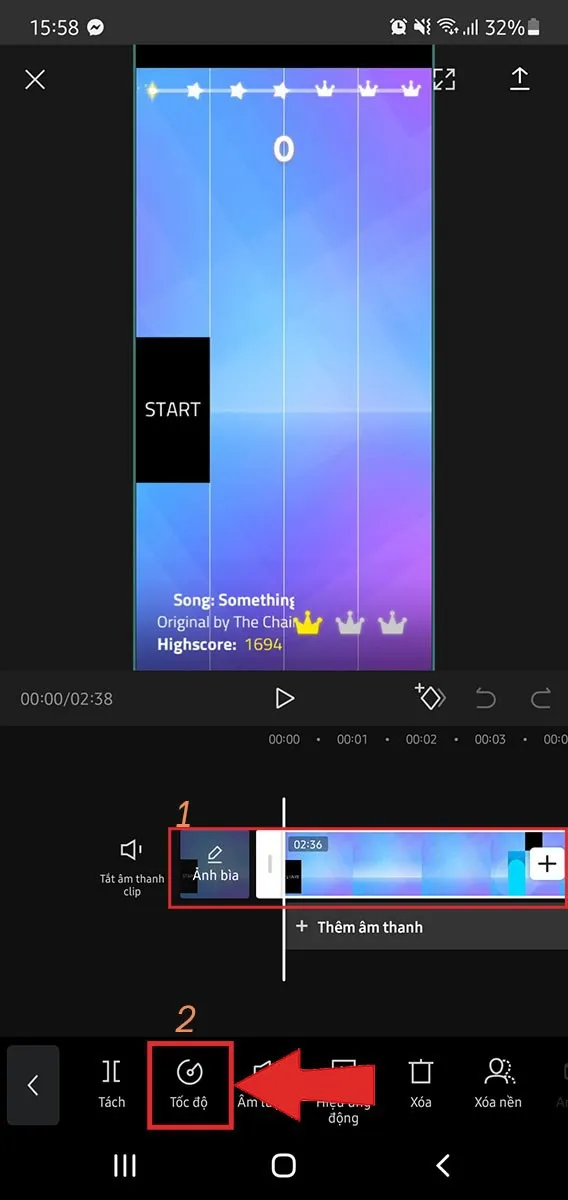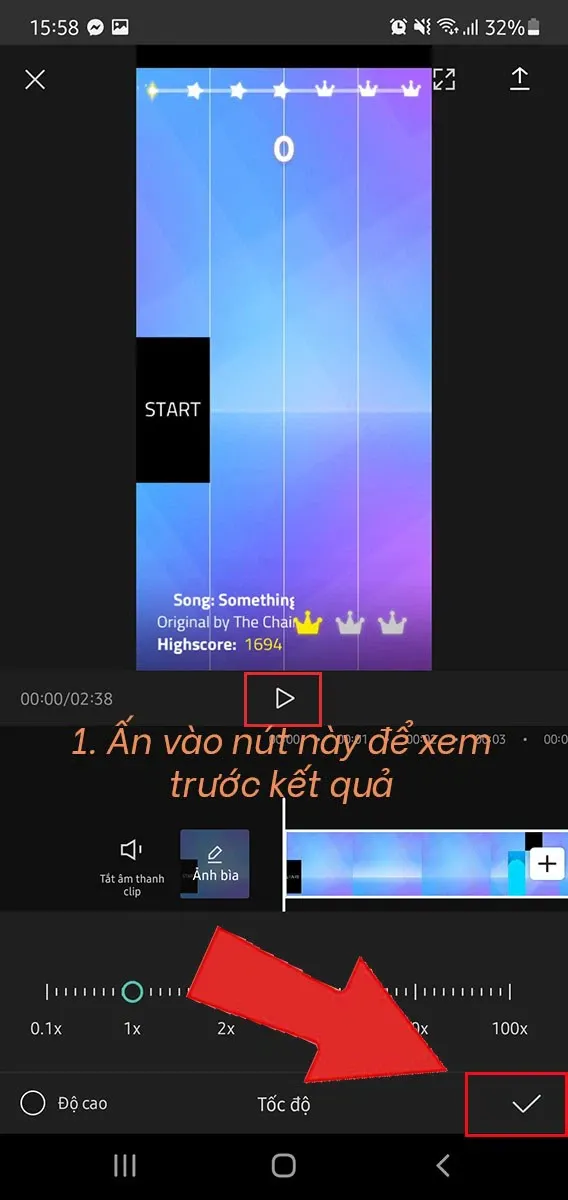Bạn muốn biết cách slow trên Capcut nhưng lại sợ nó khó thực hiện? Đừng lo, trong bài viết này hãy cùng Blogkienthuc.edu.vn tìm hiểu cách đơn giản nhất để bạn có thể điều chỉnh video ở tốc độ chậm nhé.
Bài viết này sẽ hướng dẫn bạn cách slow trên Capcut theo thao tác đơn giản, dễ hiểu nhất, ai cũng có thể thực hiện được. Cùng bắt đầu thôi nào.
Bạn đang đọc: Cách slow trên Capcut dành cho tất cả mọi người
Cách slow trên Capcut đơn giản
Để điều chỉnh tốc độ chậm cho video trên Capcut, trước tiên bạn cần đảm bảo máy bạn đã cài đặt ứng dụng Capcut.
Xem thêm: Đây là cách tua nhanh video trên Capcut, liệu bạn có biết?
Hướng dẫn ngắn gọn
Đầu tiên bạn cần tải về ứng dụng Capcut trên Google Play hoặc App Store > Mở ứng dụng Capcut > chọn Dự án mới > bạn chọn video cần edit > nhấn Thêm để bắt đầu chỉnh sửa > trong giao diện chỉnh sửa, bạn tìm trên thanh công cụ và nhấn Chọn tốc độ > bạn chỉnh tốc độ video chậm lại > nhấn dấu tích và biểu tượng mũi tên để lưu video về máy.
Hướng dẫn chi tiết
Bước 1: Tải ứng dụng CapCut về điện thoại của mình.
Link tải cho Android
Link tải cho IOS
Bước 2: Sau khi tải về hoàn tất, bạn mở ứng dụng CapCut trên điện thoại > Chọn mục New Project/ Dự án mới để bắt đầu tạo video.
Bước 3: Chọn video cần slow > nhấn Thêm để bắt đầu chỉnh sửa video.
Bước 4: Khi giao diện chỉnh sửa hiện lên, bạn chọn vào đoạn video và chọn Tốc độ trên thanh công cụ.
Bước 5: Tại đây, bạn có thể lựa chọn 2 chế độ để chỉnh sửa tốc độ video.
- Bình thường: Đây là chức năng mà sau khi bạn chọn có thể thay đổi tốc độ video ở 1 chỉ số cố định từ đầu đến khi kết thúc video.
- Uốn cong: Đây là chức năng mà ứng dụng sẽ cung cấp cho bạn 1 công cụ có thể tùy chỉnh tốc độ video ở mọi phân cảnh video. Bạn có thể tăng hay giảm tùy ý thích của mình.
Tìm hiểu thêm: Đánh giá thiết bị đeo tay Xiaomi Mi Band 2
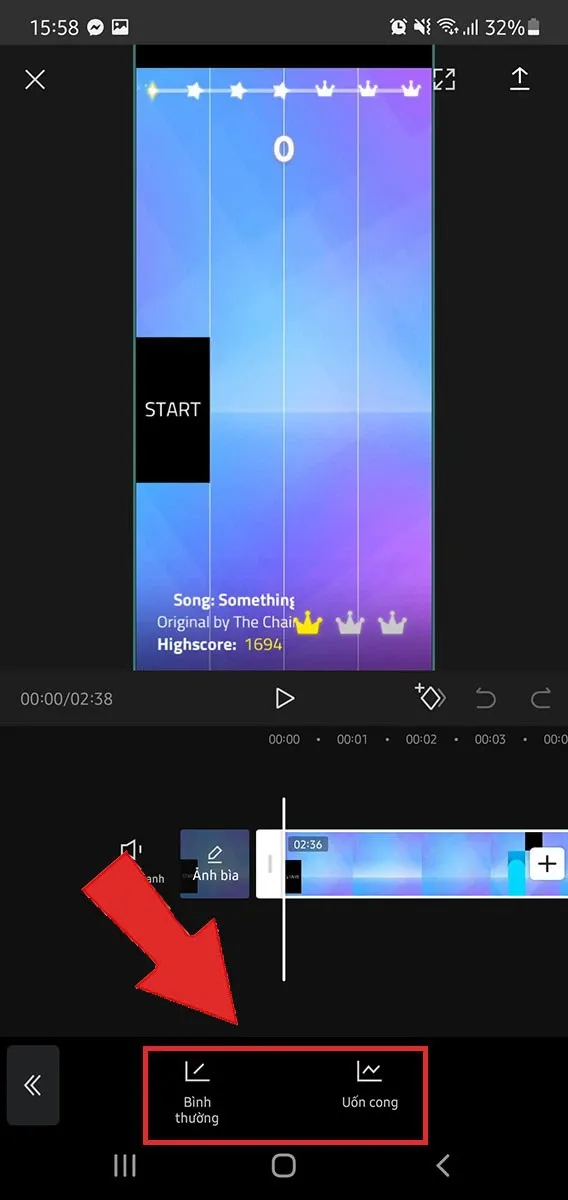
Bước 6: Bạn điều chỉnh tốc độ chậm của video trong khoảng nhỏ hơn 1x. Bạn có thể nhấn nút Play để xem trước kết quả. Khi ưng ý thì nhấn vào dấu tích.
Bước 7: Sau đó, bạn chọn tỷ lệ khung hình và độ phân giải video. Cuối cùng chọn Xuất để lưu video về máy.
>>>>>Xem thêm: Mẹo xem lại bình luận trong video TikTok cực nhanh mà không cần phải lướt để tìm lại
Như vậy là video của bạn đã có thể chạy ở tốc độ chậm lại theo đúng ý của bạn rồi. Chúc bạn thành công!
Kết luận
Bạn đọc thân mến, như vậy là trong bài viết này Blogkienthuc.edu.vn đã hướng dẫn các bạn Cách slow trên Capcut. Hy vọng bài viết hữu ích với bạn. Nếu có ý kiến thắc mắc các bạn vui lòng để lại bình luận ở phía bên dưới. Đừng quên chia sẻ bài viết và thường xuyên truy cập Blogkienthuc.edu.vn để nhận những thông tin hay và mới nhất nhé.
Xem thêm: Cách xóa Logo Capcut chỉ với vài thao tác