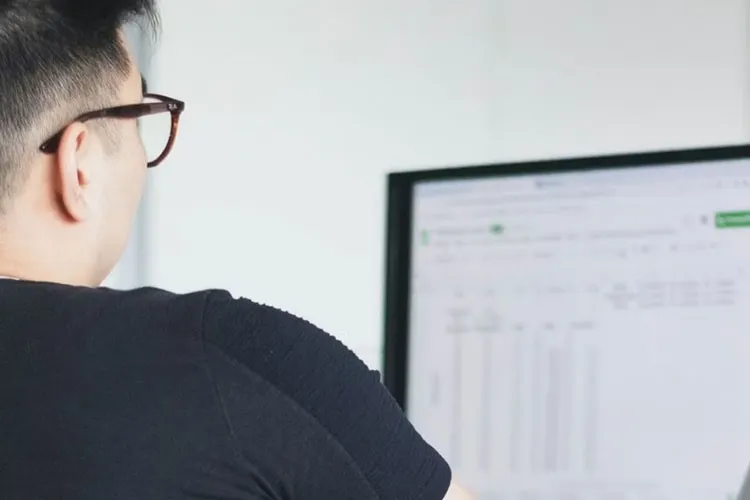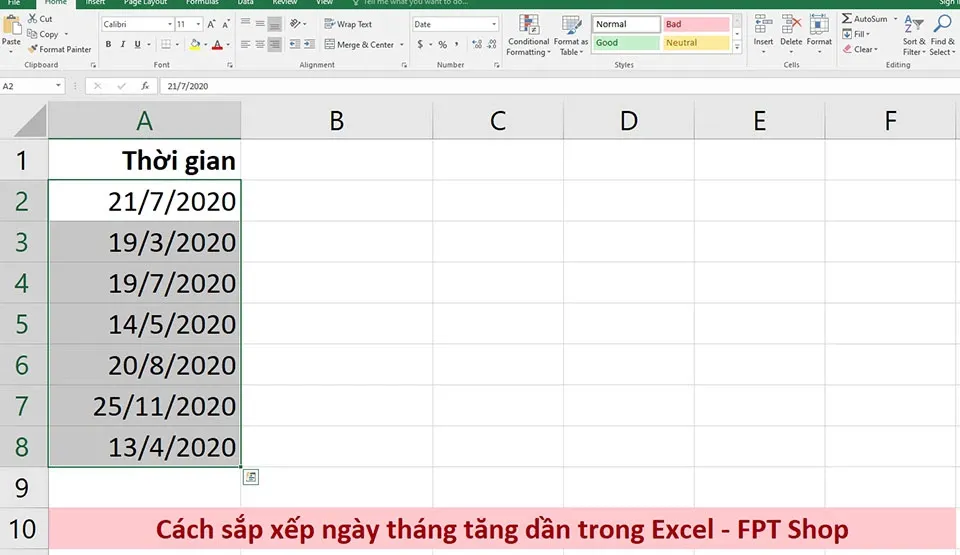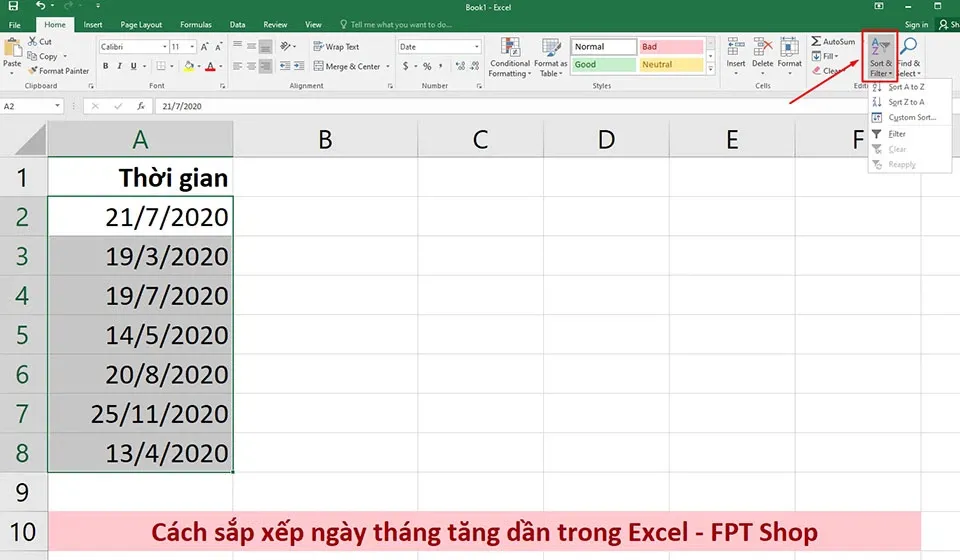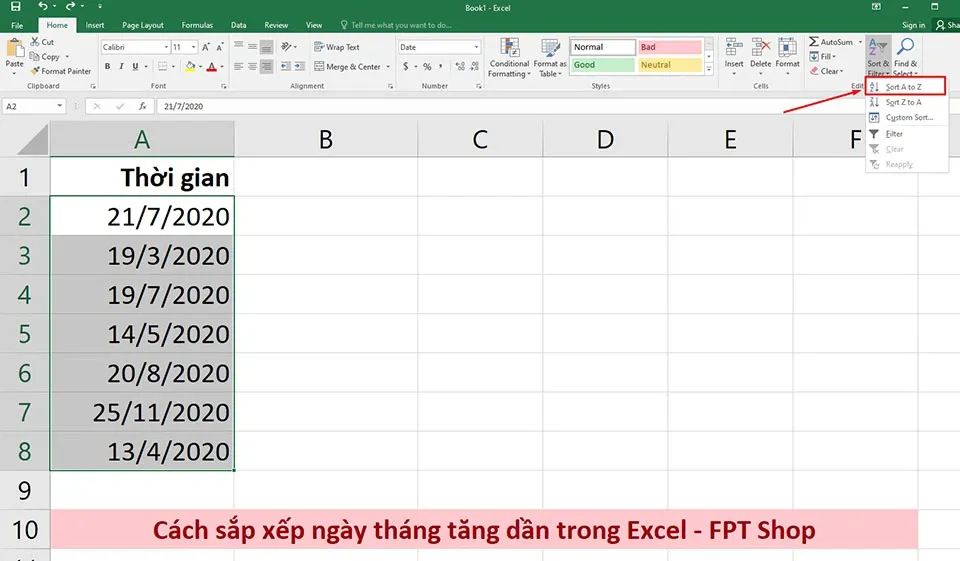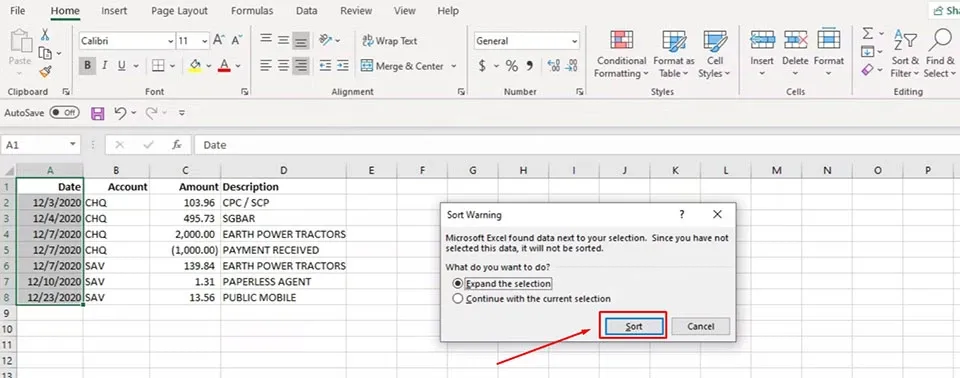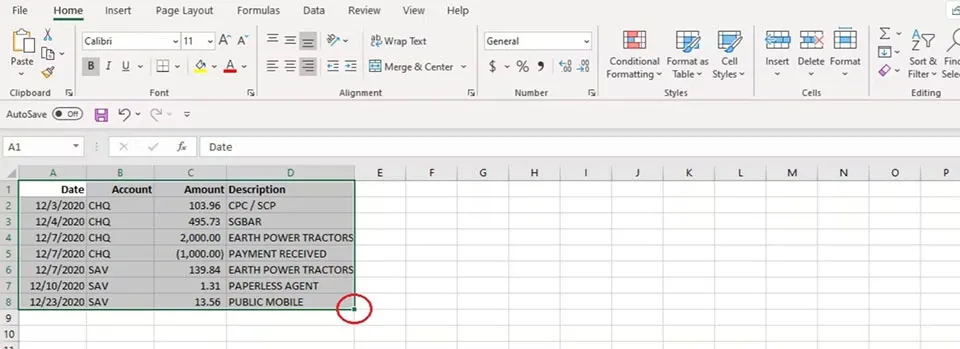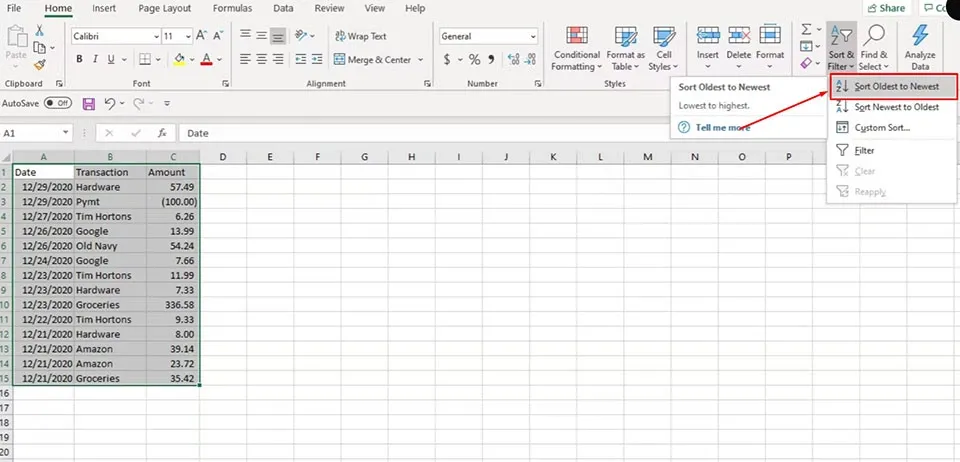Excel cung cấp một số phương pháp khác nhau để sắp xếp dữ liệu của bạn theo ngày tăng dần hoặc giảm dần. Ở bài viết này, Blogkienthuc.edu.vn sẽ chia sẻ cho bạn cách sắp xếp ngày tháng tăng dần trong Excel.
Một trong những tính năng hữu ích nhất trong Excel là khả năng sắp xếp dữ liệu của bạn theo ngày. Bạn có thể đặt dữ liệu theo thứ tự tăng dần hoặc giảm dần và bạn có thể sắp xếp theo ngày, tuần, tháng hoặc năm. Trong khuôn khổ bài viết này, Blogkienthuc.edu.vn sẽ hướng dẫn bạn cách sắp xếp ngày tháng tăng dần trong Excel.
Bạn đang đọc: Cách sắp xếp ngày tháng tăng dần trong Excel
Cách sắp xếp ngày tháng tăng dần trong Excel
Để sắp xếp một cột riêng lẻ theo thứ tự ngày tháng tăng dần trong Excel, bạn có thể thực hiện bằng các hướng dẫn sau:
Bước 1: Chọn dữ liệu bạn muốn sắp xếp.
Bước 2: Từ thanh công cụ của Excel, bạn hãy chọn tab Home và nhấn vào tuỳ chọn Sort & Filter.
Bước 3: Vì mục tiêu của bài là sắp xếp ngày tháng tăng dần, do đó bạn sẽ cần phải chọn mục Sort Oldest to Newest trong số các danh mục của Sort & Filter.
Sau khi chọn xong, bạn sẽ thấy dữ liệu ngày tháng năm trong bảng của mình đã được sắp xếp lại theo thứ tự tăng dần như bạn mong muốn.
Tìm hiểu thêm: [Hướng dẫn] Khắc phục các lỗi phổ biến trên iPhone/ iPad
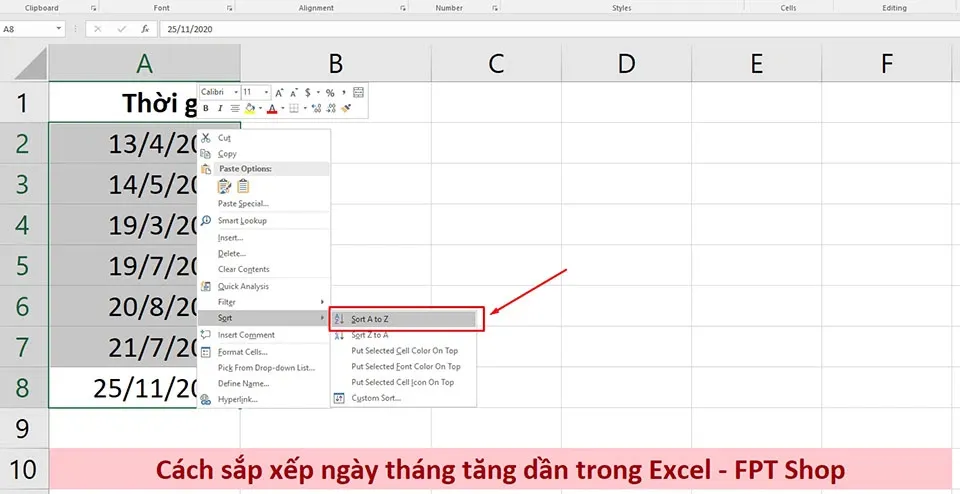
Ngoài ra, bạn cũng có thể nhận được kết quả tương tự bằng cách chọn dữ liệu của mình và nhấn chuột phải để chọn Sort. Sau đó, bạn tiếp tục chọn Sort Oldest to Newest cho dữ liệu của bạn.
Phương pháp này hoạt động tốt nếu bạn chỉ sắp xếp một danh sách ngày tháng năm đơn giản. Sắp xếp theo cách này sẽ luôn sắp xếp các dữ liệu của bạn theo thứ tự thời gian, trước tiên theo năm, sau đó theo tháng và cuối cùng theo ngày.
Nếu bạn đang sử dụng các mẫu bảng tính Excel có nhiều dữ liệu hơn ngoài dữ liệu thời gian, bạn có thể sẽ phải sử dụng các phương pháp khác để sắp xếp ngày tháng tăng dần trong Excel.
Cách sắp xếp toàn bộ bảng theo ngày tháng tăng dần trong Excel
Khi bạn sắp xếp dữ liệu trong một bảng, điều quan trọng là phải đánh dấu tất cả dữ liệu đó. Nếu bạn chỉ đánh dấu một cột, bạn sẽ chỉ sắp xếp lại dữ liệu của cột đó. Vì vậy, ngày tháng sẽ không khớp với dữ liệu khác trong bảng.
Nếu bạn cố gắng sắp xếp chỉ với những ngày đã chọn, Excel sẽ đưa ra một cảnh báo và hỏi bạn có muốn mở rộng lựa chọn của mình không. Khi thông báo lỗi bật lên, hãy chọn Expand the selection và nhấn vào Sort.
Sau đó, bạn hãy di chuột qua vùng chọn dữ liệu. Đánh dấu các mục còn thiếu bằng cách kéo hình vuông nhỏ có màu xanh lục ở góc dưới cùng bên trái và thử sắp xếp lại.
>>>>>Xem thêm: Lỗi màn hình laptop bị đốm sáng, đốm trắng có nghiêm trọng không? Khắc phục thế nào?
Chọn các dữ liệu bạn muốn sắp xếp (bao gồm cả tiêu đề nếu có). Sau đó, bạn hãy nhấn vào tab Home > Sort & Filter > Sort Oldest to Newest để sắp xếp lại ngày tháng theo thứ tự tăng dần và các dữ liệu kèm theo chúng.
Sắp xếp ngày tháng theo đúng thứ tự có thể khiến bạn cảm thấy nhàm chán nhưng đó là một thủ thuật quan trọng khi bạn làm việc trên bảng tính. Do đó, bạn hãy thử làm theo các hướng dẫn trong bài viết để biết thêm một thủ thuật Excel mới nhé.
Xem thêm:
Cách sử dụng hàm SIN trong Excel
Cách sử dụng hàm CHAR trong Excel