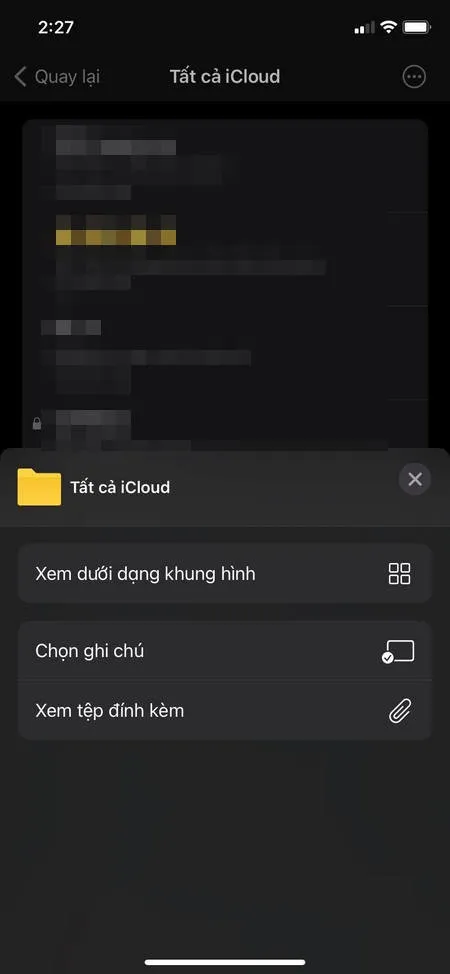Bạn có thể sắp xếp các ghi chú vào thư mục và ghim ghi chú quan trọng lên đầu danh sách trong ứng dụng Apple Notes dễ dàng.
Cách tạo, đổi tên, di chuyển hoặc xóa thư mục hoặc thư mục con
Trong danh sách thư mục trên ứng dụng Apple Notes, hãy thực hiện bất kỳ thao tác nào sau đây:
Bạn đang đọc: Cách sắp xếp ghi chú trong Apple Notes
-
Tạo thư mục: Chạm vào Thư mục mới, sau đó đặt tên cho thư mục.
-
Tạo thư mục con: Chạm và giữ một thư mục, sau đó kéo lên trên một thư mục khác.
-
Đổi tên thư mục: Chạm vào thư mục, chạm vào
Tìm hiểu thêm: Cách gỡ bỏ dữ liệu địa điểm khi chụp ảnh bằng iPhone
, chạm vào Đổi tên, sau đó nhập một tên mới.
-
Di chuyển thư mục: Vuốt sang trái trên thư mục, chạm vào
, sau đó chọn một vị trí mới. Hoặc chạm và giữ thư mục, sau đó kéo đến vị trí mới. Thư mục trở thành thư mục con nếu bạn kéo lên trên một thư mục khác.
-
Xóa một thư mục: Vuốt sang trái trên thư mục, sau đó chạm vào
>>>>>Xem thêm: Hướng dẫn cách đăng bán hàng trên Shopee cho người mới bắt đầu, chi tiết và dễ hiểu nhất
. Hoặc chạm và giữ thư mục, sau đó chạm vào Xóa.Nếu bạn thay đổi ý định, hãy mở thư mục Đã xóa gần đây để khôi phục các ghi chú.
Cách sắp xếp, di chuyển, ghim, xóa hoặc xem ghi chú
Trong danh sách ghi chú, hãy thực hiện bất kỳ thao tác nào sau đây:
-
Thay đổi chế độ xem thư mục: Chạm vào
Tìm hiểu thêm: Cách gỡ bỏ dữ liệu địa điểm khi chụp ảnh bằng iPhone
, sau đó chọn Xem dưới dạng khung hình hoặc Xem dưới dạng danh sách.
-
Thay đổi thứ tự sắp xếp của thư mục: Chạm vào nút
Tìm hiểu thêm: Cách gỡ bỏ dữ liệu địa điểm khi chụp ảnh bằng iPhone
, chạm vào Sắp xếp theo, sau đó chọn Ngày sửa, Ngày tạo hoặc Tiêu đề. Để chọn một phương thức sắp xếp mặc định cho tất cả các thư mục của bạn, hãy đi tới Cài đặt > Ghi chú > Sắp xếp ghi chú theo.
-
Di chuyển ghi chú sang một thư mục khác: Vuốt sang trái trên ghi chú, sau đó chạm vào
. Hoặc chạm và giữ ghi chú, chạm vào Di chuyển, sau đó chọn một thư mục.
-
Ghim ghi chú quan trọng ở đầu danh sách: Chạm và giữ ghi chú, sau đó chạm vào Ghim ghi chú. Hoặc vuốt sang phải trên ghi chú, sau đó chạm vào ghim.
-
Xóa ghi chú: Vuốt sang trái trên ghi chú, sau đó chạm vào
>>>>>Xem thêm: Hướng dẫn cách đăng bán hàng trên Shopee cho người mới bắt đầu, chi tiết và dễ hiểu nhất
. Hoặc chạm và giữ ghi chú, sau đó chạm vào Xóa.

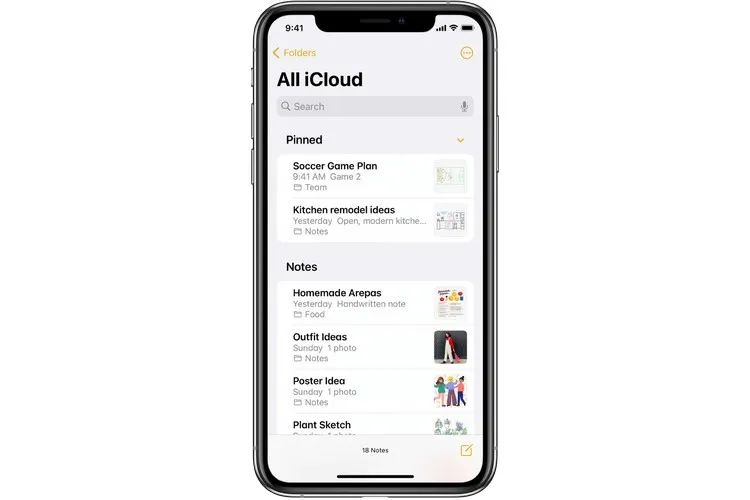
 , chạm vào Đổi tên, sau đó nhập một tên mới.
, chạm vào Đổi tên, sau đó nhập một tên mới.
 , sau đó chọn một vị trí mới. Hoặc chạm và giữ thư mục, sau đó kéo đến vị trí mới. Thư mục trở thành thư mục con nếu bạn kéo lên trên một thư mục khác.
, sau đó chọn một vị trí mới. Hoặc chạm và giữ thư mục, sau đó kéo đến vị trí mới. Thư mục trở thành thư mục con nếu bạn kéo lên trên một thư mục khác.