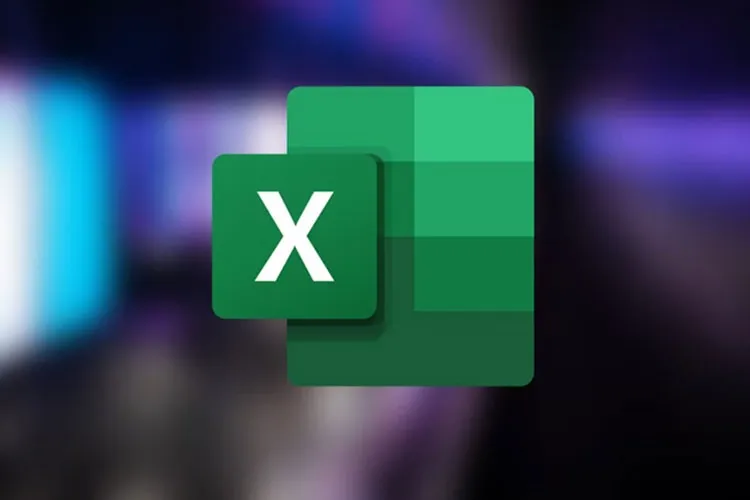Việc sắp xếp dữ liệu giúp bảng tính của bạn dễ đọc hơn cũng như phân chia mọi thứ có hệ thống hơn. Vì vậy, Blogkienthuc.edu.vn sẽ chia sẻ cho bạn cách sử dụng hàm sắp xếp trong Excel để sắp xếp dữ liệu.
Excel là một công cụ tối ưu để tương tác và trình bày dữ liệu. Dữ liệu của bạn càng dễ đọc thì người xem càng dễ hiểu. Một cách để làm cho các dữ liệu dễ đọc hơn trong Excel là sắp xếp lại chúng bằng hàm SORT. Ở trong bài viết này, Blogkienthuc.edu.vn sẽ chia sẻ đến bạn các thông tin để tìm hiểu hàm SOFT là gì và cách bạn có thể sử dụng hàm này trong Excel.
Bạn đang đọc: Cách sắp xếp dữ liệu trong Excel bằng hàm SORT
Chức năng của hàm SORT là gì?
SORT là một hàm cốt lõi trong Excel. Chức năng của hàm SORT là nhận một mảng dữ liệu, sau đó sắp xếp nó dựa trên các tham số bạn đã cung cấp. Hàm này có thể sắp xếp các cột và hàng, đồng thời bạn có thể xác định cột hoặc hàng nào mà nó sẽ sắp xếp mảng của bạn. Cú pháp cho hàm SORT như sau:
=SORT (array, [sort_index], [sort_order], [by_col])
Trong đó:
- array: Mảng mà bạn muốn sắp xếp bằng cách sử dụng hàm SORT.
- sort_index: Hàng hoặc cột mà hàm sẽ lấy làm cơ sở sắp xếp. Đây sẽ là một số duy nhất được tính từ điểm bắt đầu của mảng.
- sort_order: Tham số để xác định xem mảng nên được sắp xếp theo thứ tự tăng dần hay giảm dần (1 là tăng dần, -1 là giảm dần).
- by_col: Cho biết cột nên được sắp xếp hay hàng. Đặt tham số này thành TRUE sẽ sắp xếp các cột, được sử dụng trong các mảng ngang. Đặt tham số này thành FALSE sẽ sắp xếp các hàng, được sử dụng trong các mảng dọc.
Khi sử dụng hàm SORT, tham số bắt buộc duy nhất là mảng dữ liệu. Tất cả các tham số khác là tùy chọn, vì vậy bạn có thể chỉ sử dụng chức năng sắp xếp cho mảng. Theo mặc định, hàm sẽ giả sử sort_index là 1, sort_order là 1 và by_col là FALSE.
Cách sử dụng hàm sắp xếp trong Excel
Trong bảng tính mẫu này, chúng ta đang có tổng số điểm mà mỗi người chơi tích lũy được trong một trò chơi trên bàn cờ. Bảng tính này chứa hai bảng bao gồm một bảng dọc và một bảng nằm ngang, trong đó có tên của các kì thủ và số điểm của họ.
Mục đích sẽ là sắp xếp các bảng dựa trên điểm số theo thứ tự giảm dần. Người chơi có số điểm cao nhất sẽ đứng đầu bảng.
Sắp xếp hàng với chức năng SORT
Đầu tiên, chúng ta hãy sắp xếp bảng dọc. Trước khi bắt đầu, bạn sẽ phải tìm hiểu sơ lược về cách bạn muốn bảng được sắp xếp như thế nào. Mục đích là sắp xếp bảng (A2: B11) dựa trên các điểm (cột thứ hai từ trái sang). Bảng này sẽ được sắp xếp theo thứ tự giảm dần và các hàng sẽ được sắp xếp theo thứ tự.
Đầu tiên, bạn cần chọn ô mà bạn muốn đặt bảng được sắp xếp mới. Đó sẽ là ô D2 trong ví dụ này. Trong thanh công thức, bạn hãy nhập công thức bên dưới:
=SORT(A2:B11, 2, -1, FALSE)
Công thức này gọi hàm SORT và yêu cầu nó sắp xếp mảng A2:B11. Sau đó, nó sẽ sắp xếp mảng dựa trên cột thứ hai (2) và dữ liệu theo thứ tự giảm dần (-1). Cuối cùng, công thức hướng dẫn SORT sắp xếp các hàng vì tham số by_col được đặt thành FALSE.
Tìm hiểu thêm: Hướng dẫn đăng xuất tài khoản Discord trên các thiết bị đã truy cập
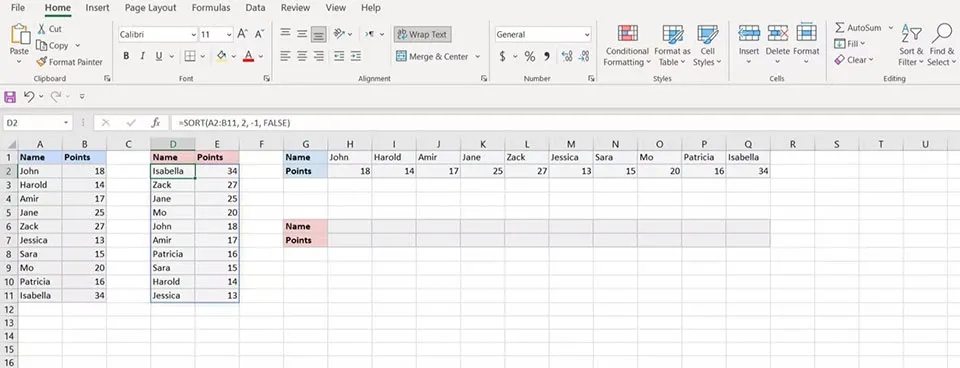
Sau khi nhấn Enter, Excel sẽ tạo một bản sao đã được sắp xếp lại cho mảng dữ liệu của bạn.
Sắp xếp các cột với chức năng SORT
Tiếp theo, chúng ta sẽ sắp xếp bảng theo chiều ngang. Mục đích là sắp xếp bảng thứ hai (H1:Q2) dựa trên các điểm (hàng thứ 2 từ trên xuống) và sắp xếp chúng theo thứ tự tăng dần.
Đầu tiên, bạn hãy chọn ô mà bạn muốn hiển thị bảng đã sắp xếp. Đây sẽ là ô H6 trong ví dụ này. Sau đó, bạn chỉ cần nhập công thức bên dưới vào thanh công thức:
=SORT(H1:Q2, 2, 1, TRUE)
Công thức này triệu sử dụng hàm SORT để sắp xếp mảng H1:Q2. Mảng được sắp xếp theo các giá trị trong hàng thứ hai (2) và theo thứ tự tăng dần (1). Vì mảng nằm ngang, các cột được sắp xếp lại. Do đó, by_col sẽ được đặt thành TRUE.
>>>>>Xem thêm: Cách ghi hình lại cuộc gọi video FaceTime trên iPhone, iPad và Mac
Cuối cùng, bạn chỉ cần nhấn Enter để Excel sắp xếp lại mảng dữ liệu thành bảng mới theo chiều ngang.
Nếu bạn muốn sắp xếp bảng theo ngày mà không cần tạo bản sao mới, bạn có thể sử dụng công cụ Sort & Filter trong Excel. Bằng cách này, bạn sẽ không cần sử dụng bất kỳ hàm nào và các thay đổi sẽ được áp dụng trực tiếp cho bảng tính gốc.
Bây giờ, bạn đã biết cách sử dụng hàm SORT để sắp xếp các mảng trong Excel. Nếu bạn có bất cứ mẹo nào liên quan đến sắp xếp dữ liệu trong bảng tính, bạn có thể chia sẻ cho mọi người bằng cách để lại bình luận bên dưới bài viết này nhé.
Xem thêm:
Cách tính phần trăm trong Excel vô cùng đơn giản mà bạn nên biết
Làm thế nào để tính căn bậc 2 trong Excel?
Cách chèn ảnh vào Excel siêu nhanh mà không phải ai cũng biết