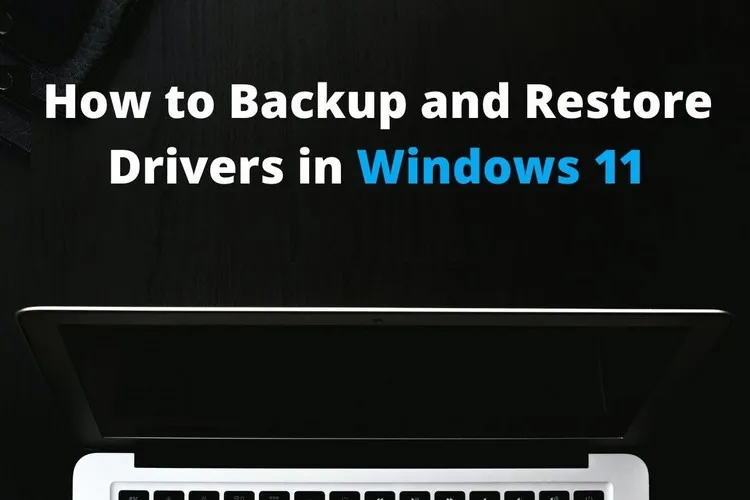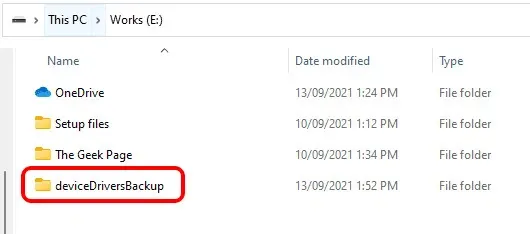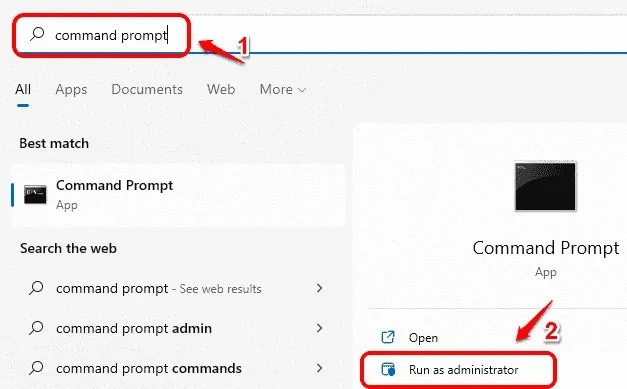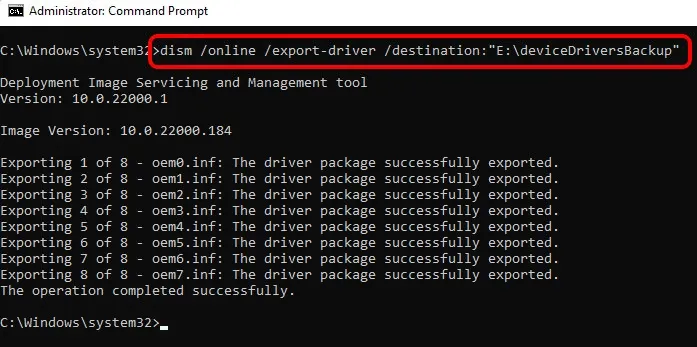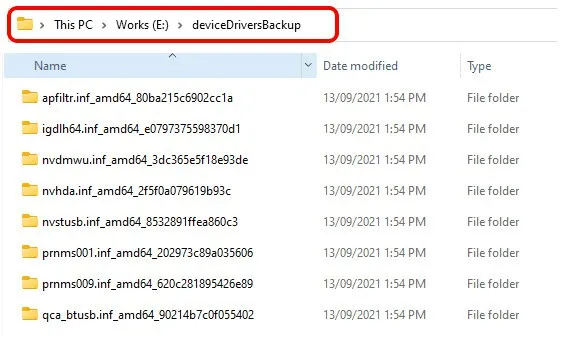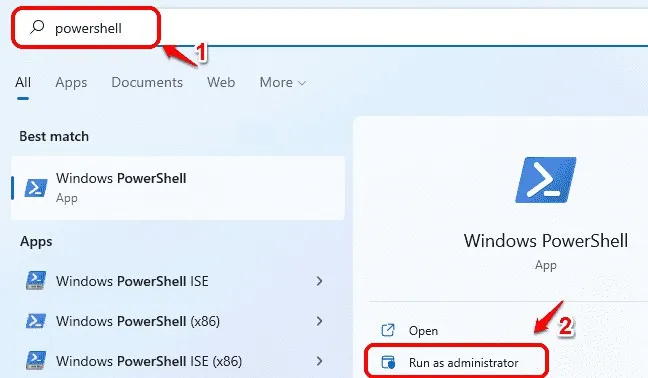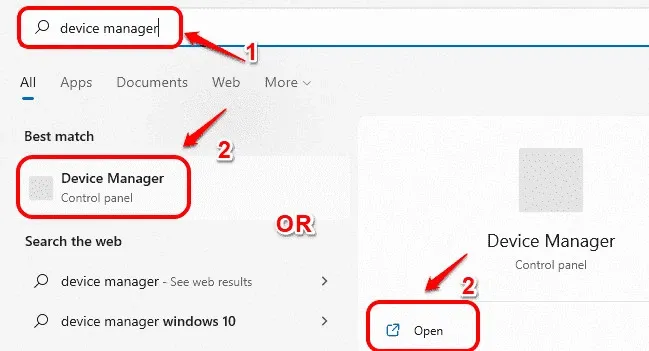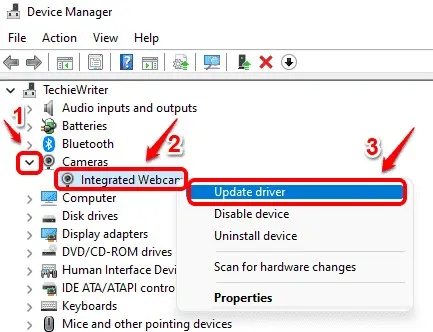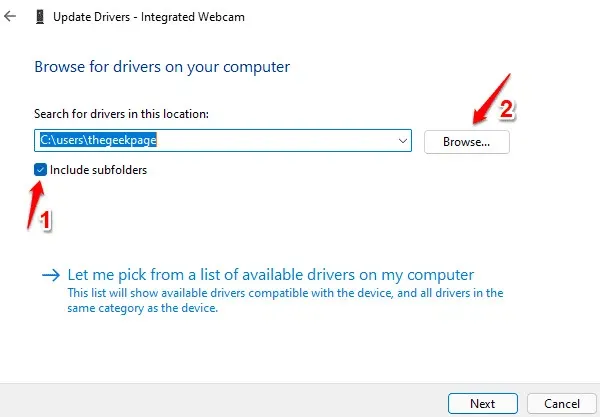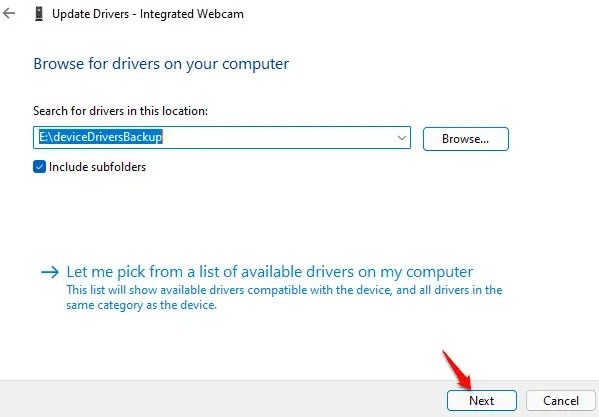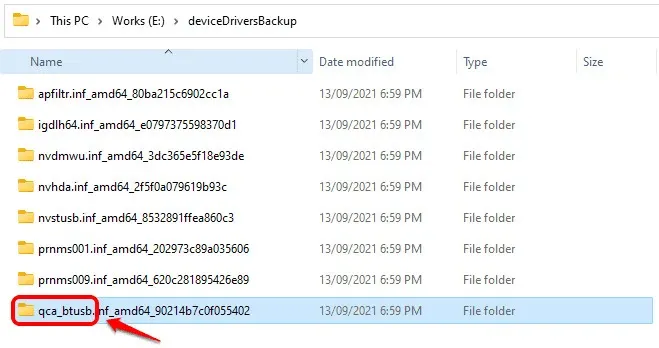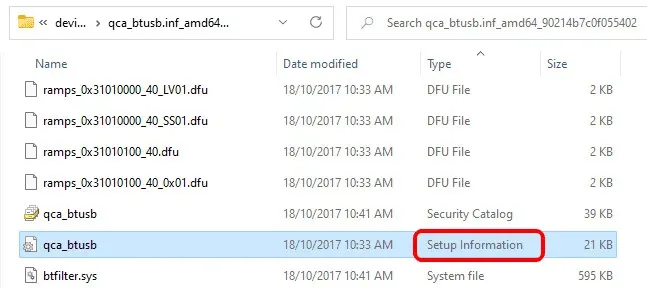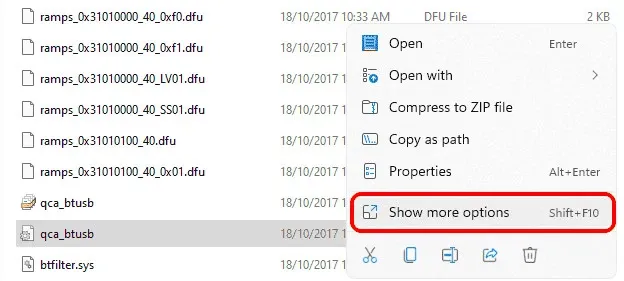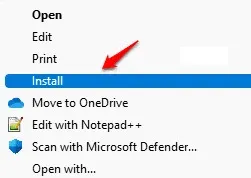Bạn muốn sao lưu và khôi phục driver máy tính trên Windows 11 nhưng không biết làm thế nào? Trong bài này FPTShop sẽ hướng dẫn các bạn cách thực hiện với những giải pháp khác nhau.
Bạn đã cài đặt trình điều khiển (driver) thiết bị trên Windows và đột nhiên một ngày nào đó, driver đó có thể không được hỗ trợ hoặc bị lỗi. Trong trường hợp đó, nếu mất driver sẽ rất khó cài đặt lại vì Windows sẽ không tự động tải xuống driver bị lỗi hoặc không hỗ trợ đó.
Bạn đang đọc: Cách sao lưu và khôi phục driver trên Windows 11
Trong những trường hợp như vậy, điều cực kỳ quan trọng là bạn phải sao lưu driver của hệ thống hiện tại và giữ chúng an toàn ở đâu đó để sử dụng khôi phục lại trong tương lai khi cần. Trong bài này chúng ta sẽ tìm hiểu cách để sao lưu driver thiết bị trên Windows 11 và cách có thể khôi phục hoặc cài đặt lại driver một cách an toàn sau này.
Hướng dẫn sao lưu driver trên Windows 11
Cách 1: Sao lưu driver thông qua Command Prompt
Bước 1: Tạo một thư mục sao lưu ở bất cứ nơi mà bạn muốn. Đây sẽ là thư mục nơi các driver thiết bị sẽ được sao lưu. Thư mục này không nên tạo trên phân vùng ổ đĩa C, nơi cài đặt Windows.
Bước 2: Trên thanh tác vụ của Windows 11, nhấn vào biểu tượng Search (biểu tượng kính lúp) hoặc bấm tổ hợp phím Windows + S để kích hoạt thanh công cụ tìm kiếm.
Bước 3: Nhập command prompt hoặc CMD vào khung tìm kiếm, trong kết quả hiển thị, kích tùy chọn Run as administrator ở khung bên phải.
Bước 4: Trong cửa sổ dòng lệnh hiển thị, sao chép và dán dòng lệnh dưới đây vào cửa sổ lệnh và nhấn phím Enter.
dism /online /export-driver /destination:”
Lưu ý: Thay
dism /online /export-driver /destination:”E:deviceDriversBackup”
Bước 5: Sau khi kết thúc lệnh sao lưu, bạn đóng cửa sổ dòng lệnh và chuyển đến thư mục sao lưu đã tạo ở bước 1 và kiểm tra xem driver đã được sao lưu chưa.
Cách 2: Sao lưu driver thông qua PowerShell
Tương tự như cách thực hiện sao lưu driver của thiết bị thông qua dòng lệnh Command Prompt ở trên. Bạn có thể sử dụng công cụ PowerShell để sao lưu driver nếu muốn. Cách thực hiện như sau:
Bước 1: Tạo thư mục sao lưu driver, sau đó khởi chạy PowerShell bằng cách nhập từ khóa PowerShell vào khung trống tìm kiếm (Windows +S).
Bước 2: Trong kết quả hiển thị ở khung bên phải, kích tùy chọn Run as administrator để chạy PowerShell với quyền quản trị viên.
Bước 3: Trong cửa sổ PowerShell hiển thị, hãy nhập lệnh vào lệnh dưới đây và kết thúc bằng phím Enter.
dism /online /export-driver /destination:”
Lưu ý: Thay thế
Ví dụ: dism /online /export-driver /destination:”E:deviceDriversBackup”
Bước 4: Đóng cửa sổ lệnh PowerShell và kiểm tra xem driver đã được sao lưu chính xác tại vị trí thư mục đã tạo hay chưa.
Cách khôi phục driver trên Windows 11
Như vậy sau khi sao lưu driver của thiết bị trên máy tính, đến khi bạn cần phải cài đặt lại Windows, sửa lỗi driver xung đột hay lỗi … bạn có thể khôi phục lại driver đã sao lưu trước đó để đảm bảo mọi thiết bị phần cứng hoạt động đúng.
Cách 1: Khôi phục driver thông qua Device Manager
Bước 1: Nhấn tổ hợp phím Windows + S để kích hoạt thanh công cụ tìm kiếm (hoặc nhấn vào biểu tượng kính lúp trên thanh tác vụ).
Bước 2: Nhập Device Manager vào thanh tìm kiếm và kích chọn kết quả hiển thị trương ứng ở phía dưới bên trái, hoặc bấm nút Open ở bên phải.
Bước 3: Trong cửa sổ Device Manager hiển thị, xác định vị trí driver cần khôi phục rồi kích vào mũi tên xuống bên cạnh driver đó.
Tiếp theo, kích chuột phải vào driver đó và chọn Update driver từ menu xổ xuống.
Bước 4: Kích tùy chọn Browse my computer for drivers trong cửa sổ tiếp theo.
Tìm hiểu thêm: Cài đặt và gọi trợ lý ảo Xiaomi chỉ với 1 bước
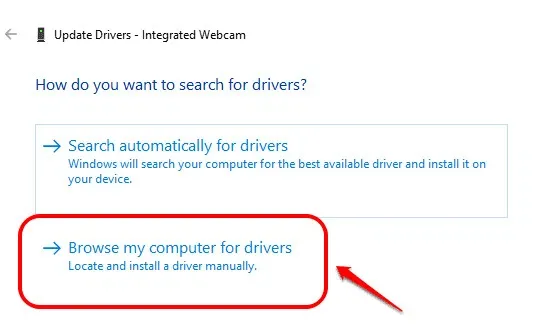
Bước 5: Tiếp theo, kích tùy chọn Include subfolders. Sau đó bấm nút Browse.
Bước 6: Duyệt đến vị trí thư mục mà bạn đã sao lưu driver trước đó. Kích chọn thư mục đó và bấm nút OK.
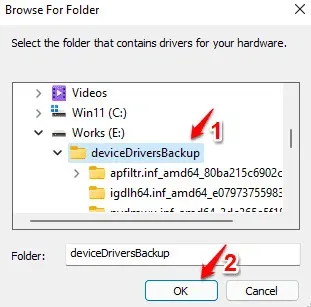
Bước 7: Tiếp theo, bấm nút Next và chờ để driver được cài đặt. Sau khi hoàn tất, bấm nút Close để kết thúc. Cuối cùng khởi động lại máy tính để thay đổi có hiệu lực.
Cách 2: Khôi phục driver thông qua cài đặt tệp *.inf
Bước 1: Đi tới thư mục chứa các tệp driver đã sao lưu trước đó. Tìm thư mục con của driver mà bạn muốn cài đặt.
Nếu không chắc chắn về việc liệu thư mục đó có tương ứng với driver mà mình cần hay không. Bạn có thể kích hoạt trình duyệt web, truy cập vào trang Google và tìm kiếm tên thư mục con.
Ví dụ như trong bài này, chúng tôi sẽ lấy tên đầu tiên của tên thư mục con và tìm kiếm trên Google. Kết quả Google trả về cho biết đó là driver của Bluetooth.
Bước 2: Bây giờ quay trở lại thư mục đó trên máy tính, kích đúp vào thư mục driver đó để vào bên trong thư mục này. Từ cột Type, bạn tìm tệp có thông tin là Setup Information như hình bên dưới.
Bước 3: Kích chuột phải vào tệp đó, chọn Show more options.
>>>>>Xem thêm: Cách quay về giao diện Gmail cũ 2022
Bước 4: Từ menu mở rộng tùy chọn hiển thị, chọn Install để tiến hành cài đặt tự động driver mà bạn vừa chọn cho hệ thống. Cuối cùng khởi động lại máy tính để thay đổi có hiệu lực.