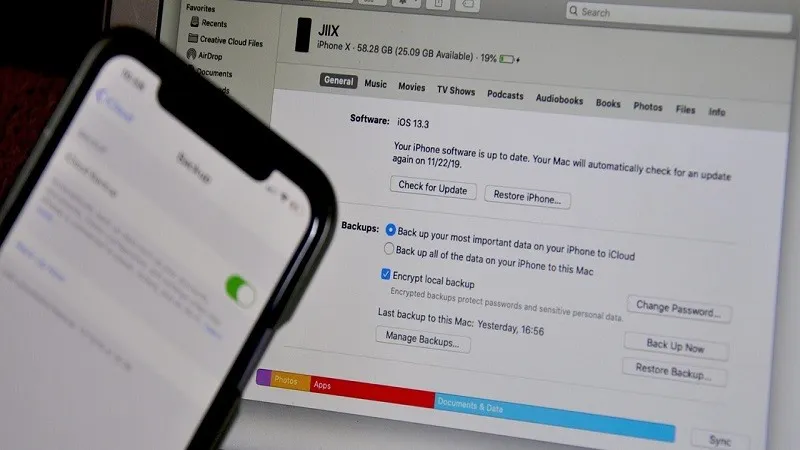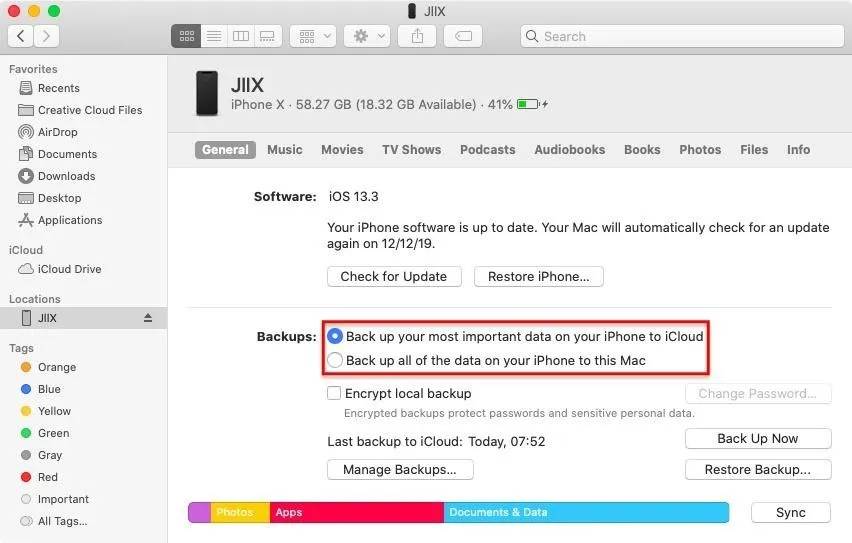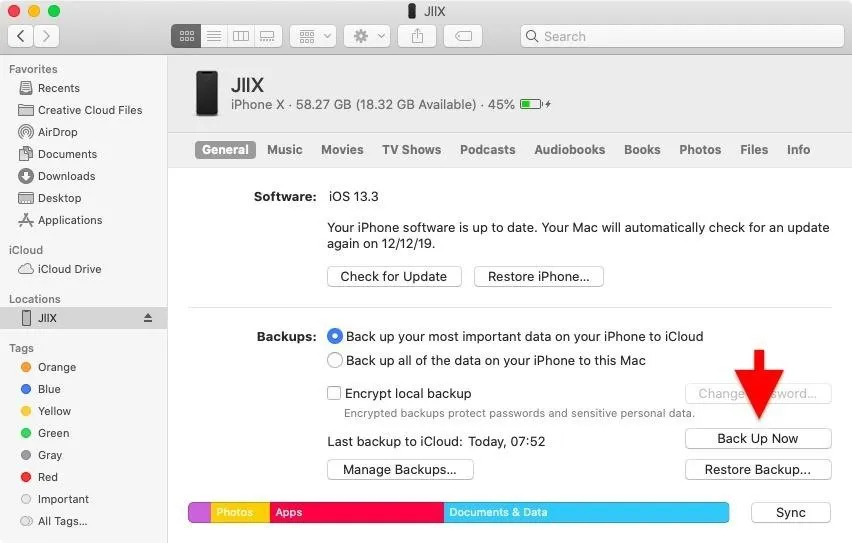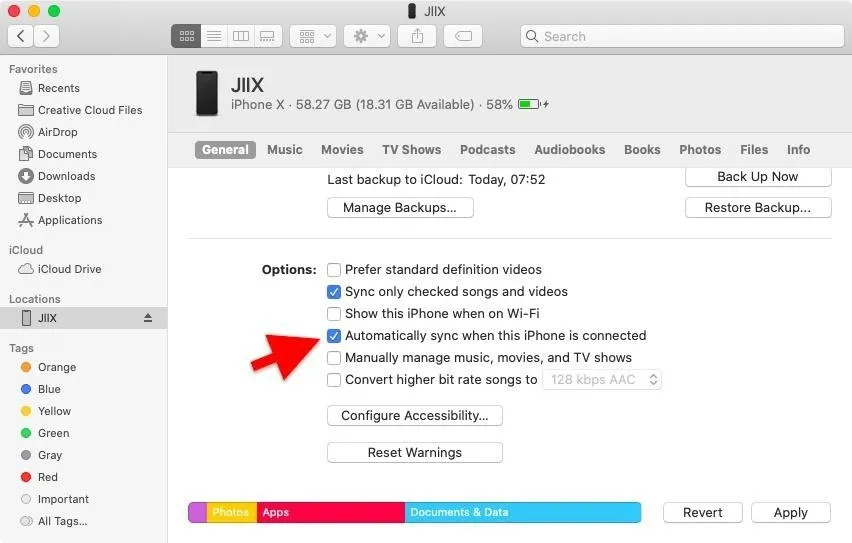Kể từ khi Apple chính thức phát hành macOS Catalina thì iTunes đã bị khai tử và phân chia thành các ứng dụng riêng như Music – TV – Podcasts. Không có iTunes thì chúng ta sẽ tương tác với iPhone bằng công cụ nào đây? Chính là Finder trong macOS.
Bạn có thể đồng bộ iPhone 11, tạo ra các bản sao lưu và lưu trữ các bản sao lưu đó trong máy.
Bạn đang đọc: Cách sao lưu iPhone 11 với thanh Finder trên macOS Catalina
Tuy iTunes vẫn xuất hiện trên Windows nhưng với máy Mac thì không. Quá trình sử dụng Finder để thay thế iTunes đã trở nên đơn giản và dễ dàng hơn macOS Mojave trở xuống rất nhiều.
1 – Tìm iPhone 11 trên máy Mac
Hãy kết nối iPhone 11 vào MacBook, iMac, Mac Pro bằng một sợi cáp Lightning to USB hoặc Lightning to USB-C. Nếu kết nối đáp ứng được yêu cầu thì iPhone sẽ xuất hiện ở cột bên trái trong bất kì cửa sổ Finder nào bạn mở ra ở phía dưới mục Locations.
Nếu 2 thiết bị chưa kết nối với nhau thì bạn phải ghép cặp cho chúng. Bạn hãy click vào mục Pair trên máy Mac, bấm vào Pair trên iPhone rồi nhập mật mã khi được yêu cầu.
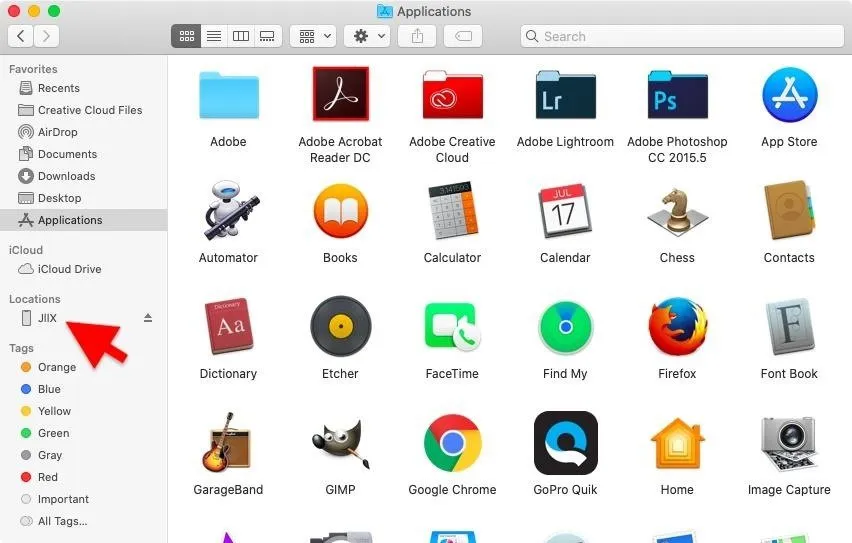
2 – Chọn phương thức sao lưu dữ liệu phù hợp
Hãy click vào iPhone 11 trên Finder rồi tìm đến mục Summary, bạn sẽ thấy các thông tin liên quan đến thiết bị của mình tại đây. Ngay dưới mục Backups bạn sẽ có 2 lựa chọn:
+ Sao lưu dữ liệu quan trọng nhất trên iPhone 11 lên iCloud: những dữ liệu trong phần này sẽ bao gồm dữ liệu của ứng dụng, thiết lập trên iPhone, tin nhắn, hình ảnh, video, v.v…
+ Sao lưu toàn bộ dữ liệu trên iPhone 11 vào máy Mac: bản sao lưu này sẽ mang toàn bộ những gì bạn có trên iPhone lên máy Mac mà không đưa lên iCloud. Tùy chọn này sẽ hữu ích trong trường hợp tài khoản iCloud của bạn không còn nhiều chỗ trống để lưu trữ.
3 – Mã hóa các bản sao lưu
Nếu bạn muốn mã hóa các bản sao lưu iPhone hiện có trên máy Mac thì hãy tick vào mục Encrypt local backup. Việc mã hóa này không chỉ bảo vệ các bản sao lưu của bạn tốt hơn, bạn còn có thể lưu trữ được mật khẩu để không phải mất công nhập nhiều lần sau khi phục hồi các ứng dụng – dữ liệu – thiết lập trong máy.
Ngay khi bạn click vào tùy chọn mã hóa, một cửa sổ nhỏ sẽ hiện ra trong Finder để bạn nhập và xác thực mật khẩu sao lưu. Sau khi hoàn tất, click vào Set Password và tất cả các bản sao lưu được thực hiện trong tương lai sẽ được bảo vệ bằng mật khẩu – có nghĩa là bạn phải nhập đúng mật khẩu khi phục hồi thiết bị từ các bản sao lưu đó. Nếu muốn thay đổi mật khẩu thì click vào Change Password và nhập mật khẩu mới.
Tìm hiểu thêm: Cách đặt vé tàu online mới nhất 2024, nhanh chóng, tiện lợi, không cần đến mua tại ga
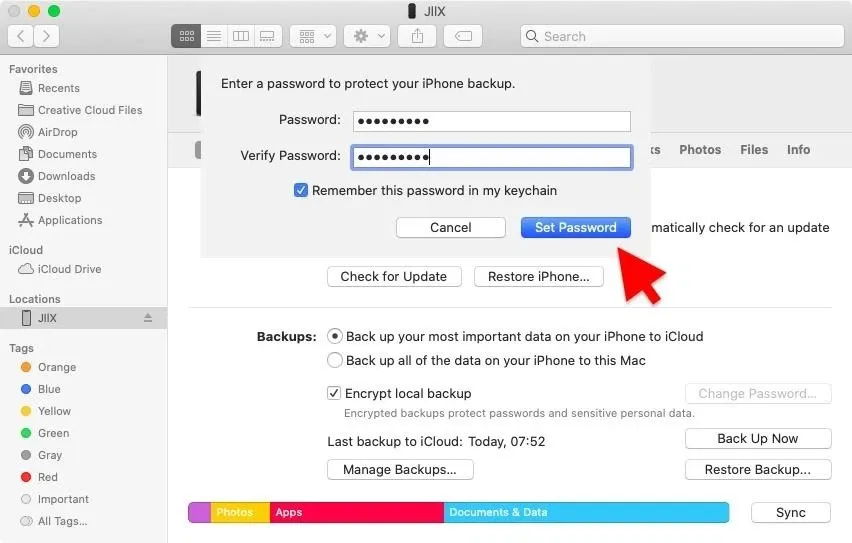
4 – Sao lưu iPhone
Sau khi đã chọn xong loại hình sao lưu và bật tính năng mã hóa (nếu có) thì bạn hãy click vào mục Back Up Now để sao lưu dữ liệu trên thiết bị. Nếu có mã hóa thì bạn phải nhập mã trên iPhone để bắt đầu thực hiện quá trình này.
Ngoài ra, bạn cũng có thể thiết lập chế độ sao lưu dữ liệu tự động mỗi lần kết nối iPhone vào máy tính bằng cách bật tùy chọn Automatically sync when this iPhone is connected ở màn hình Summary.
>>>>>Xem thêm: Mẹo nhận Gift Card 10 USD thanh toán quốc tế miễn phí
Nguồn: Gadget Hacks