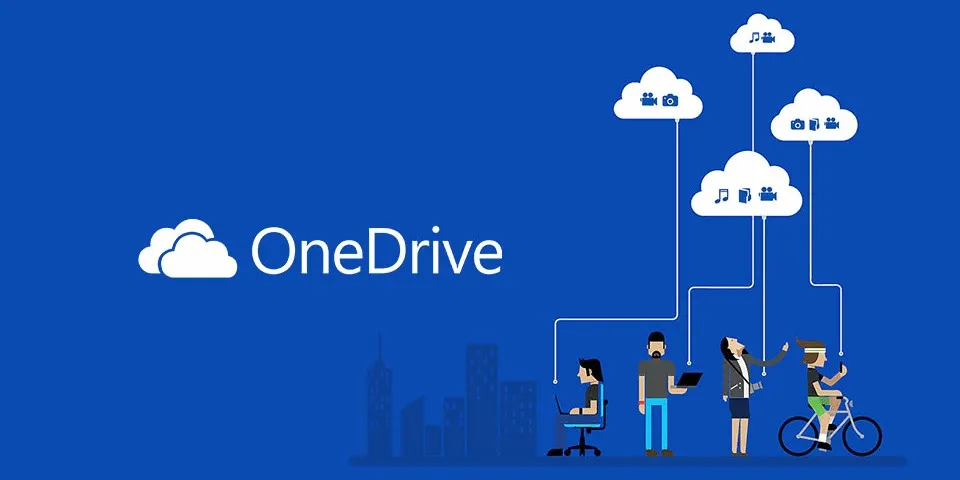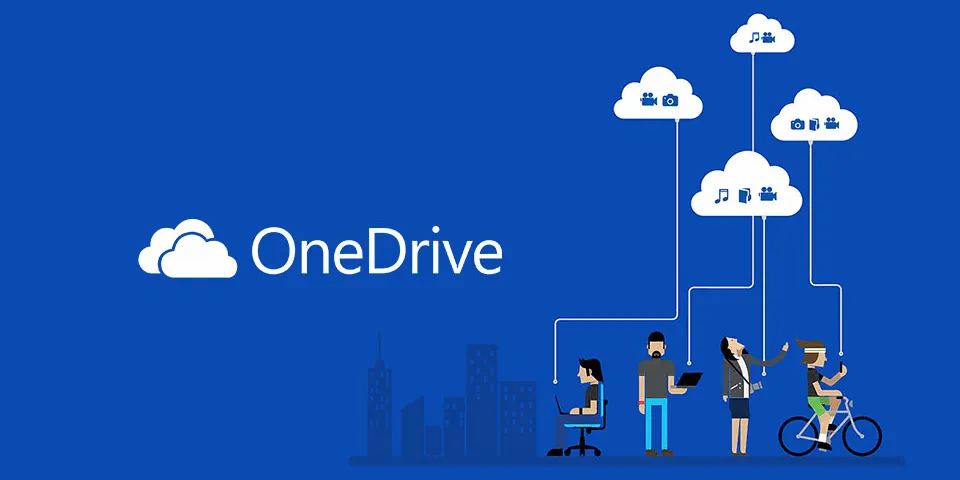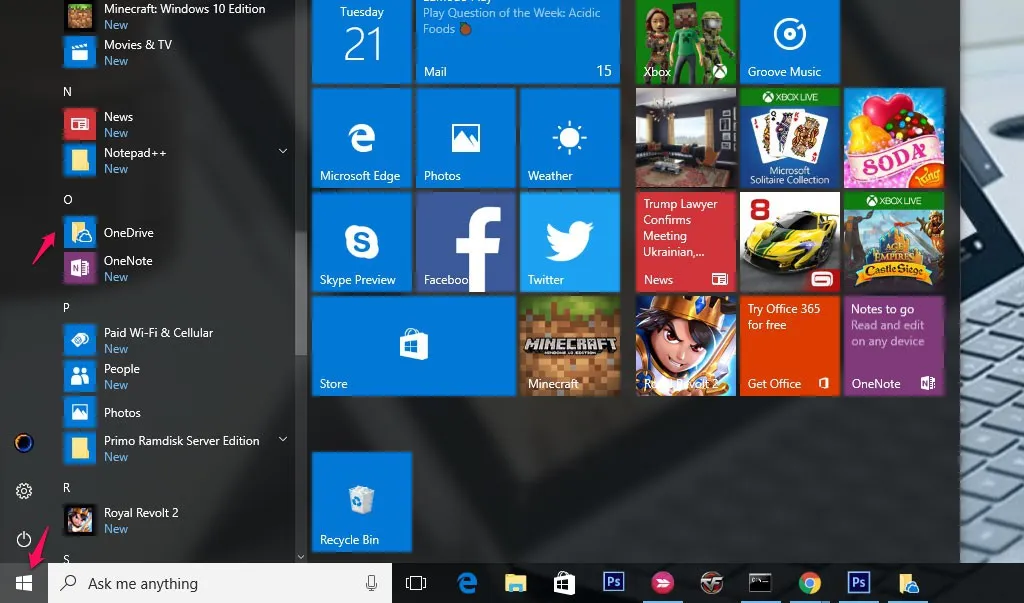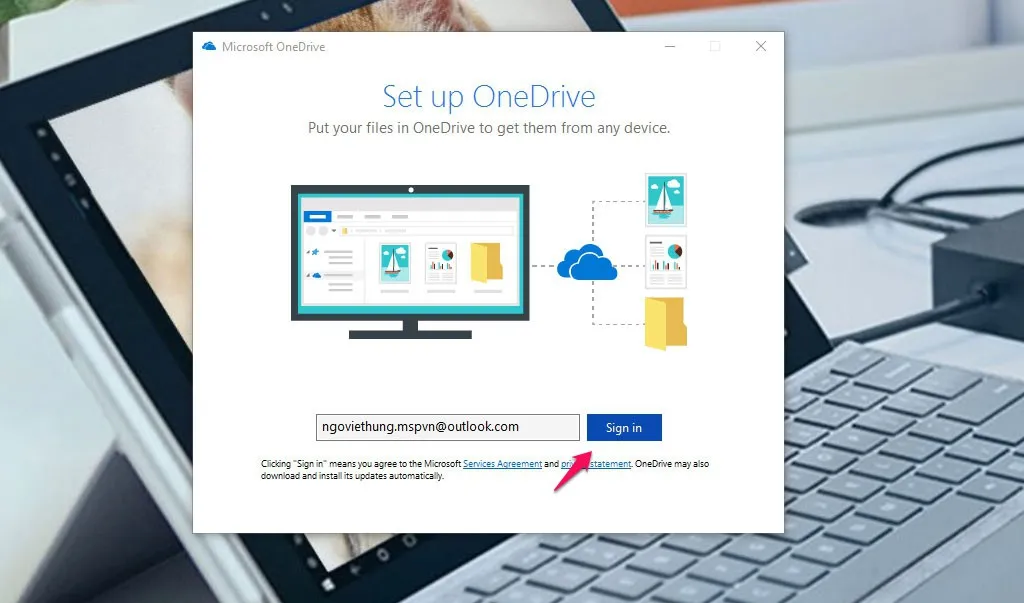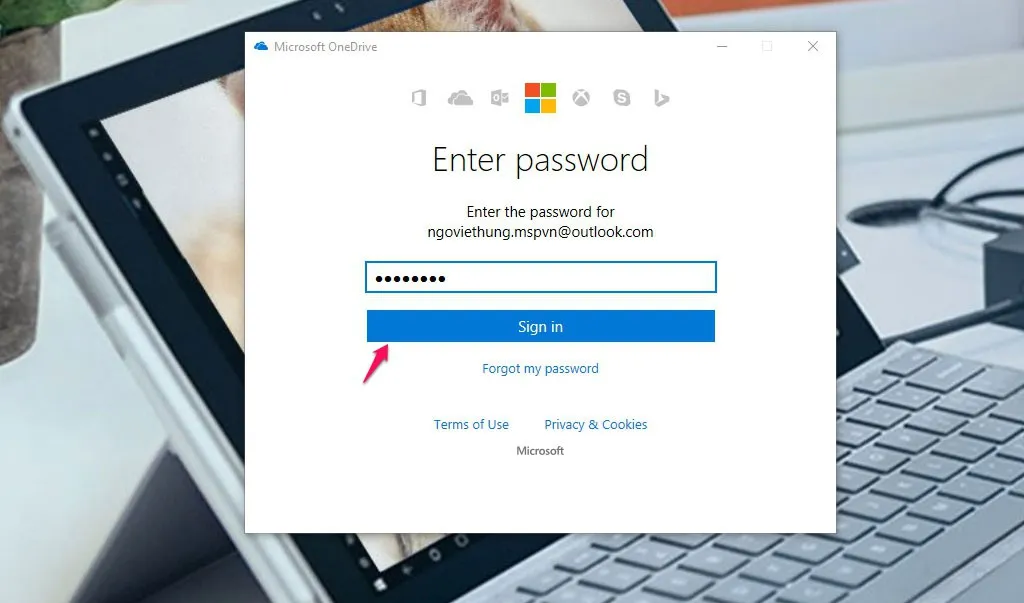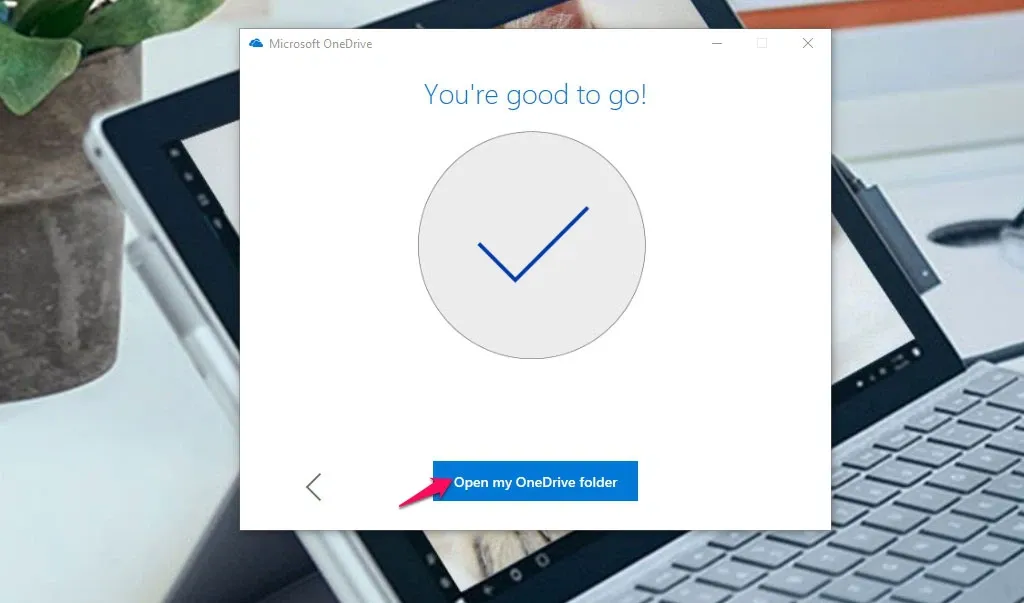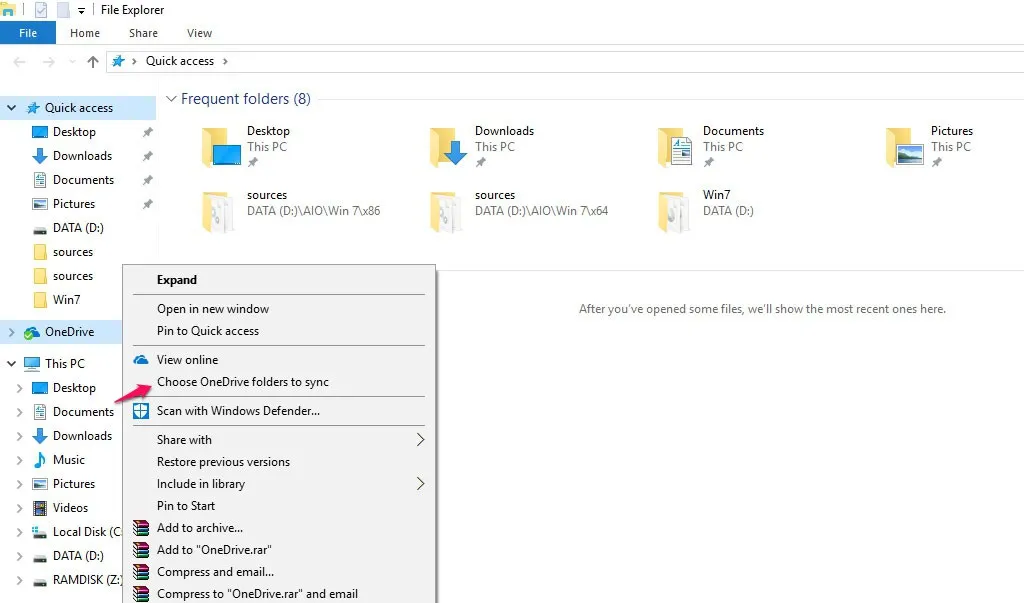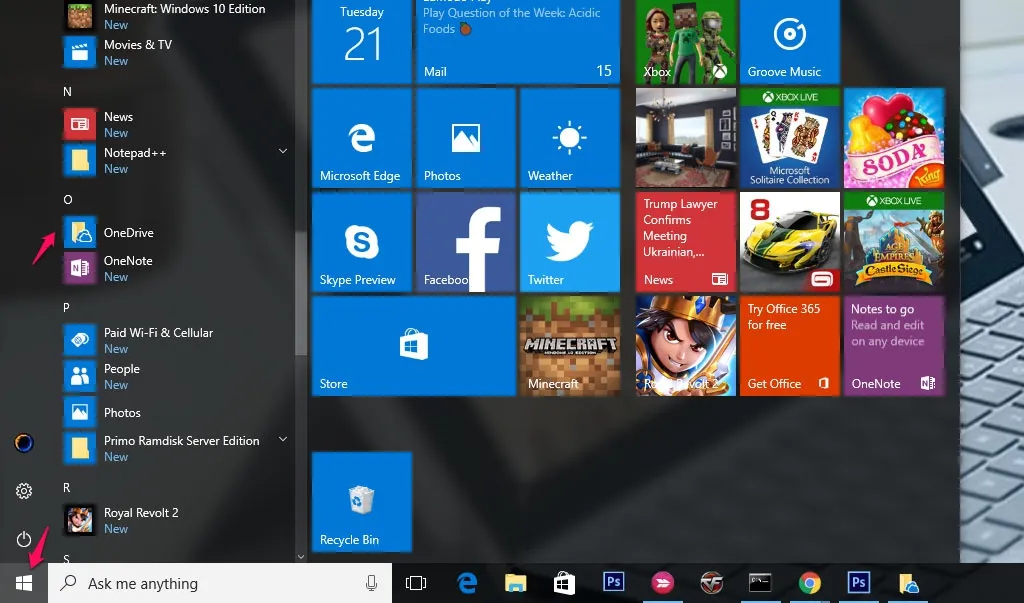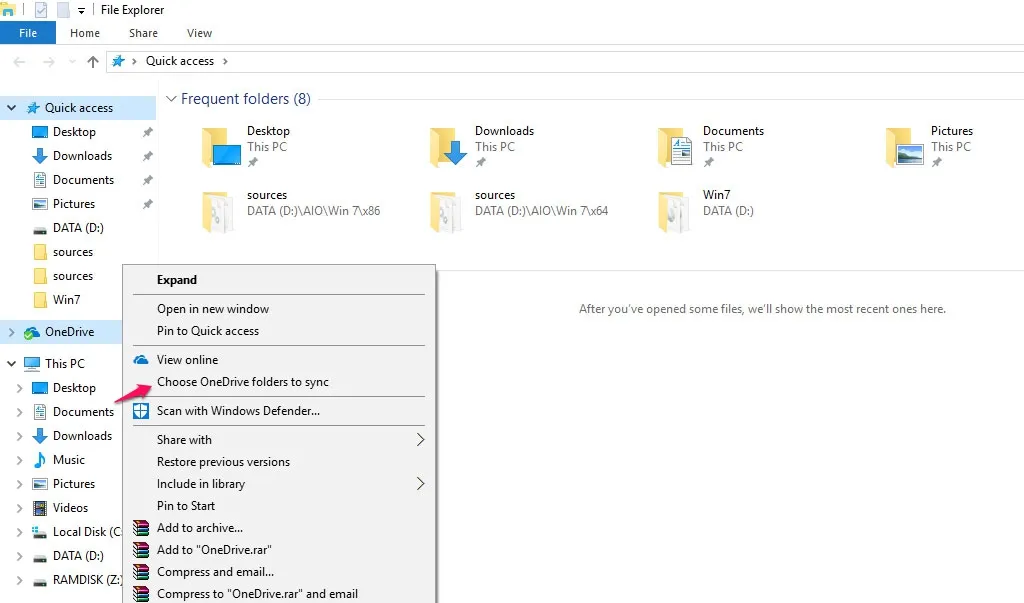Bạn đang cần sao lưu lại những hình ảnh đẹp, kỉ niệm đáng nhớ của mình nhưng không biết phải làm thế nào trên Windows 10? Hãy để Blogkienthuc.edu.vn giúp bạn qua những hướng dẫn chi tiết ở bài viết này.
Bạn đang cần sao lưu lại những hình ảnh đẹp, kỉ niệm đáng nhớ của mình nhưng không biết phải làm thế nào trên Windows 10? Hãy đề Blogkienthuc.edu.vn giúp bạn qua những hướng dẫn chi tiết ở bài viết này.
Bạn đang đọc: Cách sao lưu hình ảnh của bạn trên Windows 10
Sao lưu hình ảnh của bạn trên Windows 10.
Xem thêm: Hướng dẫn tạo chữ kí cho email trong Outlook
Chúng ta thường lưu trữ những hình ảnh của mình trên các thiết bị phần cứng như ổ cứng của máy tính, thẻ nhớ điện thoại, USB, … mà không hề biết rằng rủi ro về việc mất dữ liệu trên các thiết bị này là không hề nhỏ. Vì là các thiết bị điện tử, nên chúng có thể “ra đi” bất cứ lúc nào, và tất cả dữ liệu của bạn cũng sẽ “lạc trôi” theo. Mặc dù vẫn có cách để cứu vớt lại những dữ liệu đã mất, nhưng tỉ lệ thành công là không cao. Vì vậy, để an toàn nhất, bạn nên sao lưu (backup) các hình ảnh nói chumg và dữ liệu cá nhân lên mạng bằng cách sử dụng các dịch vụ lưu trữ đám mây, hay còn gọi là Cloud Storage.
Hiện nay, cùng với sự phát triển của Internet và nền tảng Cloud, có khá nhiều dịch vụ lưu trữ đám mây chất lượng để người dùng có thể tin tưởng lựa chọn. Có thể kể ra như Drive của Google; Box, Dropbox, Mediafire, … OneDrive là một trong những công cụ như vậy, được phát triển bởi Microsoft. Do đó, OneDrive được tích hợp sẵn ngay trong Windows 10. Dưới đây là các bước thực hiện việc sao lưu hình ảnh lên Onedrive trên Windows 10.
Sử dụng Onedrive lần đầu tiên
Nếu bạn chưa bao giờ mở hay sử dụng ứng dụng OneDrive trên máy tính của mình thì bạn cần thiết lập một vài thứ để có thể tiến hành sao lưu hình ảnh, dữ liệu.
Bước 1: Nhấn vào Start Menu và chạy OneDrive;
Bước 2: Tại cửa sổ thiết lập OneDrive vừa mới hiện ra, bạn hãy gõ địa chỉ email có liên kết với tài khoản Microsoft (email đăng nhập tài khoản Microsoft) hiện đang sử dụng. Sau đó Sign in để đăng nhập;
Bước 3: Bạn cần gõ chính xác mật khẩu đăng nhập, sau đó tiếp tục nhấn Sign in;
Bước 4: Nếu muốn thay đổi đường dẫn chứa OneDrive, hãy nhấn vào dòng Change location, sau đó nhấn Next để tiếp tục việc thiết lập;
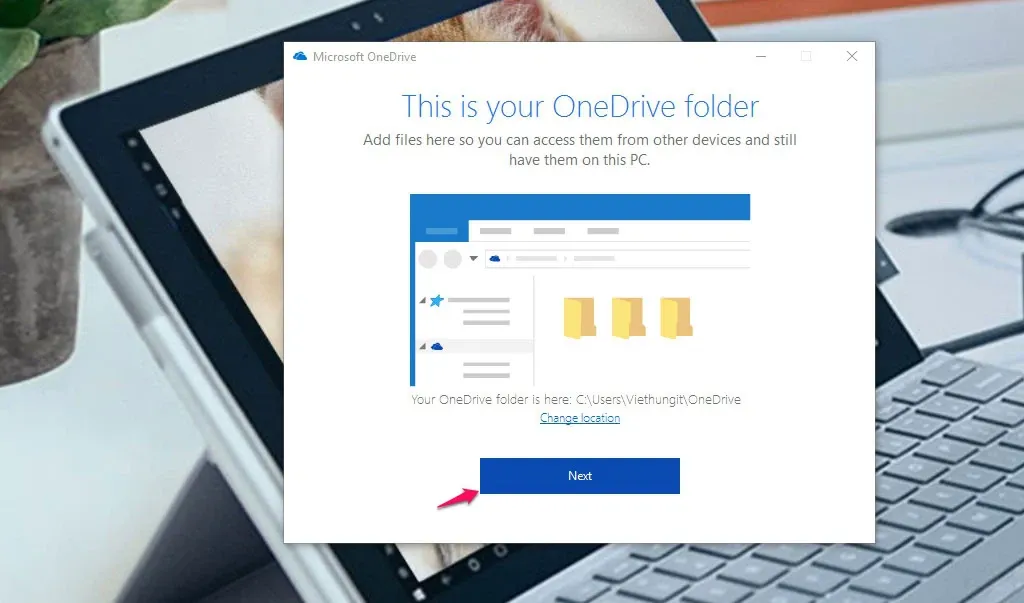
Bước 5: Tích chọn vào những thư mục bạn muốn đồng bộ hóa với OneDrive, nên nhớ đánh vào thư mục Pictures để có thể đưa hình ảnh của bạn lên “mây” nhé. Tiếp tục nhấn Next;
Tìm hiểu thêm: Hướng dẫn tải về và sử dụng Chrome trên iPhone
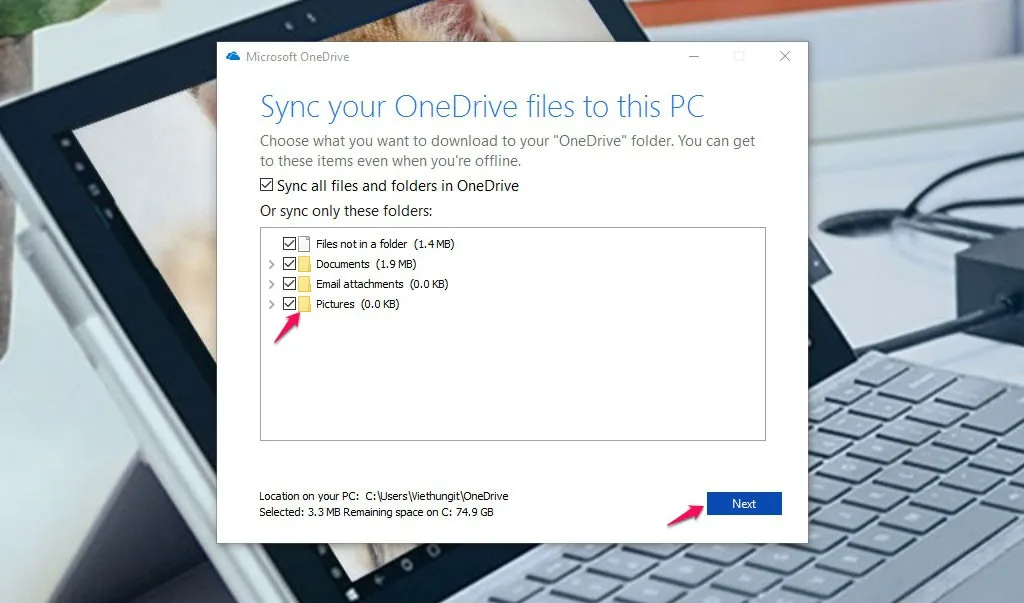
Bước 6: Nhấn Next cho đến khi hiển thị như hình dưới, sau đó nhấn Open my OneDrive folder;
Đến đây, các thiếp lập đồng bộ hóa với OneDrive đã xong, các dữ liệu, hình ảnh của bạn sẽ được đồng bộ hóa, sao lưu gần như ngay lập tức.
Tùy chỉnh đồng bộ hóa OneDrive
Bước 1: Khởi chạy File Explorer từ Start Menu;
Bước 2: Nhấn chuột phải vào mục OneDrive ở menu bên trái;
Bước 3: Nhấn chọn thư mục OneDrive cần đồng bộ hóa, sau đó nhấn vào tùy chọn Choose OneDrive folders to sync (Chọn các thư mục OneDrive để đồng bộ hóa);
Bước 4: Tương tự như đã đề cập ở trên, bạn hãy tick vào những thư mục bạn muốn đồng bộ hóa với OneDrive, chọn thư mục Picture để đồng bộ hóa hình ảnh của bạn. Cuối cùng hãy nhấn OK để tiến hành đồng bộ;
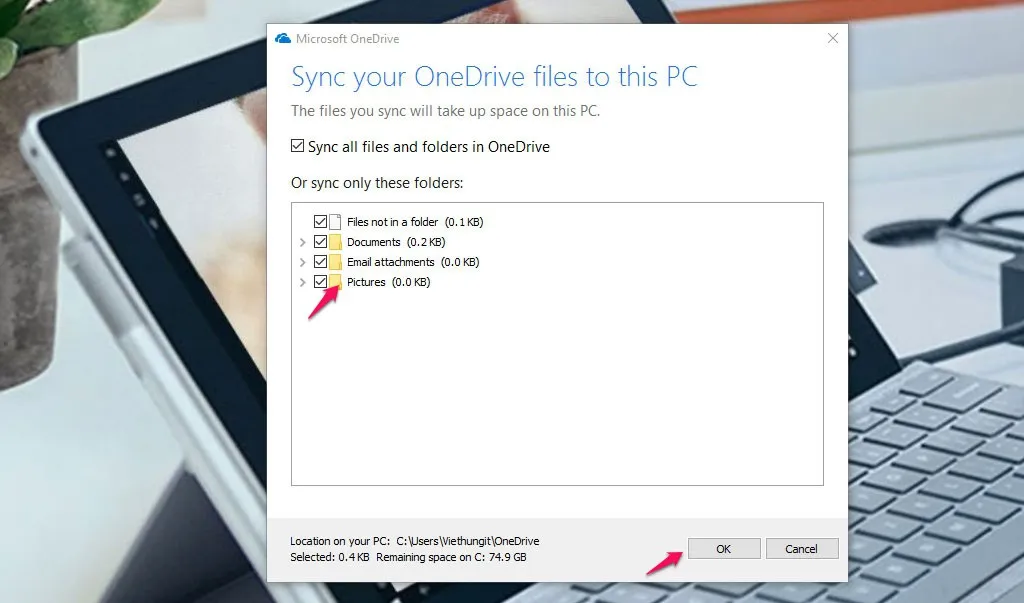
Tất nhiên, yêu cầu ở đây là bạn phải có kết nối Internet mới sử dụng tính năng đồng bộ hóa được. Chỉ với một vài thao tác đơn giản như vậy, các bạn đã có thể đồng bộ hóa hình ảnh hay dữ liệu lên OneDrive một cách nhanh chóng và dễ dàng nhất. Và trong các thư mục đã được đồng bộ hóa này, bạn có thể sử dụng nó bình thường giống như trên File Explorer. Các thay đổi ở các thư mục này cũng sẽ được đồng bộ hóa ngay lập tức, ví dụ như khi bạn thêm hoặc xóa một file hay folder, ….
Nếu gặp bất cứ vấn đề, lỗi khi thực hiện sao lưu với OneDrive, hãy bình luận dưới bài viết này để Blogkienthuc.edu.vn có thể hỗ trợ bạn sớm nhất có thể nhé. Blogkienthuc.edu.vn chúc các bạn thành công!
vanhoivo
Tham khảo: Techrum
Sử dụng Onedrive lần đầu tiên
Bước 1: Nhấn vào Start Menu và chạy OneDrive;
Bước 2: Tại cửa sổ thiết lập OneDrive vừa mới hiện ra, bạn hãy gõ địa chỉ email có liên kết với tài khoản Microsoft (email đăng nhập tài khoản Microsoft) hiện đang sử dụng. Sau đó Sign in để đăng nhập;
…
Tùy chỉnh đồng bộ hóa OneDrive
Bước 1: Khởi chạy File Explorer từ Start Menu;
Bước 2: Nhấn chuột phải vào mục OneDrive ở menu bên trái;
Bước 3: Nhấn chọn thư mục OneDrive cần đồng bộ hóa, sau đó nhấn vào tùy chọn Choose OneDrive folders to sync (Chọn các thư mục OneDrive để đồng bộ hóa)
>>>>>Xem thêm: Dưới đây là 4 cách cực nhanh để lật ảnh trên Windows 10 mà bạn nên thử