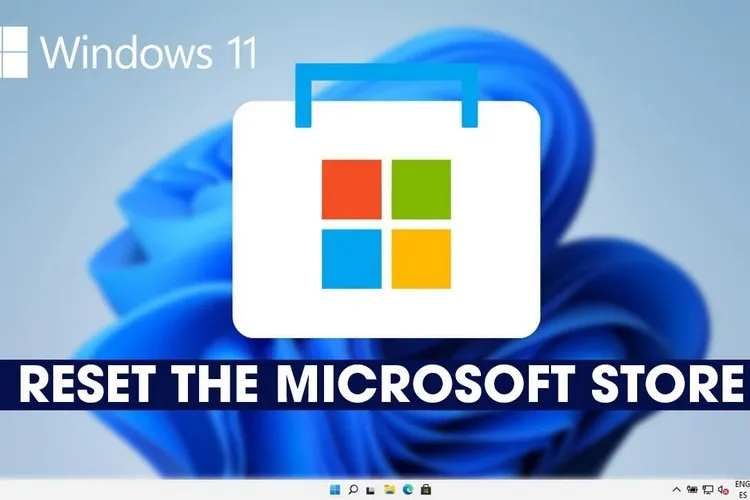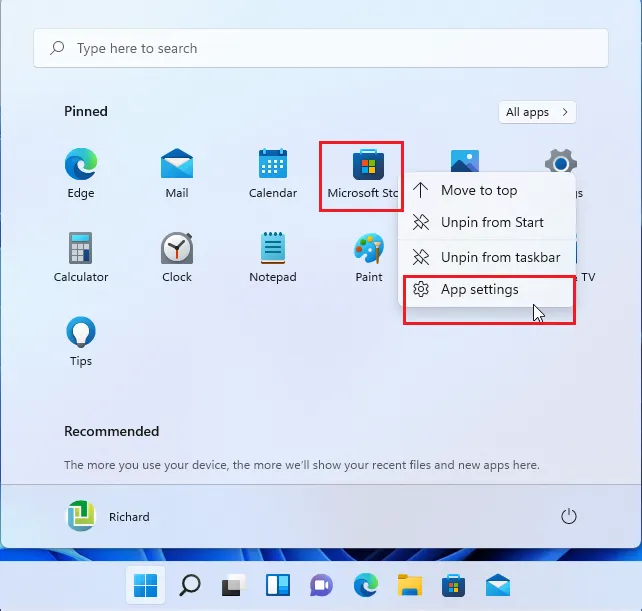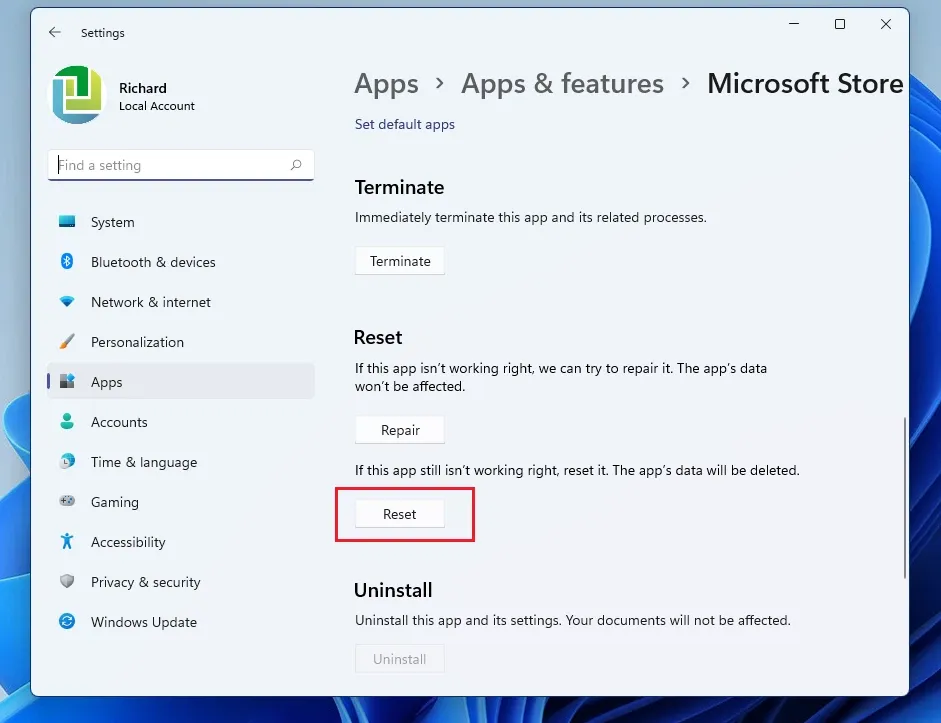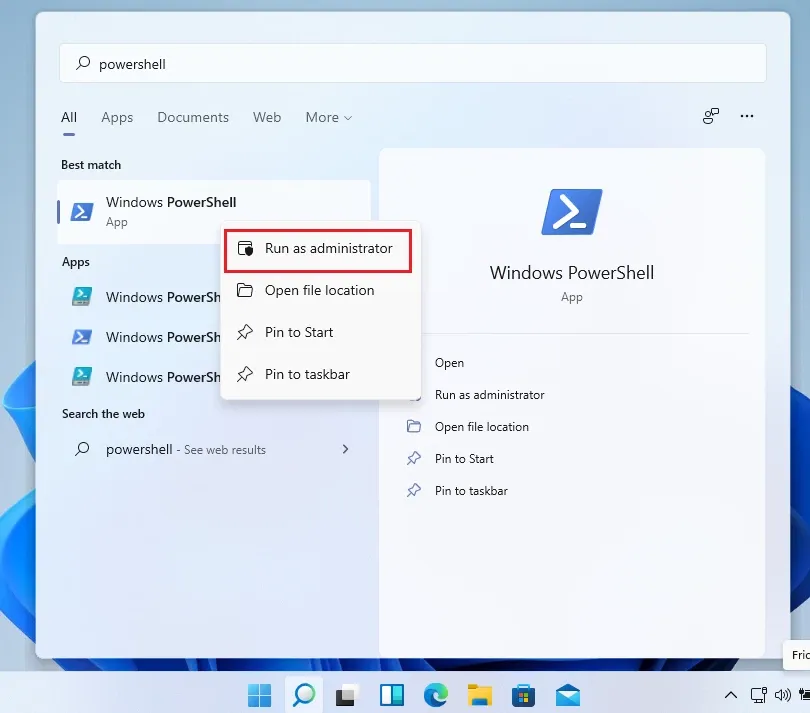Trong bài này, FPTShop sẽ hướng dẫn người dùng Windows 11 mới các bước để reset hoặc sửa chữa ứng dụng Microsoft Store trên Windows 11 để giải quyết các sự cố có liên quan.
Mặc định Windows 11 được tích hợp sẵn ứng dụng Microsoft Store cho phép người dùng tải, cài đặt và quản lý các ứng dụng trên máy tính và các thiết bị tương thích khác. Nhưng nếu ứng dụng này gặp sự cố thì dưới đây là cách giải quyết vấn đề.
Bạn đang đọc: Cách reset ứng dụng Microsoft Store trên Windows 11
Ứng dụng Microsoft Store có thể được sử dụng trên tất cả các thiết bị Microsoft chạy Windows tương thích, bao gồm máy tính để bàn, máy tính bảng, Xbox One, Microsoft HoloLens… Có rất nhiều ứng dụng mà người dùng có thể cài đặt từ Store, bao gồm cả ứng dụng Android nếu bạn đã cấu hình Amazon Appstore.
Trong một số trường hợp sử dụng, bạn có thể gặp phải vấn đề ứng dụng Store không truy cập được hoặc ngừng hoạt động và để giải quyết vấn đề khá đơn giản.
Các ứng dụng trên Microsoft Store cũng có cửa sổ cài đặt riêng có thể được sử dụng để reset hoặc sửa chữa từng ứng dụng. Khi bạn reset lại ứng dụng Microsoft Store, ứng dụng đó sẽ được reset lại về cài đặt mặc định tương tự như khi bạn cài đặt Windows lần đầu tiên. Điều này có thể giúp giải quyết các vấn đề phổ biến.
Cách reset hoặc sửa chữa Microsoft Store trên Windows 11
Tương tự như các phần mềm được cài đặt, người dùng các ứng dụng được tải và cài đặt từ Microsoft Store cũng có thể reset hoặc sửa chữa các ứng dụng này về trạng thái ban đầu khi các ứng dụng gặp sự cố như không hoạt động, mở không đúng cách…
Reset hoặc sửa chữa ứng dụng từ Microsoft Store
Ứng dụng Store có thể được tìm thấy trên thanh Taskbar, menu Start hoặc danh sách ứng dụng. Để reset hoặc sửa chữa các ứng dụng có vấn đề, bạn thực hiện như sau:
Bước 1. Khởi chạy ứng dụng Settings bằng cách nhấn tổ hợp phím Windows + I hoặc sử dụng menu Start hoặc sử dụng menu ngữ cảnh của phím Windows + X.
Bước 2. Từ menu Start, chỉ cần kích chuột phải vào các ứng dụng Microsoft Store và chọn App settings.
Bước 3. Trên cửa sổ ứng dụng Settings hiển thị, di chuyển xuống phía dưới và bấm nút Reset, giống như hình dưới đây.
Reset lại ứng dụng Store là cách đầu tiên mà bạn nên thử và việc reset lại ứng dụng này thường có thể giải quyết được nhiều vấn đề hơn là sửa chữa.
Bước 4. Một hộp thoại thông báo cho biết thao tác này sẽ xóa vĩnh viễn dữ liệu của ứng dụng trên thiết bị này, bao gồm cả tùy chọn và chi tiết đăng nhập (This will permanently delete the app’s data on this device, including your preferences and sign-in details).
Tìm hiểu thêm: Hướng dẫn thêm, xóa và đồng bộ hóa danh bạ mới trên máy Mac
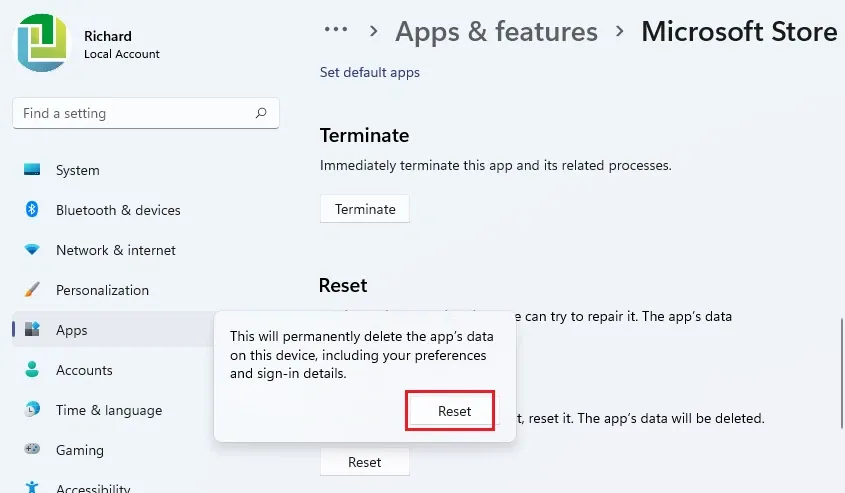
Bấm nút Reset một lần nữa để xác nhận và thực hiện việc reset ứng dụng.
Cách đăng ký lại ứng dụng Microsoft Store
Nếu giải pháp ở trên không giải quyết được vấn đề, bạn có thể sử dụng các lệnh bên dưới để đăng ký lại ứng dụng Store. Cách thực hiện như sau:
Bước 1. Mở cửa sổ lệnh PowerShell với quyền Admin bằng cách, truy cập vào menu Start và nhập từ khóa PowerShell vào khung tìm kiếm. Sau đó kích chuột phải vào kết quả tìm kiếm Windows PowerShell hiển thị và chọn Run as administrator.
>>>>>Xem thêm: Cách xoá ứng dụng trên Macbook đơn giản, dễ thực hiện nhất
Bước 2. Trong cửa sổ dòng lệnh PowerShell hiển thị, bạn copy và paste lệnh dưới đây vào cửa sổ dòng lệnh và nhấn Enter để chạy lệnh reset lại ứng dụng Store cho riêng tài khoản của bạn.
Get-AppXPackage *Microsoft.WindowsStore* | Foreach {Add-AppxPackage -DisableDevelopmentMode -Register “$($_.InstallLocation)AppXManifest.xml”}
Hoặc có thể sử dụng lệnh dưới đây nếu muốn reset lại ứng dụng Microsoft Store cho tất cả người dùng chung trên máy tính.
Get-AppxPackage -AllUsers *WindowsStore* | Foreach {Add-AppxPackage -DisableDevelopmentMode -Register “$($_.InstallLocation)AppXManifest.xml”}
Như vậy chỉ với vài thao tác đơn giản trên đây, bạn đã có thể reset lại ứng dụng Microsoft Store trên Windows 11. Nếu quá trình thự hiện, bạn tìm thấy bất kỳ lỗi nào ở trên hoặc có điều gì đó cần bổ sung thêm, hãy để lại comment cho chúng tôi ở dưới nhé.