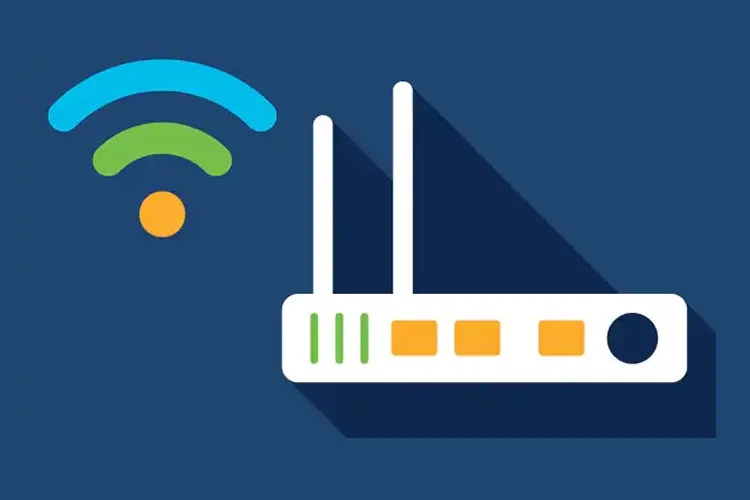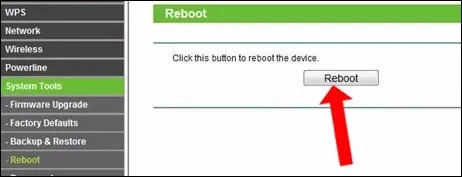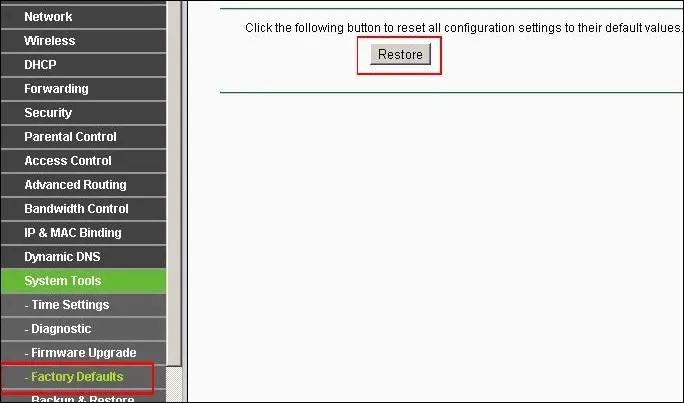Reset modem WiFi là một trong những kỹ năng cần thiết để xử lý sự cố xảy ra với thiết bị mạng. Vậy làm thế nào để Reset Modem WiFi ? Tham khảo ngay bài viết dưới đây!
Cách reset modem WiFi hay còn gọi đặt lại bộ định tuyến WiFi là một trong những thao tác quan trọng để xử lý sự cố khi xảy ra với thiết bị mạng. Bạn không nên nhầm lẫn thao tác này với thao tác khởi động lại, vì khởi động lại chỉ có chức năng tắt router và bật nó lên. Bài viết dưới đây của Blogkienthuc.edu.vn sẽ hướng dẫn bạn cách Reset Modem WiFi cực kỳ nhanh chóng.
Bạn đang đọc: Cách reset modem WiFi cực kỳ nhanh chóng
Một số lưu ý trước khi Reset Modem WiFi
Việc đặt lại Modem WiFi sẽ xóa sạch các thiết lập ban đầu và đưa bộ phát WiFi về trạng thái mặc định của nhà sản xuất. Do đó, bạn chỉ reset modem WiFi khi:
- Quên mật khẩu truy cập vào giao diện Web Modem WiFi.
- Muốn cài đặt lại modem WiFi ở nhà về với trạng thái ban đầu.
- Khi Router gặp vấn đề và bạn không thể xử lý bằng cách khởi động lại.
- Bạn không còn sử dụng modem WiFi.
Hướng dẫn Reset Modem WiFi
Cách 1: Sử dụng nút Reset trên Router WiFi
Bước 1: Xác định đúng vị trí của nút Reset trên Router WiFi. Thông thường nút Reset nằm ở mặt sau hoặc mặt trước. Nút này khá nhỏ để người dùng không vô tình bấm vào nếu không có chủ đích.
Bước 2: Cắm nguồn cho router WiFi. Sau đó sử dụng cây ghim (hoặc một vật nhọn bất kỳ) nhấn và giữ nút Reset trong khoảng 10 giây. Router sẽ khởi động lại và bạn đã thực hiện thành công.
Bước 3: Để chắc chắn Router WiFi đã reset, bạn đăng nhập vào giao diện web hoặc xem tên của mạng WiFi đã thay đổi về mặc định hay chưa.
Cách 2: Reset trên trang cấu hình modem
Bạn cần đảm bảo router WiFi đang bật trước khi tiến hành khởi động lại. Địa chỉ IP đăng nhập mặc định là 192.168.1.1 và 192.168.0.1 và tên đăng nhập, mật khẩu đều đặt chung là admin. Dưới đây là các bước Reset Router WiFi TP-Link:
Bước 1: Truy cập vào trang cấu hình modem 192.168.1.1, rồi đăng nhập tài khoản.
Tìm hiểu thêm: Tham khảo ngay cách tạo mã QR có sẵn số tiền cần chuyển trên MoMo vô cùng tiện lợi
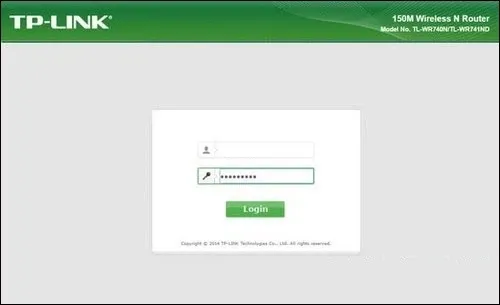
Bước 2: Nhấn chọn mục System Tools > Reboot > Reboot và nhấn OK để Reset lại Router WiFi TP-Link
Trường hợp muốn xóa mọi thiết lập và Reset lại Router WiFi TP-Link trở về với trạng thái ban đầu như lúc mới mua, nhấn vào Factory Defaults > Restore
>>>>>Xem thêm: Cách bật hoặc tắt đồng bộ hóa Clipboard trên Windows 11
Bằng 2 cách reset modem WiFi, Blogkienthuc.edu.vn đã giúp bạn giải quyết mọi vấn đề lỗi Router WiFi, quên mật khẩu WiFi, modem sẽ quay trở về với trạng thái mặc định. Lúc này, bạn có thể dễ dàng đổi mật khẩu WiFi nếu muốn. Nếu còn thắc mắc nào, hãy để lại bình luận bên dưới, Blogkienthuc.edu.vn sẽ giải đáp ngay khi có thể nhé.
> Xem thêm:
Cách cài đặt WiFi TP-Link bằng điện thoại dễ dàng
Tổng hợp các phần mềm ngăn chặn truy cập WiFi trái phép trên Android và iOS