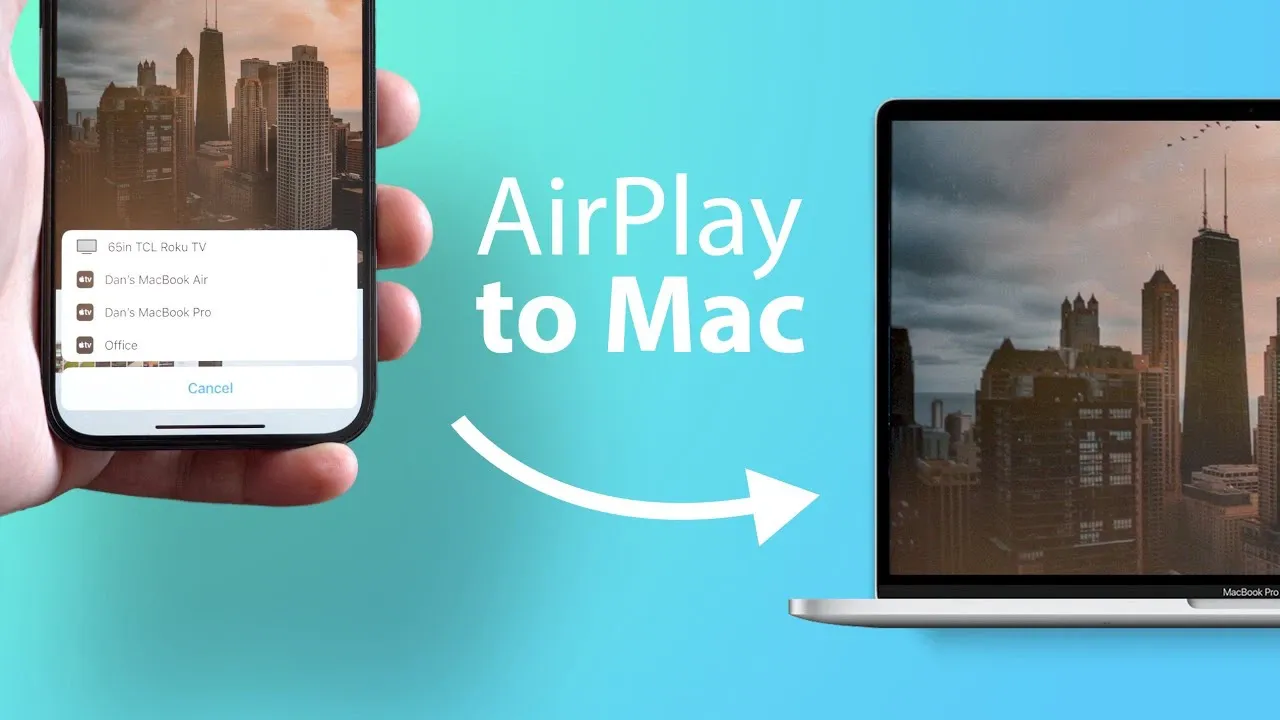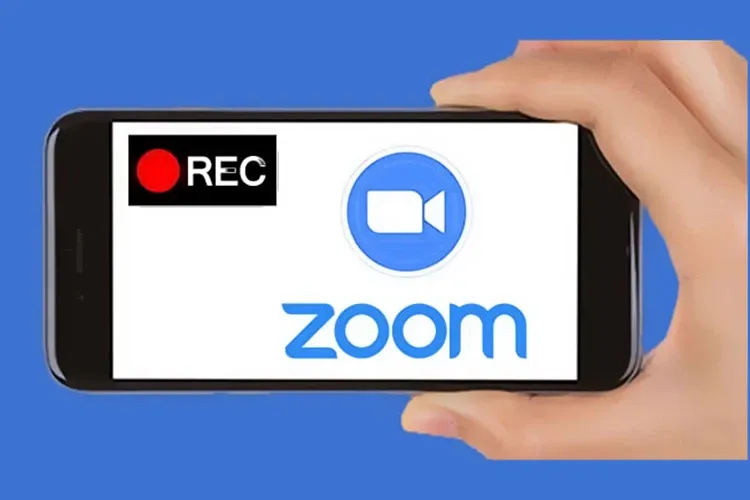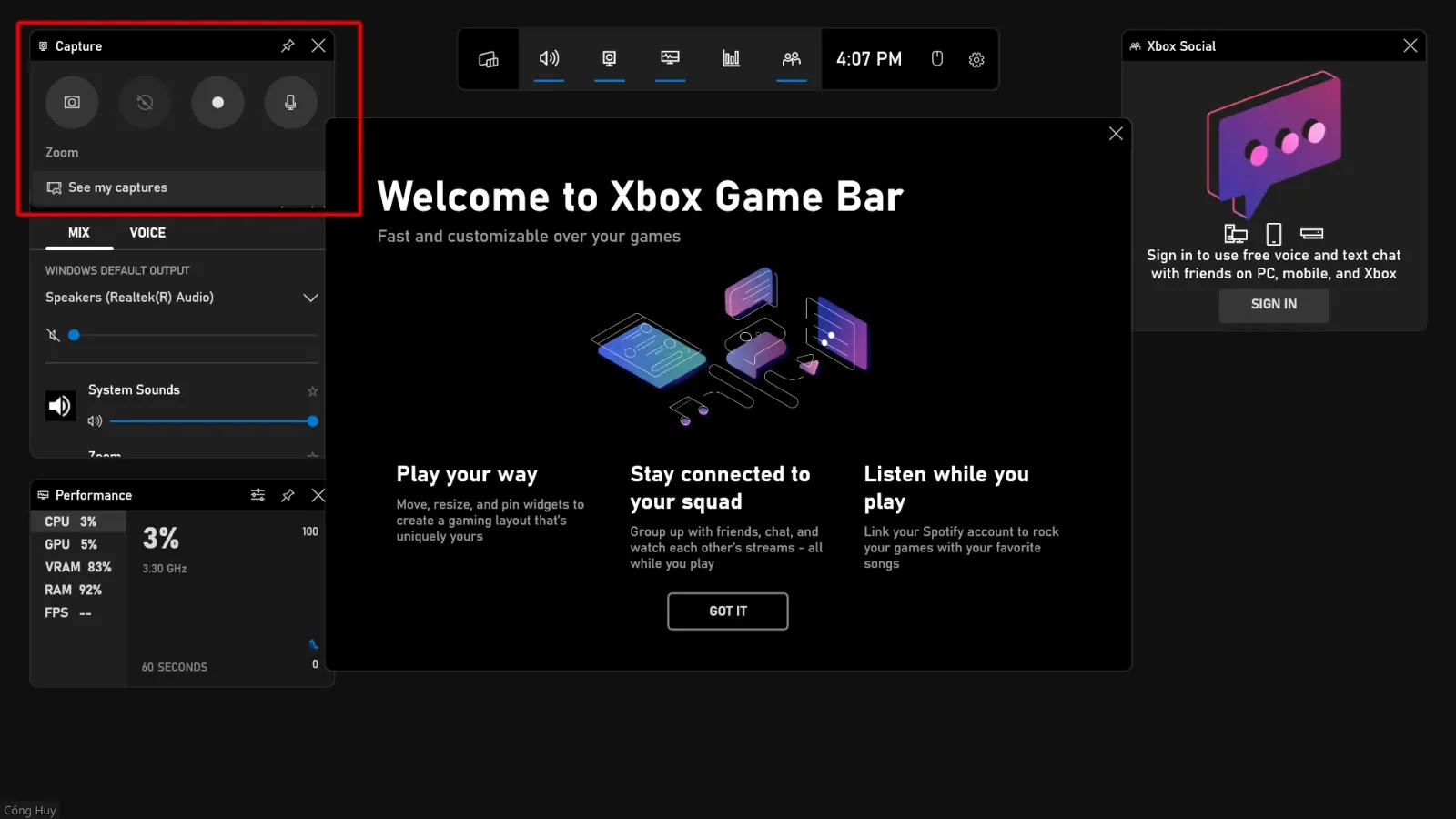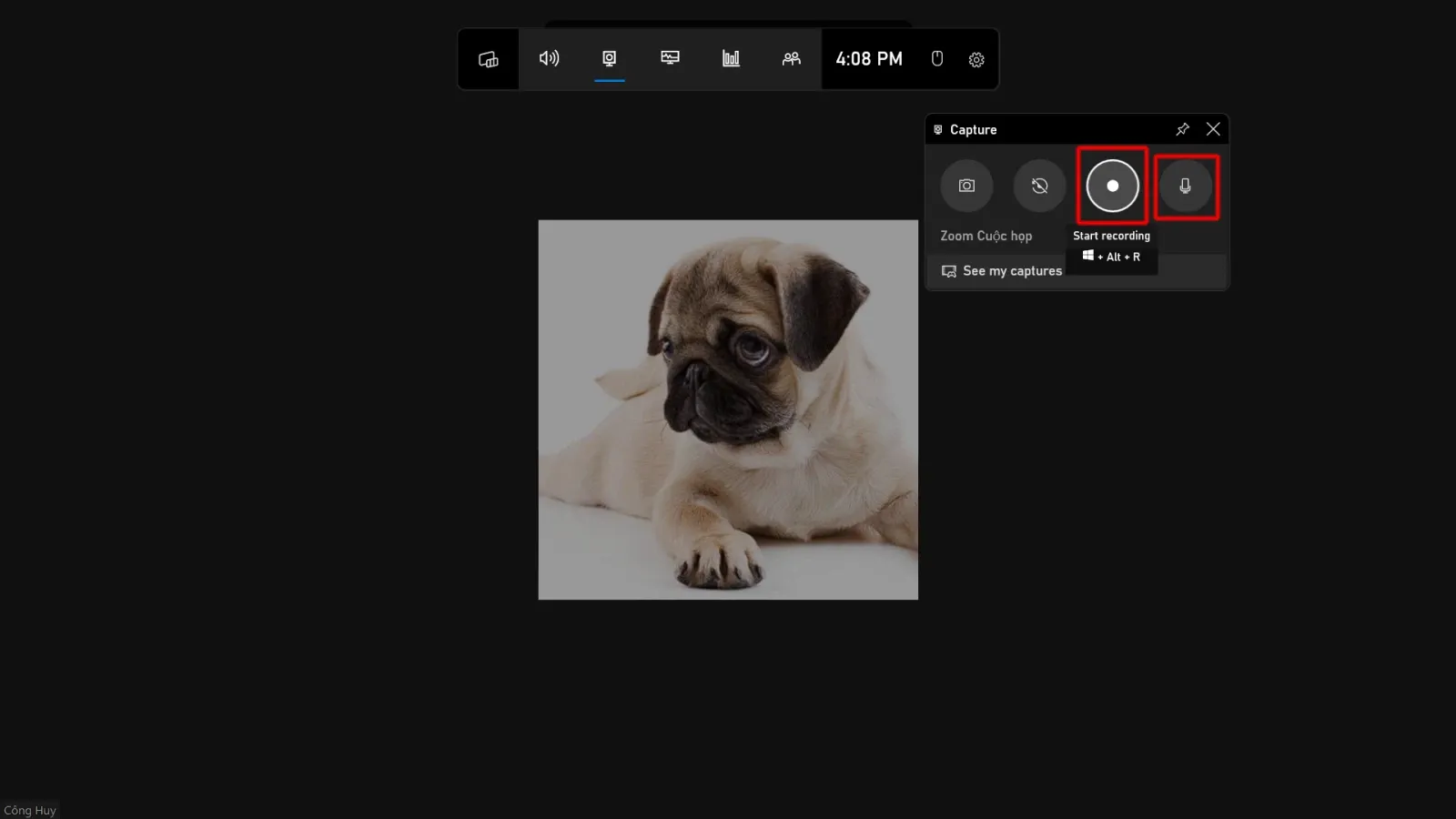Record hay ghi lại cuộc họp trên Zoom sẽ giúp bạn có thể dễ dàng xem lại/nghe lại nội dung của buổi học/cuộc họp. Trong bài viết này FPTShop sẽ hướng dẫn các bạn cách ghi âm lại cuộc họp trên Zoom cũng như cách quay màn hình trong Zoom.
Các lưu ý về ghi âm và quay video trên zoom
- Record trên Zoom và lưu trực tiếp vào máy chỉ hỗ trợ cho máy tính (Windows, macOS hoặc Linux)
- iOS và Android chỉ hỗ trợ record lưu trên Cloud (tính năng này yêu cầu tài khoản trả tiền). Nếu sử dụng tài khoản trả phí, tại giao diện cuộc họp bạn hãy ấn vào “Khác” rồi chọn “Ghi”.
- Tính năng quay màn hình và tính năng ghi âm trên điện thoại không thể ghi âm trong cuộc họp, các ứng dụng bên thứ ba cũng không ghi được âm thanh trong cuộc họp.
- Record trên Zoom chỉ có thể thực hiện bởi host (người tạo cuộc họp) hoặc những người được host cho phép. Host cũng có thể thiết lập để mọi người có thể ghi lại cuộc họp.
Bạn đang đọc: Cách record trên Zoom trên điện thoại và máy tính
Như vậy, cách quay màn hình Zoom có tiếng trên iPhone lẫn Android tốt nhất là bạn cần có một tài khoản trả tiền. Một số cách khác bạn có thể thực hiện như sử dụng tính năng chiếu màn hình điện thoại lên máy tính, sau đó quay video lại màn hình máy tính nhưng cách này có vẻ không thực tế vì nếu có máy tính thì việc tham gia và ghi cuộc họp bằng máy tính sẽ đơn giản hơn nhiều.
Nếu chỉ có điện thoại, bạn có thể sử dụng thêm một chiếc điện thoại khác ghi âm riêng rồi dùng các phần mềm chỉnh sửa video ghép phần quay video màn hình và âm thanh lại với nhau.
Cách quay màn hình trên Zoom trên điện thoại nếu không có tài khoản trả tiền thì chủ yếu dựa vào tính năng quay màn hình có sẵn của thiết bị hoặc sử dụng một phần mềm bên thứ ba. Tuy nhiên bạn sẽ không thể ghi lại âm thanh dù có bật “micro” khi quay đi nữa.
Tương tự, nếu bạn đang tìm cách ghi âm trên Zoom trên điện thoại Android thì cách tốt nhất vẫn là sử dụng tài khoản trả phí, hoặc bạn hãy dùng một thiết bị khác để ghi âm nhé.
Cách record trên Zoom bằng máy tính
Cách ghi lại cuộc họp trên Zoom khi họp bằng máy tính thì khá đơn giản, nếu bạn là host, nút ghi sẽ nằm ngay phía dưới màn hình.
Tìm hiểu thêm: 5 cách hiển thị phần trăm pin iPhone 13 vô cùng đơn giản, có thể áp dụng trên iPhone khác
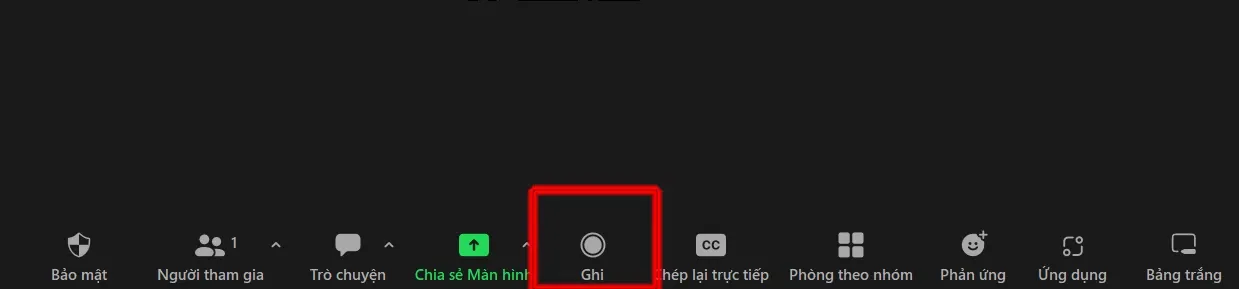
Nếu bạn không phải host và không được cấp quyền ghi cuộc họp nhưng vẫn muốn sử dụng tính năng ghi màn hình thì hãy sử dụng tính năng ghi màn hình của máy tính. Đầu tiên bạn nên mở full màn hình giao diện cuộc họp sau đó:
Trên Windows
Bước 1: Ấn tổ hợp phím Windows + G, tại đây giao diện Game capturing hiện ra. Bạn chỉ cần quan tâm đến vị trí khoanh đỏ trong hình, tắt hết những phần khác đi.
Bước 2: Bật micro lên. Nếu lần đầu bật thì máy sẽ yêu cầu quyền truy cập micro và bạn cần cấp quyền cho chúng.
Bước 3: Bấm vào biểu tượng dấu chấm để bắt đầu quay màn hình.
>>>>>Xem thêm: Giới thiệu 10 cục sạc nhanh iPhone chính hãng, siêu chất lượng đáng mua hiện nay
Lưu ý tính năng này sẽ dừng nếu bạn thoát toàn màn hình để mở ứng dụng khác. Bạn có thể cài thêm ứng dụng quay video màn hình khác nếu muốn thao tác trong lúc quay, hoặc sử dụng tính năng màn hình ảo và mở riêng một màn hình cho Zoom.
Trên macOS: Ấn tổ hợp phím tắt “Command + Shift + 5”, thiết lập ghi màn hình, bật micro và quay lại màn hình là được.
Cách xem lại video trên Zoom trên điện thoại
Vì trên điện thoại Zoom không hỗ trợ quay video lưu trực tiếp vào máy nên bạn chỉ có thể quay bằng tính năng quay màn hình của điện thoại (video không có âm thanh, sau khi quay sẽ lưu vào bộ sưu tập/ảnh của bạn).
Nếu sử dụng tài khoản trả phí thì video sẽ được lưu trên Cloud của Zoom. Video này cho phép bạn tải xuống hoặc chia sẻ liên kết cho những người khác.
Trên đây là cách record trên Zoom cực đơn giản và vô cùng tiện lợi mà bạn nên biết. Chúc các bạn thành công. Nếu có gì thắc mắc hãy để lại bình luận bên dưới để FPTShop hỗ trợ cho bạn nhé!
Xem thêm: Cách chia phòng trong Zoom, cách tạo nhóm trên Zoom để thảo luận